
Leer alle manieren om afbeeldingen in Photoshop te openen, inclusief het gebruik van het nieuwe startscherm en het verschil tussen het openen van JPEG.webp- en RAW-bestanden!
Tot nu toe hebben we in dit hoofdstuk over hoe we onze afbeeldingen in Photoshop kunnen krijgen, geleerd hoe Photoshop als onze standaard afbeeldingseditor moet worden ingesteld voor zowel Windows als Mac, zodat we afbeeldingen rechtstreeks vanuit ons besturingssysteem in Photoshop kunnen openen. Deze keer leren we hoe we afbeeldingen kunnen openen vanuit Photoshop zelf.
Het openen van afbeeldingen kan klinken als een no-brainer. Maar als u te maken hebt met een programma dat zo groot is als Photoshop, kan zelfs een eenvoudige taak zoals het openen van een afbeelding minder duidelijk zijn dan u zou verwachten. En in de meest recente versies van Photoshop CC heeft Adobe een nieuw startscherm toegevoegd dat ons nog meer manieren biedt om afbeeldingen te openen. Dus zelfs als u al jaren Photoshop gebruikt, is er altijd iets nieuws te leren.
Twee manieren om in Photoshop te werken
Er zijn eigenlijk twee verschillende manieren om te beginnen met werken in Photoshop. Een daarvan is om een nieuw leeg Photoshop-document te maken en vervolgens afbeeldingen, grafische afbeeldingen en andere elementen erin te importeren. En de andere is om een bestaande afbeelding te openen. In de meeste gevallen, vooral als je een fotograaf bent, wil je beginnen met het openen van een afbeelding, en dat is wat we hier zullen leren. We zullen ook kijken naar het belangrijke verschil tussen het openen van een standaard JPEG.webp-bestand en het openen van een foto die in onbewerkte indeling is gemaakt.
Om het meeste uit deze zelfstudie te halen, wilt u de nieuwste versie van Photoshop CC gebruiken en ervoor zorgen dat uw exemplaar van Photoshop CC up-to-date is. Dit is les 4 in hoofdstuk 2 - Afbeeldingen openen in Photoshop.
Laten we beginnen!
Een afbeelding openen vanuit het startscherm van Photoshop
Laten we eerst kijken hoe we afbeeldingen kunnen openen met behulp van een recente toevoeging aan Photoshop die bekend staat als het startscherm . Wanneer we Photoshop CC starten zonder een afbeelding te openen, of als we ons document sluiten en er geen andere documenten zijn geopend, geeft Photoshop het startscherm weer.
Een recent bestand openen
Als u aan eerdere afbeeldingen of documenten hebt gewerkt, ziet u ze als miniaturen op het startscherm. Om een recent bestand opnieuw te openen in Photoshop zodat u eraan kunt blijven werken, klikt u op de miniatuur ervan:
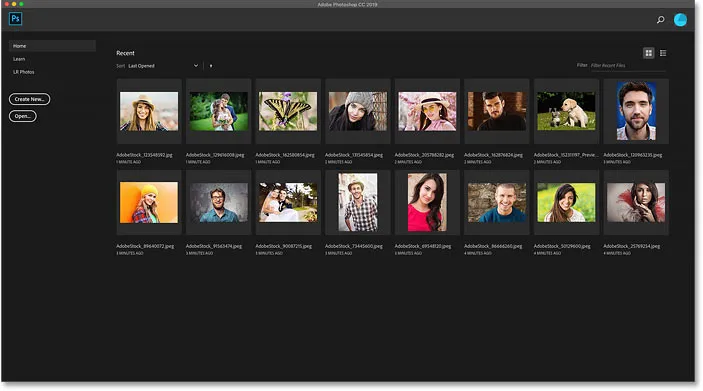
Op het startscherm kunt u snel recente bestanden bekijken en opnieuw openen.
Een nieuwe afbeelding openen vanaf het startscherm
Maar als dit de eerste keer is dat u Photoshop start of als u de geschiedenis van uw recente bestanden hebt gewist, ziet u geen miniaturen. In plaats daarvan verschijnt het startscherm in de oorspronkelijke staat met verschillende vakjes waarop u kunt klikken om meer te leren over Photoshop. De inhoud op het startscherm is dynamisch en verandert van tijd tot tijd, dus die van jou kan er anders uitzien dan wat we hier zien:
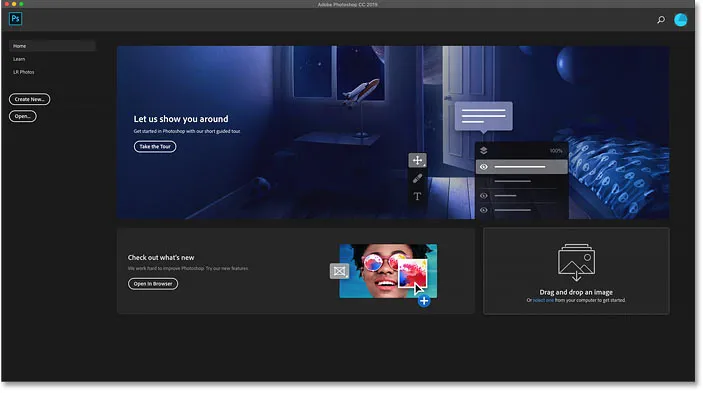
Het startscherm zonder recente bestandsminiaturen.
Om een nieuwe afbeelding vanuit het startscherm te openen, klikt u op de knop Openen in de linkerkolom:

Klik op de knop Openen op het startscherm.
Dit opent de bestandsverkenner op een Windows-pc of de Finder op een Mac (wat ik hier gebruik). Navigeer naar de map met uw afbeeldingen en dubbelklik vervolgens op een afbeelding om deze te openen. Ik zal nu een JPEG.webp-afbeelding openen, maar later leren we ook hoe we onbewerkte bestanden kunnen openen:
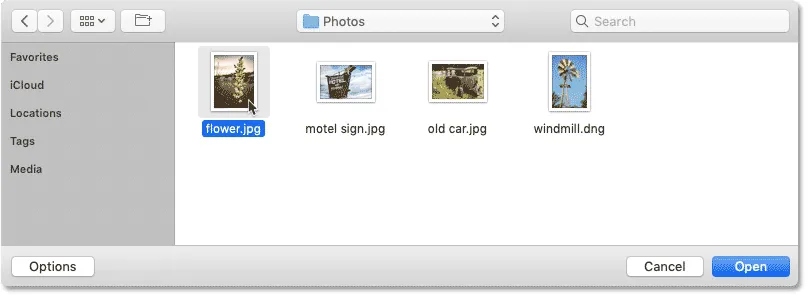
Een afbeelding selecteren door erop te dubbelklikken.
De afbeelding wordt geopend in Photoshop, klaar om te worden bewerkt:

De eerste afbeelding wordt geopend in Photoshop.
Een afbeelding sluiten
Om de afbeelding te sluiten, gaat u naar het menu Bestand in de menubalk bovenaan het scherm en kiest u Sluiten :
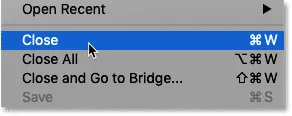
Naar bestand> Sluiten.
De afbeelding opnieuw openen vanaf het startscherm
Aangezien er geen andere afbeeldingen geopend waren, keert Photoshop terug naar het startscherm. En ik zie nu een miniatuur van de afbeelding die eerder was geopend. Om het opnieuw te openen, kan ik gewoon op de miniatuur klikken:
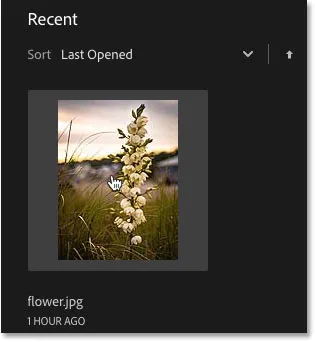
Klik op de miniatuur op het startscherm.
En dezelfde afbeelding wordt opnieuw geopend:

De eerste afbeelding wordt opnieuw geopend.
Een tweede afbeelding openen vanuit het startscherm
Wat als u al een afbeelding hebt geopend, zoals ik hier heb, en u nu een tweede afbeelding wilt openen? We hebben al gezien dat we afbeeldingen kunnen openen vanuit het startscherm van Photoshop en we kunnen op elk gewenst moment teruggaan naar het startscherm door op de startknop linksboven in de interface van Photoshop te klikken:
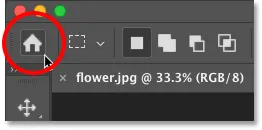
Klik op de startknop om terug te keren naar het startscherm.
Klik vervolgens op het startscherm opnieuw op de knop Openen :

Klik op de knop Openen om een andere afbeelding te openen.
Navigeer naar uw afbeeldingenmap en dubbelklik op uw tweede afbeelding:
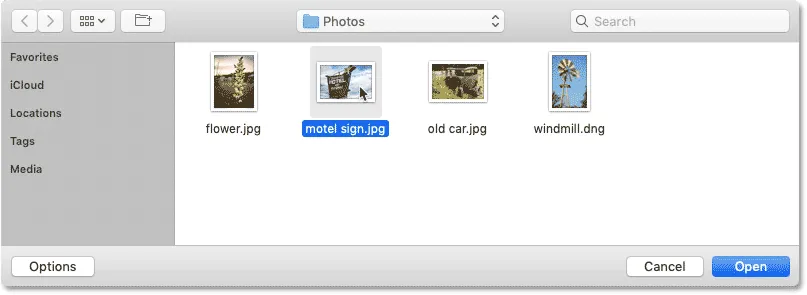
Een tweede afbeelding selecteren.
En de afbeelding wordt geopend in Photoshop:
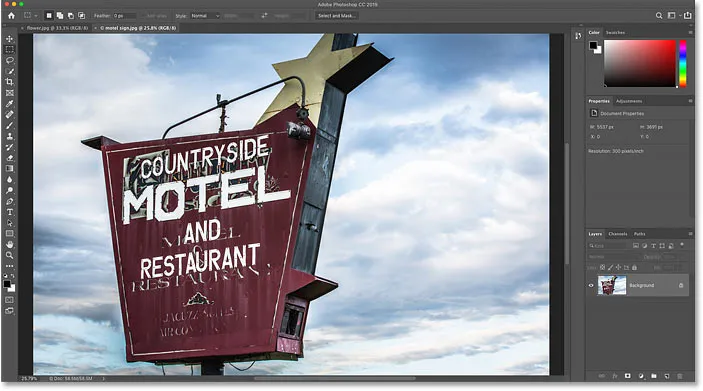
De tweede afbeelding wordt geopend.
Hoe te schakelen tussen meerdere open afbeeldingen
Om te schakelen tussen geopende afbeeldingen, klikt u op de tabbladen bovenaan de documenten:
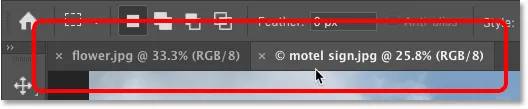
Gebruik de tabbladen om tussen afbeeldingen te schakelen.
Wat te doen als de Home-knop van Photoshop ontbreekt
Als u Photoshop CC 2019 of hoger gebruikt en de Home-knop in de linkerbovenhoek ontbreekt, controleert u de voorkeuren van Photoshop om te controleren of het startscherm niet is uitgeschakeld.
Ga op een Windows-pc naar het menu Bewerken . Ga op een Mac naar het Photoshop CC- menu. Kies vervolgens Voorkeuren en vervolgens Algemeen :
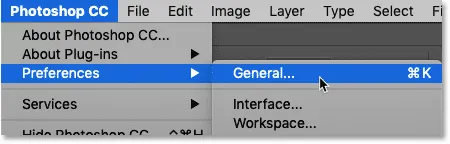
Ga naar Bewerken (Win) / Photoshop CC (Mac)> Voorkeuren> Algemeen.
Zoek in het dialoogvenster Voorkeuren naar de optie met de tekst Het startscherm uitschakelen en zorg ervoor dat dit niet is geselecteerd. Als dit het geval is, schakelt u het uit. Klik vervolgens op OK om het dialoogvenster te sluiten. Houd er rekening mee dat u Photoshop moet afsluiten en opnieuw opstarten om de wijziging door te voeren:
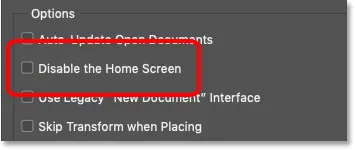
Zorg ervoor dat "Schakel het startscherm uit" niet is aangevinkt.
Hoe afbeeldingen te openen vanuit het bestandsmenu van Photoshop
Hoewel het startscherm een geweldige nieuwe functie is en ik het altijd gebruik, is de meer traditionele manier om een afbeelding in Photoshop te openen door naar het menu Bestand in de menubalk te gaan en Open te kiezen. Of u kunt op de sneltoets drukken, Ctrl + O (Win) / Command + O (Mac). Dat is "O" voor "Open":
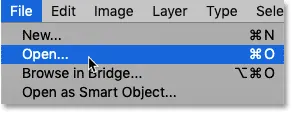
Naar Bestand> Openen.
Dit opent opnieuw de bestandsverkenner op een Windows-pc of de Finder op een Mac. Ik dubbelklik op een derde afbeelding om deze te selecteren:
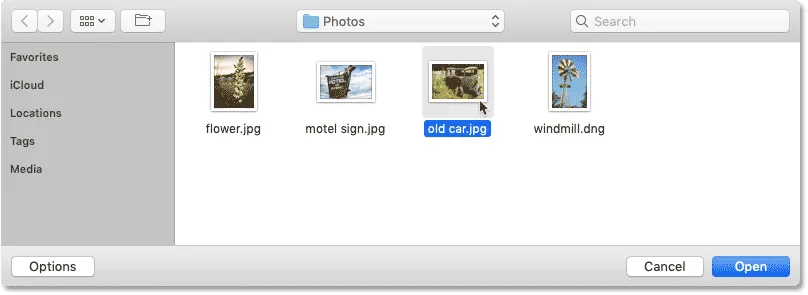
Een derde afbeelding selecteren om te openen.
En net als de vorige twee afbeeldingen, wordt de derde afbeelding geopend in Photoshop:
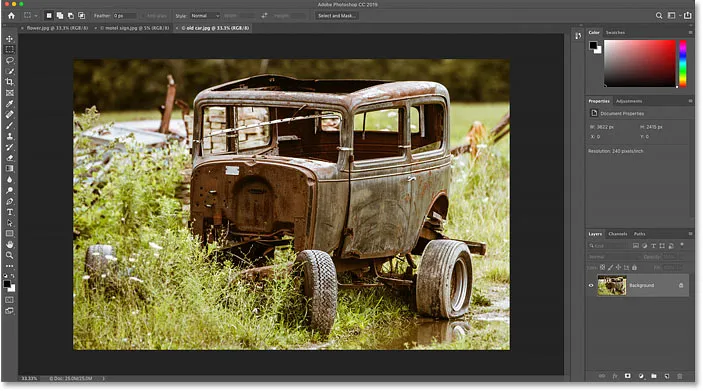
Een derde afbeelding wordt geopend.
En we kunnen op de tabbladen bovenaan de documenten zien dat ik nu drie afbeeldingen open heb staan. Met Photoshop kunnen we slechts aan één afbeelding tegelijk werken, maar we kunnen zoveel afbeeldingen openen als we nodig hebben. Om te schakelen tussen afbeeldingen, klikt u op de tabbladen:

Schakelen tussen geopende afbeeldingen door op de tabbladen te klikken.
Hoe afbeeldingen te sluiten in Photoshop
Als u een afbeelding wilt sluiten zonder andere geopende foto's te sluiten, selecteert u eerst de afbeelding die u wilt sluiten door op het tabblad te klikken. Ga vervolgens naar het menu Bestand en kies Sluiten :

Naar bestand> Sluiten.
Of een snellere manier is door op het kleine " x " -pictogram op het tabblad zelf te klikken:

Klik op de "x" om een enkele afbeelding te sluiten zonder andere te sluiten.
En om alle open afbeeldingen tegelijk te sluiten, in plaats van afzonderlijke tabbladen te sluiten, gaat u naar het menu Bestand en kiest u Alles sluiten . Hiermee worden de afbeeldingen gesloten en keert u terug naar het startscherm van Photoshop:
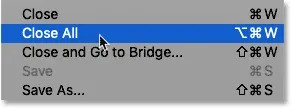
Naar bestand> Alles sluiten.
Hoe raw-bestanden te openen in Photoshop
Tot nu toe zijn alle afbeeldingen die ik in Photoshop heb geopend JPEG.webp-bestanden. We weten dat het JPEG.webp-bestanden waren omdat elke bestandsextensie een ".jpg.webp" -bestand had. Maar hoe zit het met raw-bestanden ? Dat wil zeggen, foto's die zijn gemaakt met het ruwe bestandsformaat van uw camera?
Klik op de knop Openen om een onbewerkt bestand te openen vanuit het startscherm:

Klik op de knop Openen om een onbewerkt bestand te openen.
Selecteer vervolgens het onbewerkte bestand dat u wilt openen. Elke camerafabrikant heeft zijn eigen versie van het onbewerkte formaat, met zijn eigen 3-letters extensie. Canon Raw-bestanden hebben bijvoorbeeld meestal de extensie ".cr2", Nikon gebruikt ".nef" en Fuji gebruikt ".raf".
In mijn geval heeft mijn raw-bestand de extensie ".dng", wat staat voor Digital Negative . Dit is Adobe's eigen versie van de onbewerkte indeling:
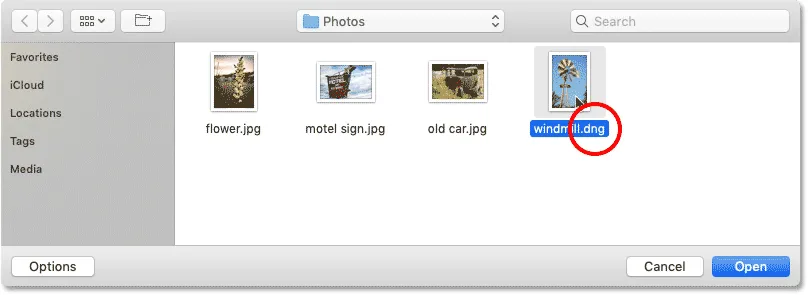
Een onbewerkt bestand selecteren om te openen in Photoshop.
Camera Raw-plug-in van Photoshop
In plaats van rechtstreeks in Photoshop te openen zoals JPEG.webp-bestanden, worden raw-bestanden eerst geopend in een Photoshop-plug-in die Camera Raw wordt genoemd . Camera Raw wordt vaak gezien als een digitale donkere kamer omdat het wordt gebruikt om de onbewerkte afbeelding te verwerken (belichting en kleur corrigeren, wat eerste verscherping toe te voegen en nog veel meer) voordat de afbeelding naar Photoshop wordt verzonden.
Als je bekend bent met Adobe Lightroom, ben je meteen thuis in Camera Raw, omdat Lightroom en Camera Raw beide dezelfde beeldverwerkingsengine delen en dezelfde bewerkingsopties:
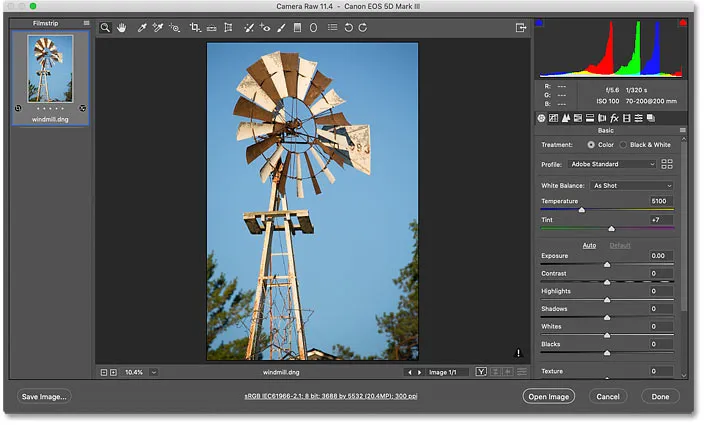
Foto's gemaakt als onbewerkte bestanden worden geopend in Camera Raw.
Gerelateerd: Raw versus JPEG.webp voor fotobewerking
Camera Raw sluiten zonder de afbeelding in Photoshop te openen
Camera Raw biedt zelfs zoveel beeldaanpassingen dat u in sommige gevallen al uw werk rechtstreeks in Camera Raw kunt voltooien en de afbeelding niet naar Photoshop hoeft te verzenden. Het bewerken van afbeeldingen in Camera Raw gaat veel verder dan het toepassingsgebied van deze zelfstudie, dus ik zal Camera Raw in detail bespreken in andere lessen.
Voor nu, als u tevreden bent met de afbeelding en gewoon Camera Raw wilt sluiten zonder naar Photoshop te gaan, klikt u op de knop Gereed . Al uw Camera Raw-instellingen worden samen met het onbewerkte bestand opgeslagen en verschijnen de volgende keer dat u het opent:
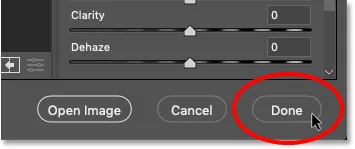
Klik op Gereed om Camera Raw te accepteren en te sluiten.
Hoe de afbeelding van Camera Raw naar Photoshop te verplaatsen
Maar als de afbeelding verder moet worden bewerkt in Photoshop, kunt u Camera Raw sluiten en de afbeelding naar Photoshop verplaatsen door op Afbeelding openen te klikken:
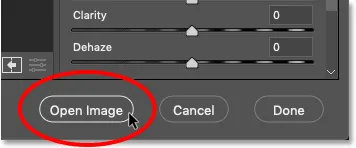
Klik op Afbeelding openen om deze in Photoshop te openen.
De afbeelding wordt geopend in Photoshop met alle bewerkingen die u eerder in Camera Raw hebt aangebracht:
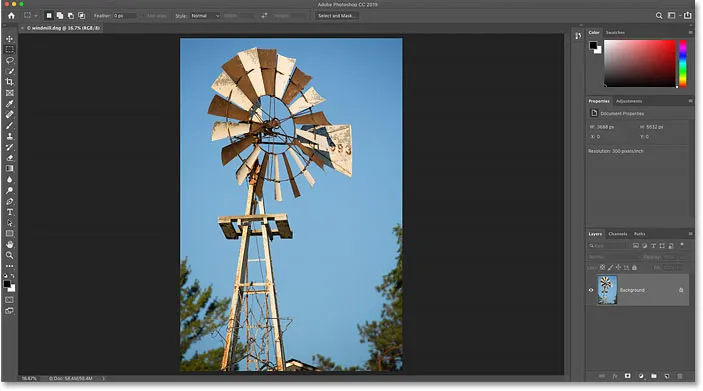
De afbeelding wordt verplaatst van Camera Raw naar Photoshop.
Afbeelding sluiten
Om de afbeelding te sluiten wanneer u klaar bent, gaat u naar het menu Bestand en kiest u Sluiten :

Naar bestand> Sluiten.
En dit brengt ons opnieuw terug naar het startscherm van Photoshop waar we al onze recente bestanden als miniaturen zien, klaar om te worden heropend wanneer dat nodig is:
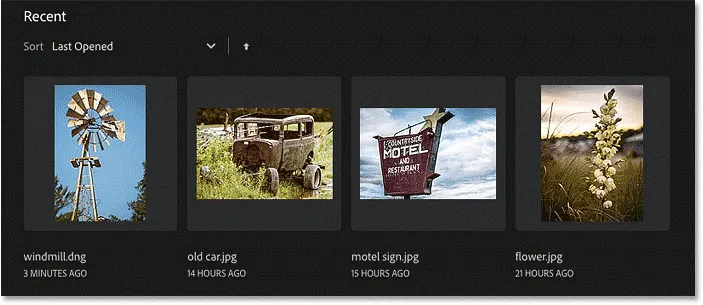
Terug naar het startscherm.
Waar ga je heen …
En daar hebben we het! Zo kunt u afbeeldingen openen (en heropenen) met behulp van het startscherm en het menu Bestand in Photoshop! Hoewel het startscherm het gemakkelijk maakt om recente bestanden opnieuw te openen, is een betere manier om nieuwe afbeeldingen te vinden en te openen Adobe Bridge, de gratis bestandsbrowser die bij uw Creative Cloud-abonnement is inbegrepen. In de volgende les zullen we kijken naar wat Adobe Bridge zo geweldig maakt. Of bekijk een van de andere lessen in hoofdstuk 2 - Afbeeldingen in Photoshop krijgen.