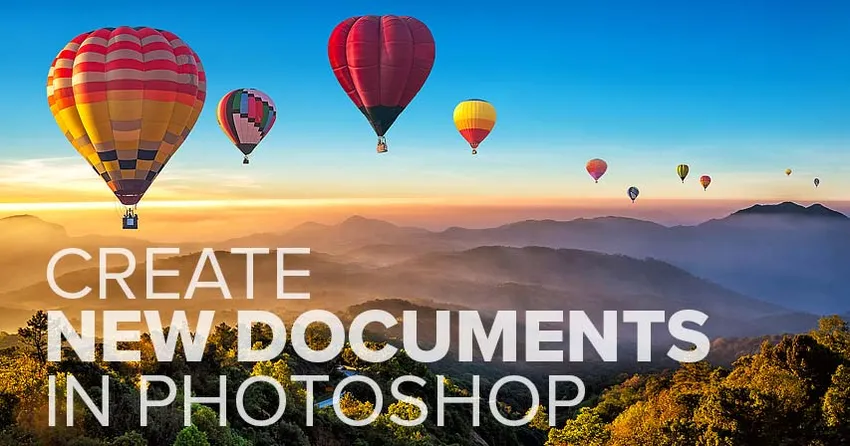
Alles wat u moet weten om een nieuw document te maken en uw avontuur in Photoshop te beginnen! Leer alles over het dialoogvenster Nieuw document, hoe u aangepaste documentformaten kunt maken, hoe u uw aangepaste instellingen kunt opslaan als voorinstellingen en meer!
Om deze zelfstudie te volgen, wilt u de nieuwste versie van Photoshop CC gebruiken en ervoor zorgen dat uw exemplaar up-to-date is. Dit is les 3 van 10 in Hoofdstuk 2 - Afbeeldingen openen in Photoshop. Laten we beginnen!
Nieuwe documenten maken versus afbeeldingen openen in Photoshop
Voordat we beginnen, is het belangrijk dat we het verschil begrijpen tussen het maken van een nieuw document in Photoshop en het openen van een bestaande afbeelding in Photoshop.
Wanneer een nieuw Photoshop-document maken
Wanneer we een nieuw Photoshop-document maken, maken we wat in wezen een leeg canvas is. Nadat we het canvas (het document) hebben gemaakt, kunnen we afbeeldingen, grafische afbeeldingen of andere elementen erin importeren. Nieuwe documenten zijn perfect voor ontwerplay-outs, zowel voor afdrukken als voor het web. U maakt eenvoudig een nieuw leeg document op de gewenste grootte en begint vervolgens uw verschillende elementen toe te voegen en te rangschikken.
Nieuwe documenten zijn ook geweldig voor digitaal schilderen met Photoshop-penselen en voor het maken van composieten van meerdere afbeeldingen. Kortom, wanneer u wilt beginnen met een leeg canvas en vervolgens uw inhoud wilt toevoegen terwijl u werkt, wilt u een nieuw Photoshop-document maken. En we zullen leren hoe we nieuwe documenten kunnen maken in deze tutorial.
Wanneer een bestaande afbeelding in Photoshop te openen
Maar als u een fotograaf bent, wilt u waarschijnlijk in plaats van een nieuw document te maken, een bestaande afbeelding in Photoshop openen. Het openen van afbeeldingen verschilt van het maken van nieuwe documenten, omdat de afbeelding zelf de grootte van het document bepaalt.
In de eerste paar lessen in dit hoofdstuk hebben we geleerd hoe Photoshop in te stellen als onze standaard afbeeldingseditor voor zowel Windows als Mac zodat onze afbeeldingen direct in Photoshop worden geopend wanneer we erop dubbelklikken vanuit Windows Explorer of de Mac Finder. We zullen andere manieren leren om afbeeldingen in Photoshop te krijgen, te beginnen met de volgende tutorial in dit hoofdstuk, Afbeeldingen openen in Photoshop CC. Laten we voor nu leren hoe we nieuwe documenten kunnen maken.
Een nieuw Photoshop-document maken
Om een nieuw document in Photoshop te maken, gebruiken we het dialoogvenster Nieuw document en er zijn een paar manieren om er naartoe te gaan.
Een nieuw document maken vanaf het startscherm
Eén manier is vanuit het startscherm van Photoshop. Wanneer u Photoshop CC start zonder een afbeelding te openen, of als u uw document sluit wanneer er geen andere documenten zijn geopend, gaat u standaard naar het startscherm.
De inhoud op het startscherm verandert van tijd tot tijd, maar over het algemeen ziet u verschillende vakken waarop u kunt klikken om Photoshop te leren of om te zien wat er nieuw is in de nieuwste versie. En als u aan eerdere afbeeldingen of documenten hebt gewerkt, ziet u ze als miniaturen verschijnen waarop u kunt klikken om ze snel opnieuw te openen:
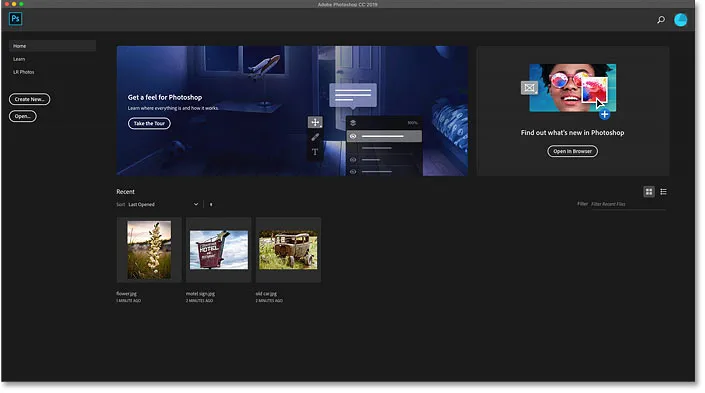
Startscherm van Photoshop.
Als u een nieuw document wilt maken vanaf het startscherm, klikt u op de knop Nieuw maken … in de linkerkolom:

Klik op de knop "Nieuw maken …" op het startscherm.
Een nieuw document maken vanuit de menubalk
Een andere manier om een nieuw Photoshop-document te maken, is door naar het menu Bestand in de menubalk te gaan en Nieuw te kiezen. Of u kunt op de sneltoets drukken, Ctrl + N (Win) / Command + N (Mac):

Ga naar Bestand> Nieuw.
Dialoogvenster Nieuw document van Photoshop
Elke manier waarop u ervoor kiest om een nieuw document te maken, opent het dialoogvenster Nieuw document en er zijn eigenlijk twee versies van dit dialoogvenster. We beginnen met het kijken naar de standaardversie (hier afgebeeld), en dan zal ik je laten zien hoe je kunt overschakelen naar de oudere, kleinere versie die naar mijn mening beter is:
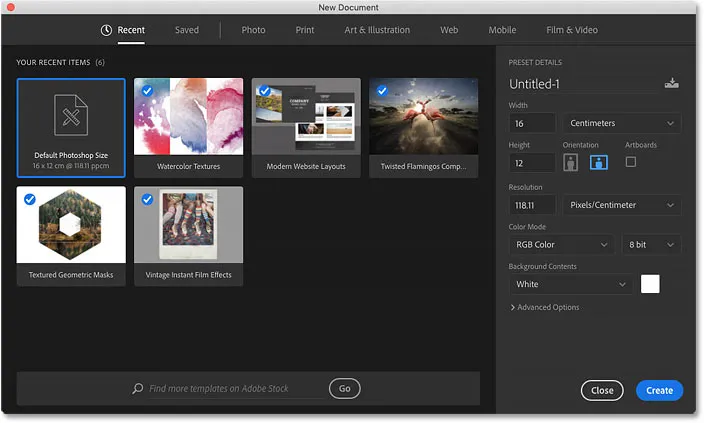
Het standaarddialoogvenster Nieuw document in Photoshop CC.
Een recent gebruikt documentformaat kiezen
Bovenaan het dialoogvenster staat een rij categorieën. We hebben recent en opgeslagen, plus foto, print, kunst en illustratie, web, mobiel en film en video .
Standaard is de categorie Recent geselecteerd en hebt u snel toegang tot recent gebruikte documentformaten. Om er een te kiezen, klikt u op de miniatuur om deze te selecteren en vervolgens op de knop Maken in de rechteronderhoek van het dialoogvenster. Of u kunt gewoon dubbelklikken op de miniatuur.
In mijn geval is alles wat ik momenteel zie de standaard Photoshop-grootte, samen met enkele vooraf gemaakte sjablonen van Adobe. Het gebruik van de sjablonen valt buiten het bereik van deze zelfstudie, dus we zullen ons concentreren op het maken van onze eigen documenten:
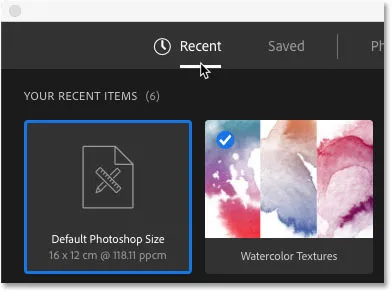
Alle recent gebruikte documentformaten verschijnen in de categorie Recent.
Een nieuwe documentvoorinstelling kiezen
Naast het kiezen uit recent gebruikte documentformaten, kunnen we ook kiezen uit vooraf ingestelde formaten. Selecteer eerst het type document dat u wilt maken door een van de categorieën (Foto, Afdrukken, Web, enzovoort) bovenaan te kiezen. Ik kies Foto :

Een documentcategorie kiezen.
De voorinstellingen worden hieronder als miniaturen weergegeven. Eerst worden slechts enkele presets weergegeven, maar u kunt meer zien door te klikken op View All Presets + :
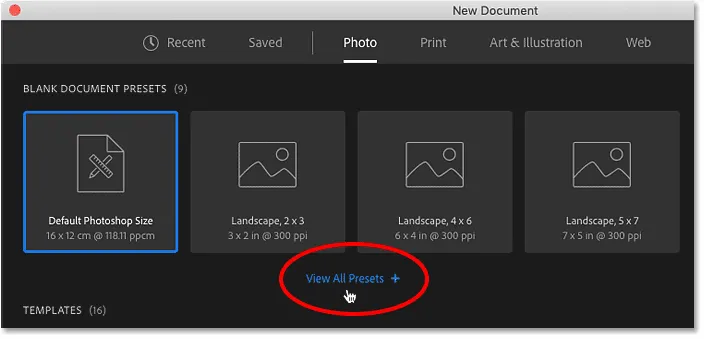
Klik op de optie "View All Presets +".
Gebruik vervolgens de schuifbalk aan de rechterkant om door de voorinstellingen te bladeren. Als u er een ziet die aan uw behoeften voldoet, klikt u op de miniatuur. Ik kies "Landschap, 8 x 10":
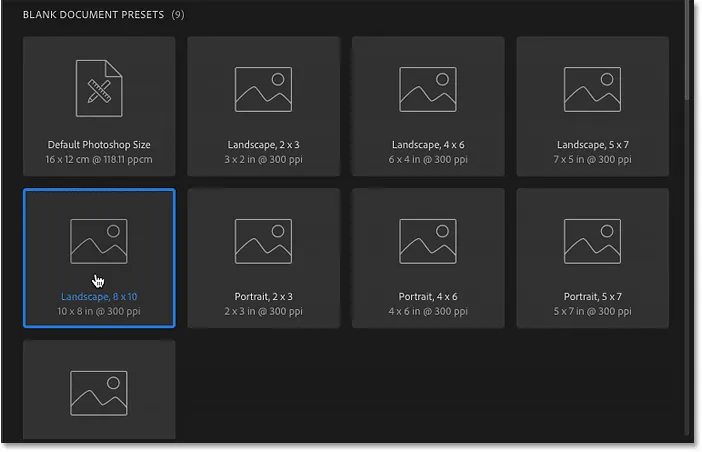
Een vooraf ingesteld documentformaat kiezen.
Het paneel Preset Details
De details van de voorinstelling verschijnen in het deelvenster Voorinstellingen rechts van het dialoogvenster. Nadat we de voorinstelling "Liggend, 8 x 10" hebben gekozen, zien we zeker dat deze voorinstelling een document maakt met een breedte van 10 inch en een hoogte van 8 inch . Het stelt ook de resolutie in op 300 pixels / inch, de standaardresolutie voor afdrukken:
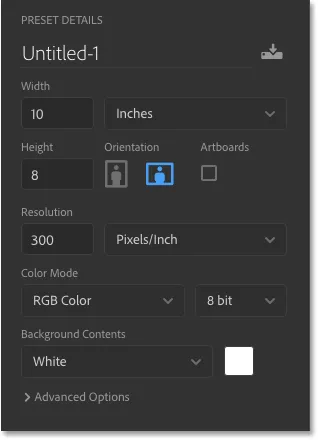
Het paneel Preset Details in het dialoogvenster Nieuw document.
Het nieuwe document maken
Als u tevreden bent met de instellingen, klikt u op de knop Maken rechtsonder in het dialoogvenster:

Klik op de knop Maken.
Hiermee sluit u het dialoogvenster Nieuw document en opent u uw nieuwe document in Photoshop:
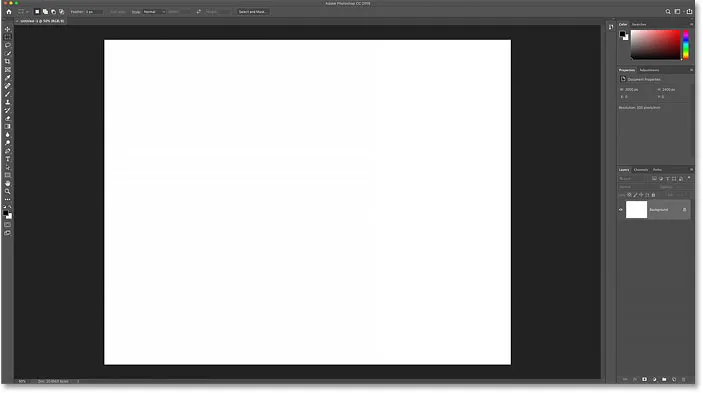
Het nieuwe document is gemaakt.
Hoe de documentgrootte te verifiëren
Als u sceptisch bent, kunt u controleren of het document de gewenste grootte heeft met het dialoogvenster Afbeeldingsgrootte van Photoshop. Ga hiervoor naar het menu Afbeelding bovenaan het scherm en kies Afbeeldingsgrootte :
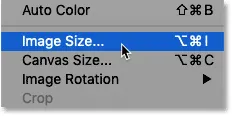
Ga naar Afbeelding> Afbeeldingsgrootte.
Het dialoogvenster Afbeeldingsgrootte
Dit opent het dialoogvenster Afbeeldingsgrootte waarin we zien dat de breedte van het document in feite 10 inch is, de hoogte 8 inch en de resolutie is ingesteld op 300 pixels / inch :

Controleer de instellingen met het dialoogvenster Afbeeldingsgrootte.
Ik sluit het dialoogvenster Afbeeldingsgrootte door op de knop Annuleren te klikken:

Het dialoogvenster Afbeeldingsgrootte sluiten zonder wijzigingen aan te brengen.
Het document sluiten
Vervolgens sluit ik mijn nieuwe document door naar het menu Bestand te gaan en Sluiten te kiezen:
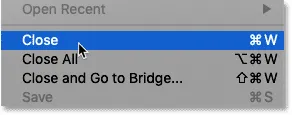
Naar bestand> Sluiten.
Nog een nieuw document maken
Aangezien ik op dit moment geen andere documenten open heb, keert Photoshop terug naar het startscherm. Ik open het dialoogvenster Nieuw document opnieuw door op de knop Nieuw maken … te klikken:

Klik op de knop "Nieuw maken …" op het startscherm.
En het dialoogvenster Nieuw document wordt opnieuw geopend in de categorie Recent . Deze keer geeft het niet alleen het standaard Photoshop-formaat weer, maar ook de voorinstelling "Liggend, 8 x 10". Als ik snel een nieuw document met een van deze formaten wilde maken, hoef ik alleen maar te dubbelklikken op het document dat ik nodig heb:

Mijn eerder gebruikte documentgrootte verschijnt nu in de lijst Recent.
Nieuwe documenten maken op basis van aangepaste instellingen
Hoewel het selecteren van een voorinstelling soms handig kan zijn, is de meest gebruikelijke manier om een nieuw Photoshop-document te maken, uw eigen aangepaste instellingen in het deelvenster Voorinstellingdetails in te voeren.
Breedte en hoogte instellen
Als ik bijvoorbeeld een 13 bij 19 inch-document wil maken, hoef ik alleen de breedte in te stellen op 13 inch en de hoogte op 19 inch . Ik gebruik hier inches als een voorbeeld, maar je kunt op het vak metingstype klikken en ook andere metingstypes kiezen, zoals pixels, centimeters, millimeters en meer:
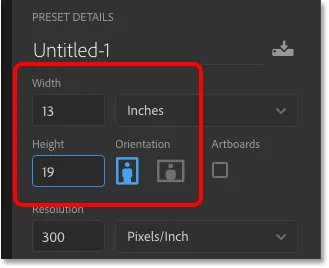
Mijn eigen aangepaste breedte- en hoogtewaarden invoeren.
De oriëntatie verwisselen
Klik op de knoppen Staand of Liggend om de richting van het document te wijzigen. Hiermee worden de waarden voor Breedte en Hoogte indien nodig verwisseld:
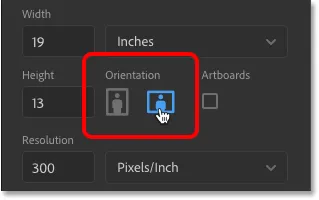
De oriëntatieknoppen Portret (links) en Landschap (rechts).
De afdrukresolutie instellen
U kunt ook een aangepaste resolutiewaarde voor het document invoeren in het veld Resolutie . Maar houd er rekening mee dat resolutie alleen van toepassing is op afdrukken. Het heeft geen effect op afbeeldingen die online of op elk type scherm worden bekeken.
Voor afdrukken is de standaardresolutie 300 pixels per inch. Voor afbeeldingen die op het scherm worden bekeken, kunt u de resolutiewaarde negeren:
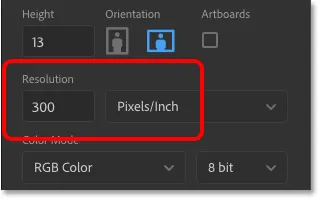
De resolutiewaarde instellen (alleen afdrukken).
De achtergrondkleur van het document instellen
De standaardachtergrondkleur voor een nieuw Photoshop-document is wit, maar u kunt een andere kleur kiezen bij de optie Achtergrondinhoud . In eerste instantie lijkt het erop dat u alleen wit, zwart of de huidige achtergrondkleur kunt kiezen:
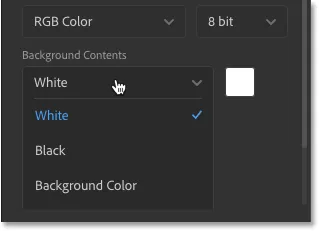
De initiële achtergrondkleuropties.
Maar als u naar beneden scrolt, ziet u dat u ook een transparante achtergrond kunt kiezen of Aangepast kunt selecteren om een kleur te kiezen uit de Kleurkiezer van Photoshop. Als u op het kleurstaal rechts van de vervolgkeuzelijst klikt, wordt ook de Kleurkiezer geopend, zodat u een aangepaste achtergrondkleur kunt kiezen:

Scroll naar beneden om meer achtergrondkeuzes te bekijken.
Kleurmodus en bitdiepte
U kunt de kleurmodus en bitdiepte instellen voor uw nieuwe document. In de meeste gevallen zijn de standaardinstellingen ( RGB-kleur en 8 bit ) wat u nodig hebt, maar u kunt andere waarden kiezen als u ze nodig hebt:
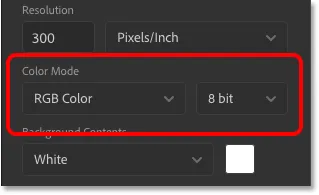
De opties Kleurmodus (links) en Bitdiepte (rechts).
De geavanceerde opties
En tot slot, als u de Geavanceerde opties opent, vindt u instellingen voor het kleurprofiel en de pixelverhouding van het document. U kunt deze veilig achterlaten bij de standaardwaarden:
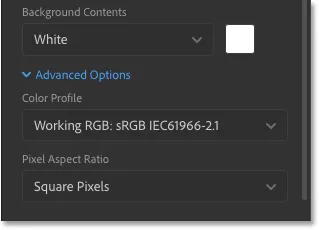
De geavanceerde opties.
Uw instellingen opslaan als een nieuwe voorinstelling
Als u weet dat u in de toekomst hetzelfde documentformaat opnieuw nodig hebt, wilt u voordat u op de knop Maken klikt, uw instellingen opslaan als een aangepaste voorinstelling. Klik op het pictogram Opslaan boven aan het deelvenster Voorinstellingen:
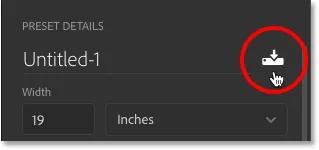
Klik op het pictogram Opslaan.
Geef vervolgens uw voorinstelling een naam. Ik noem de mijne "Landschap, 13 x 19". Klik op Voorinstelling opslaan om het op te slaan:
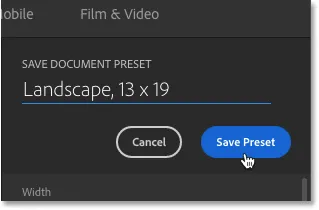
Een naam geven aan de voorinstelling en vervolgens klikken op "Voorinstelling opslaan".
Het dialoogvenster Nieuw document schakelt over naar de categorie Opgeslagen waar u uw nieuwe voorinstelling vindt, samen met eventuele andere voorinstellingen die u hebt gemaakt. Om de voorinstelling in de toekomst te gebruiken, opent u gewoon de categorie Opgeslagen en dubbelklikt u op de miniatuur van de voorinstelling:
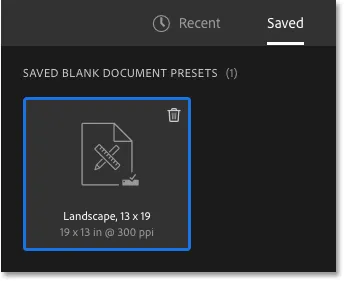
De nieuwe voorinstelling verschijnt in de categorie Opgeslagen.
Een opgeslagen voorinstelling verwijderen
Als u een opgeslagen voorinstelling wilt verwijderen, klikt u op de prullenbak rechtsboven in de miniatuur:
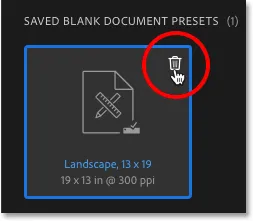
Klik op de prullenbak om de voorinstelling te verwijderen.
Het nieuwe Photoshop-document openen
Nu ik mijn instellingen als voorinstelling heb opgeslagen, zal ik het nieuwe document openen door op de knop Maken in de rechteronderhoek te klikken:

Klik op de knop Maken.
Dit sluit opnieuw het dialoogvenster Nieuw document en opent mijn nieuwe document in Photoshop:
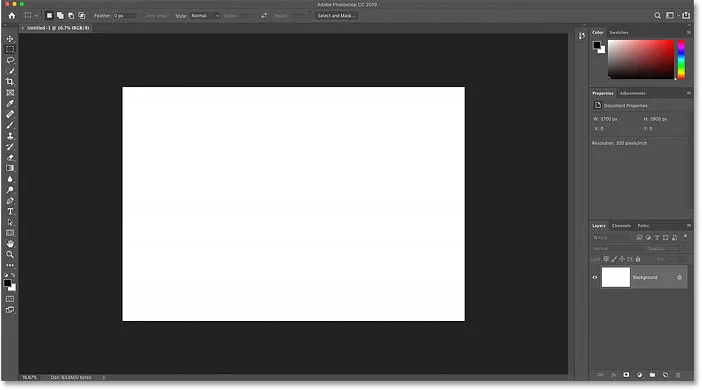
Het nieuwe document openen met mijn aangepaste instellingen.
Het oude dialoogvenster Nieuw document van Photoshop gebruiken
Eerder zei ik al dat er eigenlijk twee versies zijn van het dialoogvenster Nieuw document van Photoshop. Tot nu toe hebben we de nieuwere, grotere versie gebruikt. Maar er is ook een kleinere, meer gestroomlijnde versie en ik vind het persoonlijk beter. Adobe noemt de kleinere versie het "oude" dialoogvenster Nieuw document, omdat we dit gebruikten tot de nieuwere versie kwam.
Als u naar de oude versie wilt overschakelen, gaat u op een Windows-pc naar het menu Bewerken, kiest u Voorkeuren en vervolgens Algemeen . Ga op een Mac naar het Photoshop CC- menu, kies Voorkeuren en kies vervolgens Algemeen :
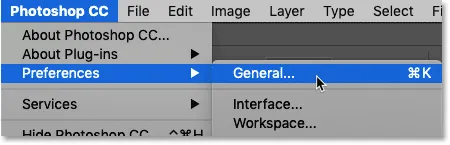
Ga naar Bewerken (Win) / Photoshop CC (Mac)> Voorkeuren> Algemeen.
Selecteer in het dialoogvenster Voorkeuren de optie met de tekst Legacy "New Document" -interface gebruiken en klik vervolgens op OK om het dialoogvenster te sluiten:
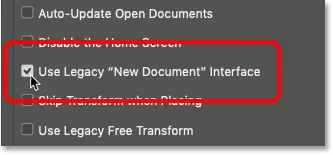
De optie 'Oude interface' Nieuw document gebruiken 'inschakelen.
Maak vervolgens een nieuw document door naar het menu Bestand te gaan en Nieuw te kiezen:

Ga naar Bestand> Nieuw.
En deze keer zien we het oude dialoogvenster Nieuw document, met allemaal dezelfde instellingen, maar in een compacter, gestroomlijnd ontwerp. Als u de voorkeur geeft aan de nieuwere versie, gaat u gewoon terug naar de voorkeuren van Photoshop en schakelt u de optie Legacy "Nieuw document" gebruiken uit:
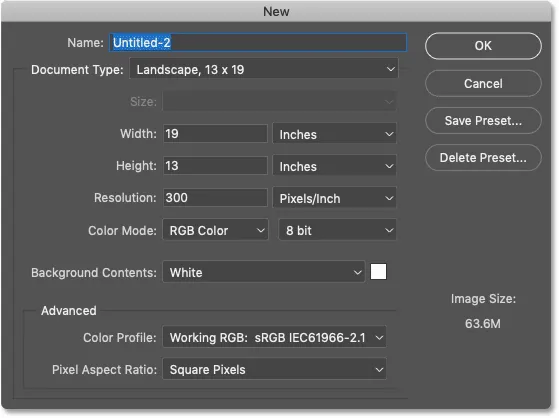
De originele "oude" versie van het dialoogvenster Nieuw document.
Waar ga je heen …
En daar hebben we het! In de volgende les in dit hoofdstuk leren we hoe u een bestaande afbeelding in Photoshop opent!
Of bekijk een van de andere lessen in dit hoofdstuk:
- 01. Maak Photoshop uw standaard afbeeldingseditor in Windows 10
- 02. Maak Photoshop uw standaard afbeeldingseditor in Mac OS X
- 03. Hoe maak je een nieuw document in Photoshop
- 04. Hoe afbeeldingen te openen in Photoshop
- 05. Hoe afbeeldingen vanuit Adobe Bridge in Photoshop te openen
- 06. Hoe bestandstypekoppelingen in Adobe Bridge te wijzigen
- 07. Hoe afbeeldingen te openen in Camera Raw
- 08. Hoe onbewerkte bestanden van Lightroom naar Photoshop te verplaatsen
- 09. Hoe JPEG.webp-afbeeldingen van Lightroom naar Photoshop te verplaatsen
- 10. Hoe afbeeldingen te sluiten in Photoshop
Voor meer hoofdstukken en voor onze nieuwste tutorials, bezoek onze Photoshop Basics-sectie!