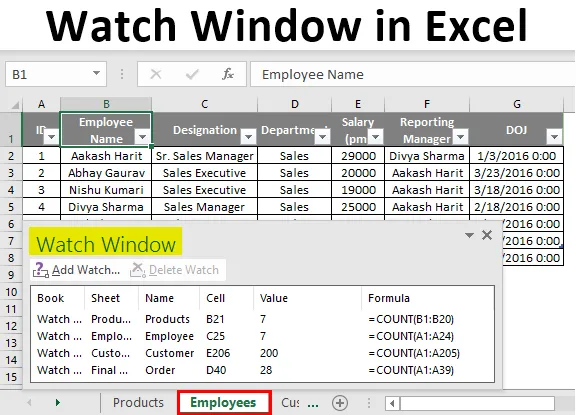
Kijkvenster in Excel (inhoudsopgave)
- Hoe een kijkvenster toevoegen?
- Hoe Watch Window in Excel te gebruiken?
Inleiding tot het kijkvenster in Excel
Kijkvenster is een lijst die in MS Excel wordt gebruikt om waarden bij te houden die in een willekeurige cel zijn opgeslagen, terwijl we in andere delen van een werkmap werken. Het blijft boven of onder aan een werkmap en blijft daar zichtbaar, zelfs als we in verschillende werkbladen werken. Kijkvenster wordt gebruikt waar we een enorme spreadsheet hebben of we kunnen een enorme dataset zeggen die is opgeslagen in verschillende werkbladen van MS Excel-bestand en we moeten controleren op bepaalde celwaarden die bij verschillende werkbladen horen. Het belangrijkste voordeel van Watch Window is dat u niet steeds opnieuw naar een bepaalde cel van een werkmap hoeft te gaan om de daarin opgeslagen waarden te controleren. Ik zal u enkele voorbeelden geven waardoor het gemakkelijker zal zijn om ze beter te begrijpen.
Hoe een kijkvenster toevoegen?
Een kijkvenster in een werkmap maken. Ga naar formules in MS-werkbalk, klik op "watch window" optie.

Er wordt een leeg venster gemaakt. Screenshot voor hetzelfde is als volgt.
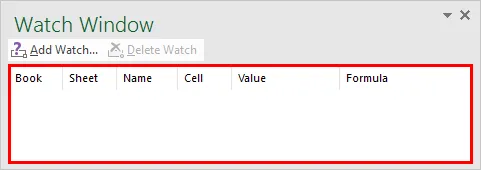
Belangrijkste punt: sneltoets om een watch-venster toe te voegen is (Alt-toets + M + W)

Zoals u hierboven kunt zien, is het Watch-venster toegevoegd. Maar er zijn geen cellen aan toegevoegd. Om een cel aan het watch-venster toe te voegen, klikt u op "Watch toevoegen" in het venster. Een nieuw dialoogvenster verschijnt. In dit vak moet u de locatie invoeren van de cel waarvan u de waarde in de gaten moet houden.
De cel die u erin hebt ingevoerd, wordt gemarkeerd. Ter referentie kunt u de schermafbeeldingen op de volgende pagina bekijken. Ten eerste kunt u de invoer in een dialoogvenster noteren, deze heeft een waarde die naar de werkbladnaam en het celadres verwijst.
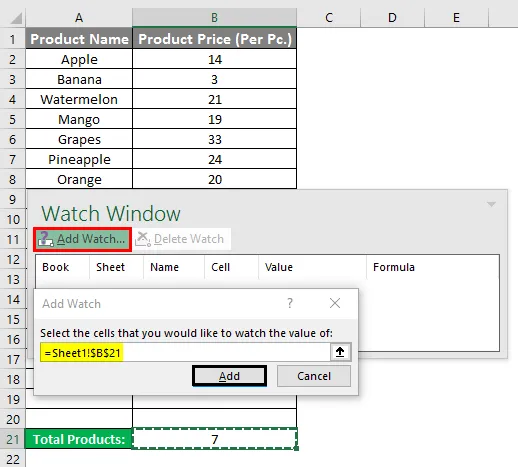
In de onderstaande afbeelding ziet u die cel met adres B21 van de werkbladnaam, 'Product' is toegevoegd aan het kijkvenster. En terwijl u een cel in het horlogevenster selecteert, wijst de cursor ernaar in het specifieke blad.
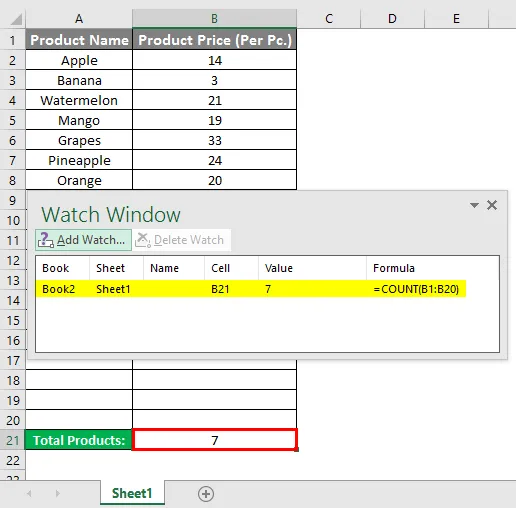
Een ander belangrijk punt dat u hier moet maken, is dat als er meerdere cellen in het horlogevenster bij verschillende werkbladen horen, de cursor u automatisch naar dat adres leidt als u erop klikt en u niet tussen bladen hoeft te bladeren.
Helaas kan ik u deze briljante functie niet tonen met behulp van screenshots of snips. Maar voor uw referentie, het bestand is bijgevoegd. Om een cel uit een watch-venster te verwijderen, hoeft u er alleen maar op te klikken en op de knop "Watch verwijderen" te klikken en deze wordt uit het watch-venster verwijderd.

Als u in de bovenstaande afbeelding cel C25 van werkblad Werknemers wilt verwijderen, selecteer ik deze en klik ik op de knop Watch verwijderen.
Hoe Watch Window in Excel te gebruiken?
Hier zijn een paar voorbeelden van Watch Window in Excel hieronder:
Voorbeeld 1
Ik heb een werkmap met verschillende werkbladen die de gegevensset van producten, werknemers, klanten en bestellingen van ABC-organisatie bijhouden.
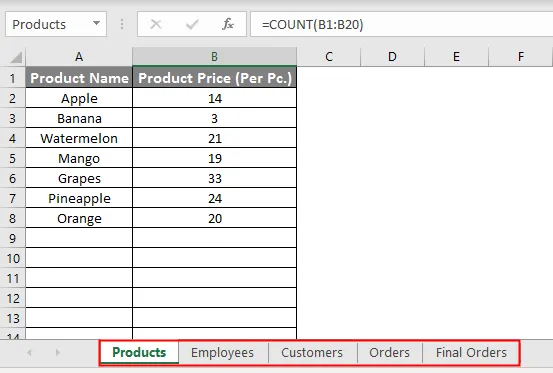
Ik heb een watch-venster gemaakt dat het totale aantal producten, werknemers, klanten en definitieve bestellingen in het gegeven boek in de gaten houdt.
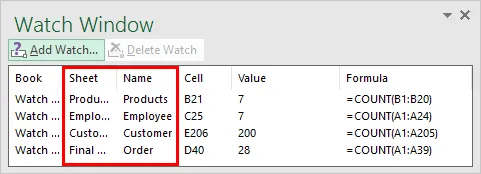
Zoals u in de bovenstaande schermafbeelding kunt zien terwijl we op Product in het horlogevenster klikken, wijst deze naar de cel die die waarde opslaat. In de onderstaande schermafbeelding ziet u dat, terwijl ik in het werkblad van de werknemer werk, u de waarde van andere cellen van andere bladen in de gaten kunt houden.
Belangrijk punt om op te merken is dat deze waarden voortdurend worden bijgewerkt terwijl we wijzigingen aanbrengen in onze dataset.

Vraag voor jou: ontdek de veranderingen die je kunt noteren in het kijkvenster in zowel Screenshot 1 als Screenshot 3.
Antwoord: Het totale aantal producten en werknemers steeg met 1 toen ik op beide werkbladen een invoer maakte.
Kijkvenster is een uitstekende en gemakkelijke manier om de waarde van een cel in de gaten te houden, terwijl u aan het werk bent en hierdoor hoeft u niet steeds tussen de bladen te schuifelen om de waarden steeds opnieuw te controleren. Cool toch?
Voorbeeld 2
In dit voorbeeld hebben we een record van studentengegevens van elke klas, hun cijfers in verschillende onderwerpen en eindrapporten opgeslagen in afzonderlijke werkbladen. Nu wil je het aantal studenten in de klas volgen, de hoogste score in elk vak en de klastopper.
Aangezien er een enorme hoeveelheid gegevens is, staan cellen met de bovenstaande waarden aan het einde van elk werkblad. Dus om te voorkomen dat u telkens opnieuw tussen bladen schuift. We zullen het Watch-venster gebruiken.
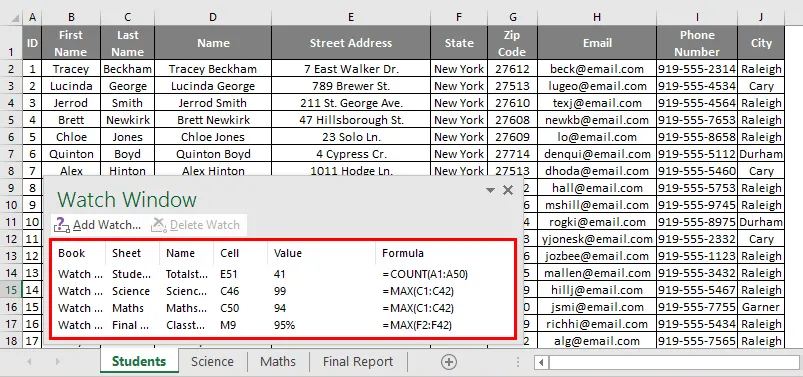
Zoals u in het bovenstaande kijkvenster kunt zien, zijn er 4 cellen toegevoegd die wijzen naar het totale aantal studenten, elk onderwerp en elke klas. Een andere belangrijke functie is als u gegevens in verschillende werkmappen hebt opgeslagen en u kunt ook de bijbehorende cellen bekijken, rekening houdend met het feit dat alle werkmappen open zijn.
In mijn geval wil ik de celwaarden van beide voorbeelden zien, die ik hierboven heb gegeven. Je kunt in onderstaande screenshot zien. Hoe werkt het?
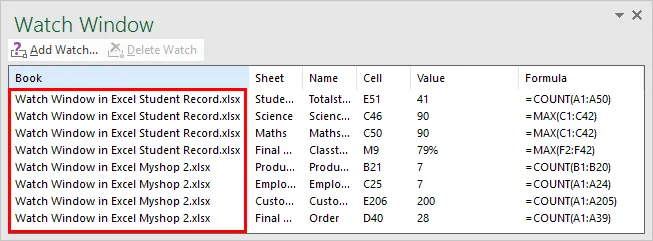
In de bovenstaande schermafbeelding ziet u dat beide werkmappen nu open zijn en alle cellen die aan het kijkvenster zijn toegevoegd, nu zichtbaar zijn. Andere functies, u kunt het horlogevenster verplaatsen, vergroten of verkleinen met behulp van de vervolgkeuzelijst erin. In de onderstaande screenshot.
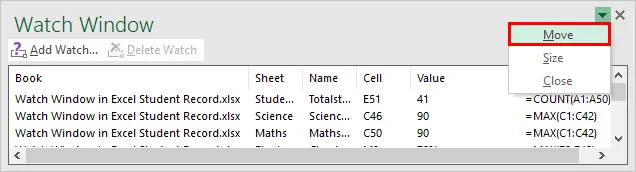
Kijkvenster bovenaan de werkmap wordt weergegeven in de onderstaande schermafbeelding.
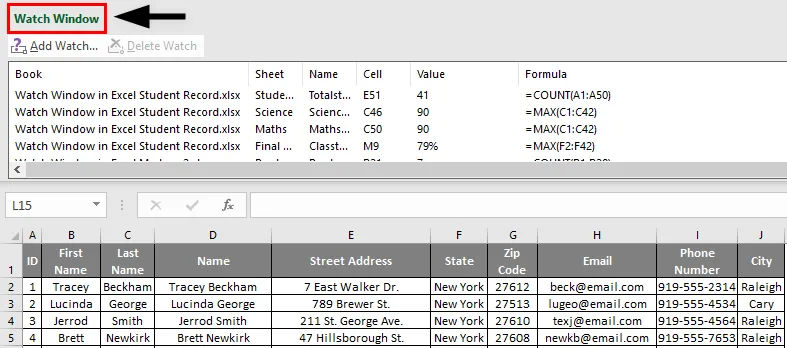
Kijkvenster onderaan de werkmap in de onderstaande screenshot.
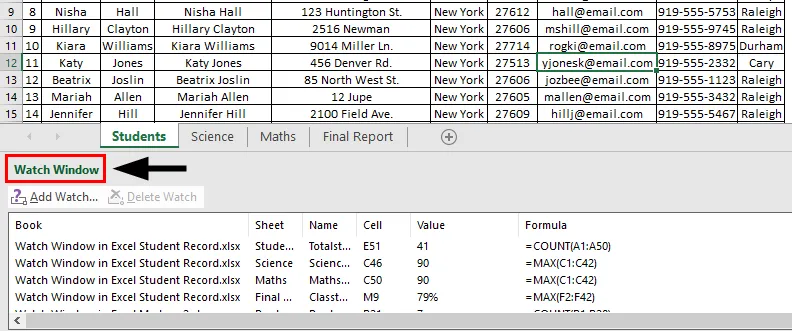
Dingen om te onthouden
- Kijkvenster is een Excel-tool om de waarde in een cel met werkbladen in de gaten te houden, zelfs vanuit verschillende werkmappen.
- Het wordt gebruikt wanneer we enorme datasets hebben en we de waarden van elke cel moeten bijhouden.
- Als de waarde die in die specifieke cel is opgeslagen, wordt gewijzigd, wordt deze ook bijgewerkt in het kijkvenster telkens wanneer er een wijziging in de celwaarde is.
- Sneltoets om een watch-venster toe te voegen: (Alt + M + W).
- Om een cel uit het watch-venster te verwijderen, selecteert u deze eenvoudig en klikt u op de knop "Watch verwijderen".
- U kunt het kijkvenster verplaatsen, van grootte veranderen en sluiten met behulp van de schuifbalk omlaag.
Aanbevolen artikelen
Dit is een gids voor het kijkvenster in Excel. Hier bespreken we hoe u een watch-venster in Excel kunt toevoegen met voorbeelden. U kunt ook onze andere voorgestelde artikelen doornemen voor meer informatie -
- Handleiding voor jokertekens in Excel
- FALSE-functie in Excel
- Regeleinde toevoegen in Excel
- Besturingsgrafieken maken in Excel