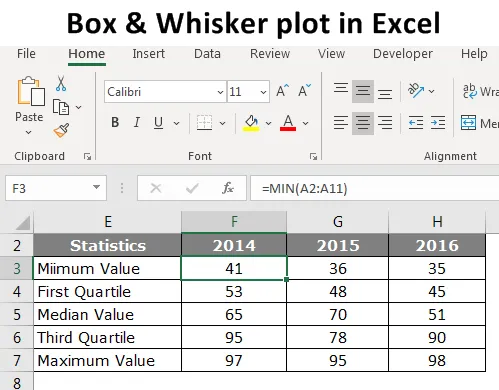
Box en Whisker Plot in Excel (inhoudsopgave)
- Inleiding tot Box en Whisker Plot in Excel
- Hoe Box en Whisker Plot in Excel te maken?
Inleiding tot Box en Whisker Plot in Excel
Door alleen naar de cijfers te kijken, zal het verhaal niet beter worden verteld, dus vertrouwen we op visualisaties. Om visualisaties te maken hebben we geavanceerde software in deze moderne wereld om prachtige visualisaties te maken. Temidden van alle meerderheid van de geavanceerde software nog steeds, gebruik Excel voor hun visualisatie.
Als we het over visualisatie hebben, hebben we een van de belangrijke grafieken, namelijk 'Box and Whisker Plot in Excel'. Dit is niet de meest populaire kaart in de natuur, maar de zeer effectieve kaart in het algemeen. Dus in het artikel van vandaag laten we u zien over Box en Whisker Plot in Excel.
Wat is Meant by Box en Whisker Plot in Excel?
Box en Whisker Plot worden gebruikt om de nummertrend van de gegevensset weer te geven. Box en Whisker-plot is een verkennend diagram dat wordt gebruikt om de verdeling van de gegevens weer te geven. Deze grafiek wordt gebruikt om een statistische samenvatting van vijf sets van de gegevens te tonen.
Deze samenvatting van vijf statistische getallen is "Minimumwaarde, eerste kwartielwaarde, mediane waarde, derde kwartielwaarde en maximale waarde". Deze vijf nummers zijn essentieel voor het maken van "Box en Whisker Plot in Excel". Hieronder vindt u de uitleg van elke vijf nummers
Minimumwaarde: wat is de minimum- of kleinste waarde van de gegevensset?
Eerste kwartielwaarde: wat is het getal tussen de minimumwaarde en de mediaanwaarde?
Mediane waarde: wat is de middelste waarde of mediaan van de gegevensset?
Derde kwartielwaarde: wat is de waarde tussen de mediaanwaarde en de maximale waarde?
Maximale waarde: wat is de hoogste of grootste waarde van de gegevensset?
Hoe Box en Whisker Plot in Excel te maken?
Laten we de voorbeelden bekijken over het maken van Box en Whisker Plot in Excel.
U kunt deze Box en Whisker Plot hier in Excel downloaden - Box en Whisker Plot in ExcelVoorbeeld op Box en Whisker Plot
Hieronder staan de gegevens die ik heb voorbereid om "Box and Whisker Plot" in Excel te tonen.
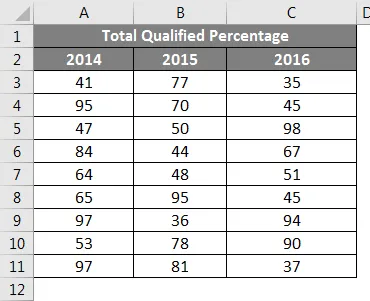
Dit zijn de gegevens van het onderwijsexamen van de afgelopen drie jaar, wat het slagingspercentage aangeeft van studenten die voor het examen zijn verschenen.
Om "Box en Whisker Plot in Excel" te maken, moeten we eerst de vijf statistische getallen uit de beschikbare gegevensset berekenen. Vijf cijfers zijn: "Minimumwaarde, eerste kwartielwaarde, mediane waarde, derde kwartielwaarde en maximale waarde". Maak hiervoor een tabel zoals hieronder weergegeven.
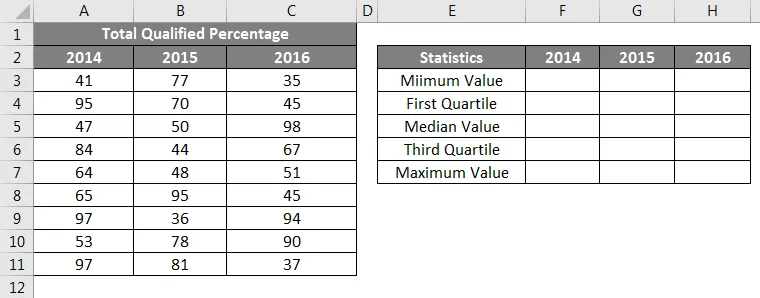
Eerst moeten we berekenen wat de kleinste of minimale waarde is voor elk jaar. Pas dus de ingebouwde functie "MIN" van excel toe voor het hele jaar, zoals weergegeven in de onderstaande afbeelding.
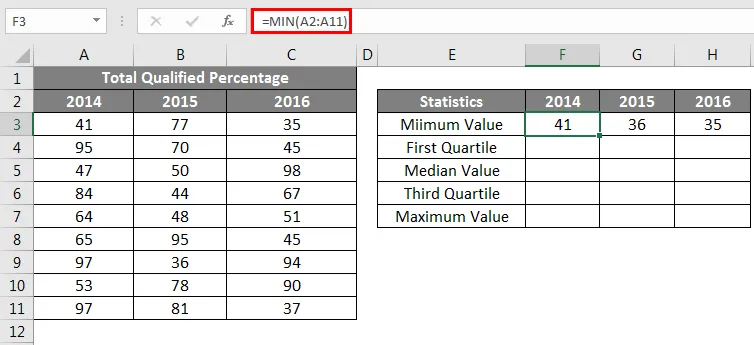
De tweede berekening is om te berekenen wat de waarde van het eerste kwartiel is. Hiervoor hebben we een andere ingebouwde functie QUARTILE.INC nodig. Om de eerste kwartielwaarde hieronder te vinden, is de formule.
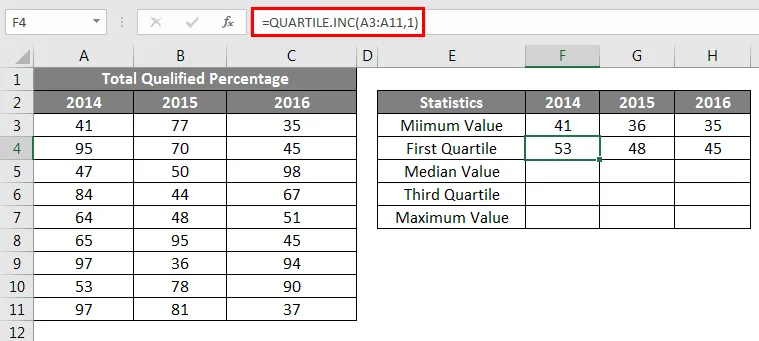
Derde statistische berekening is de mediaanwaarde, want hieronder is de formule.
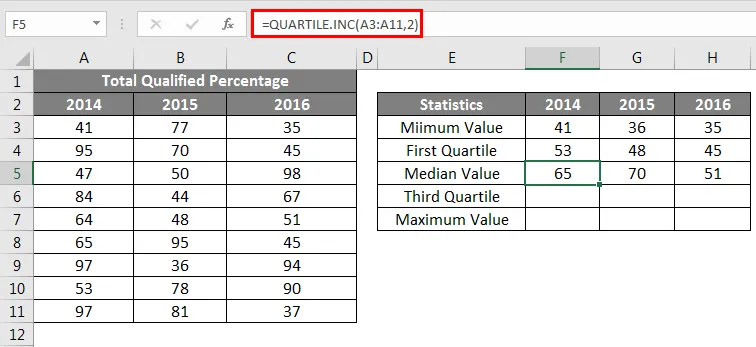
De 4e statistische berekening is de derde kwartielwaarde, wijzig voor deze de laatste parameter van de functie QUARTILE.INC in 3.

De laatste statistiek is de berekening van de maximale of grootste waarde uit de beschikbare gegevensset.
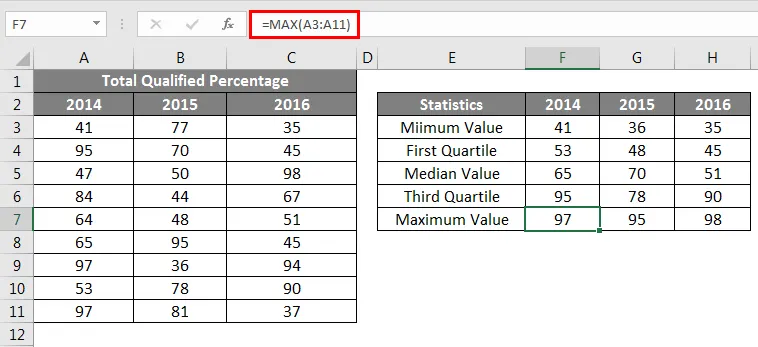
Nadat alle vijf nummerstatistieken zijn berekend, maakt u een replica van de berekeningstabel, maar verwijdert u nummers.
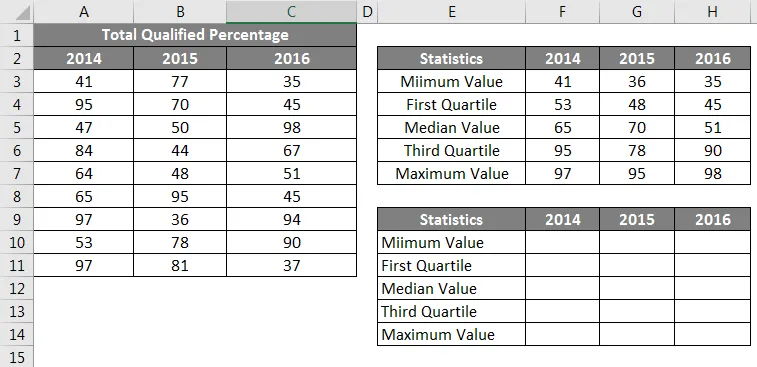
Voor cellen met minimumwaarde geven alleen een link uit de bovenstaande tabel.
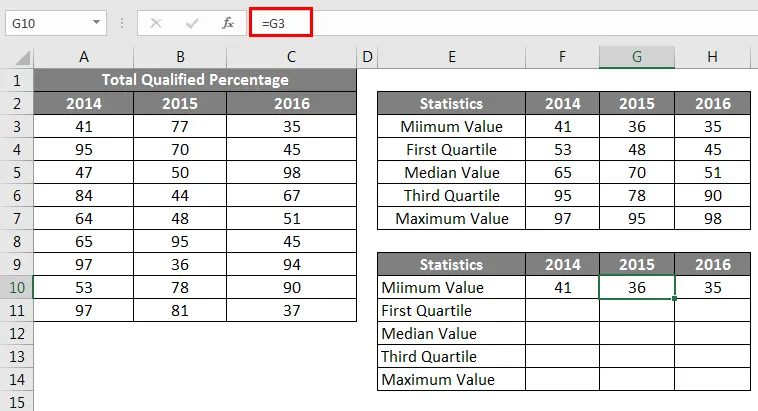
Vervolgens moeten we de eerste kwartielwaarde vinden, want deze formule staat hieronder
Eerste kwartiel - minimumwaarde.
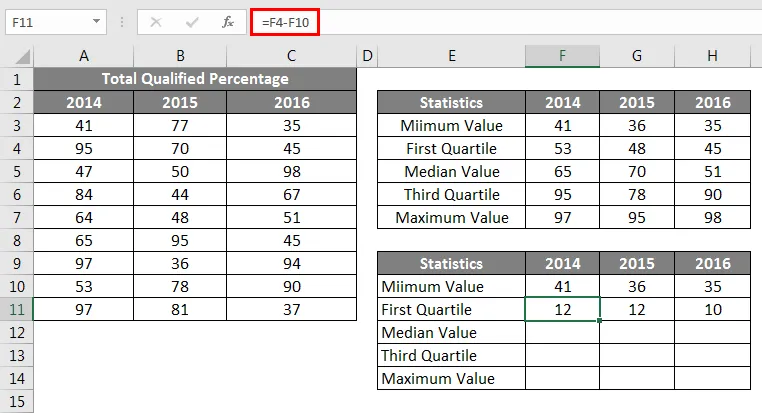
Vervolgens moeten we de mediaanwaarde vinden , want deze formule staat hieronder
Mediane waarde - eerste kwartiel.
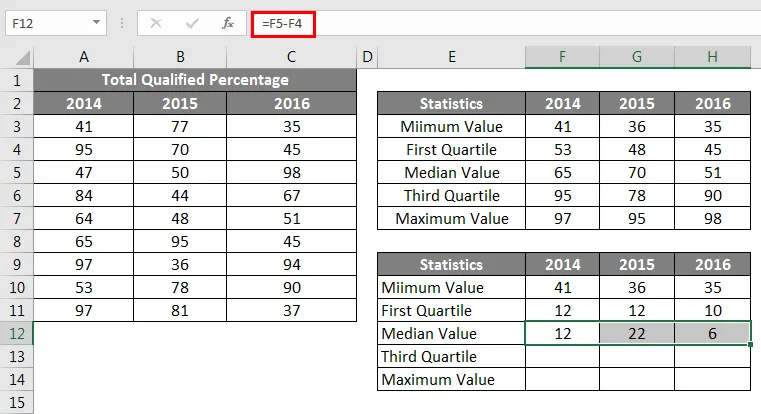
Vervolgens moeten we de waarde van het derde kwartiel vinden, want deze formule staat hieronder
Derde kwartiel - Mediane waarde.
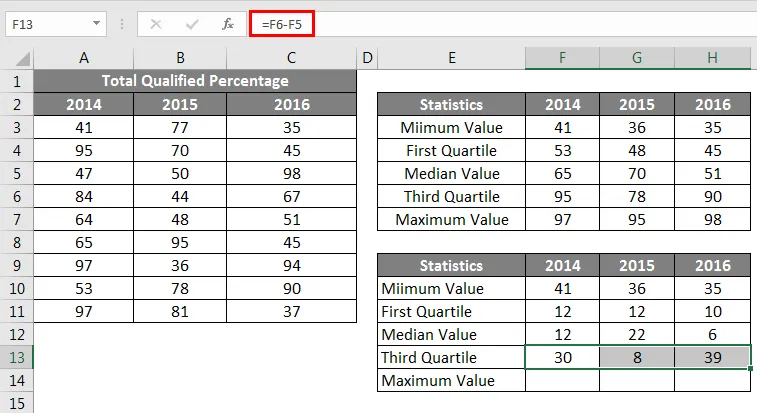
Vervolgens moeten we de maximale waarde vinden, want deze formule staat hieronder
Maximale waarde - Derde kwartiel.
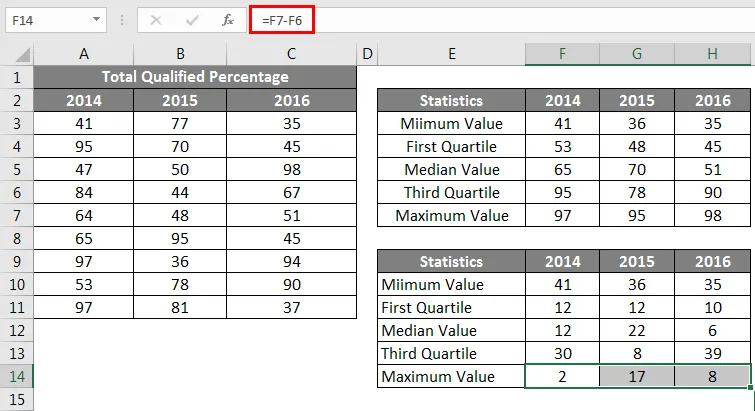
Dus nu zijn alle berekeningen klaar om een grafiek in te voegen. Selecteer nu de gegevens om het gestapelde kolomdiagram in te voegen.
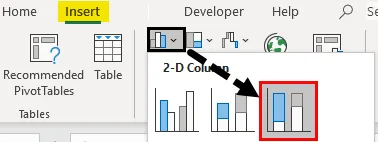
Nu ziet onze grafiek er als volgt uit.
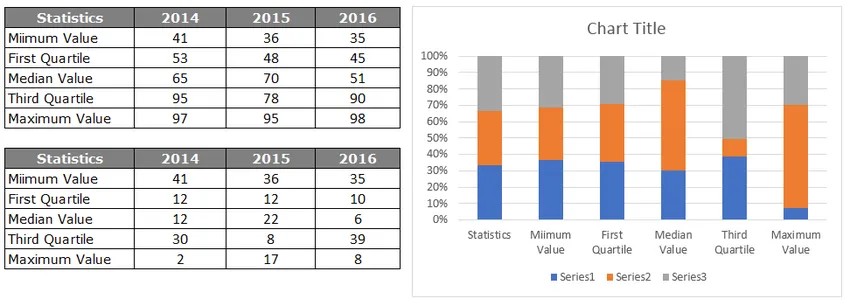
Selecteer de grafiek, nu kunnen we grafiekhulpmiddelen op het lint zien verschijnen. Selecteer onder ONTWERP-lint "Schakelaar rij / kolom".
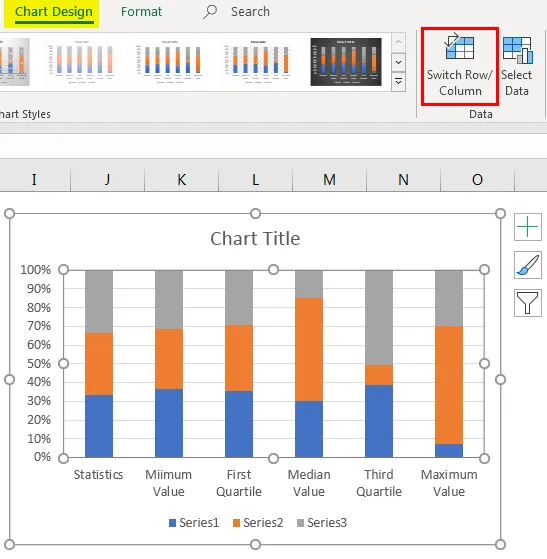
Hierdoor worden rijen en kolomgegevens in de grafiek gewisseld, dus onze nieuwe grafiek ziet eruit als de onderstaande
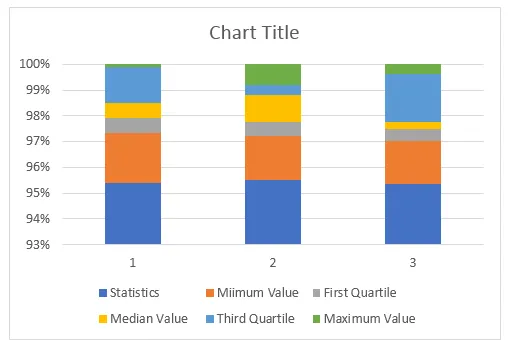
Nu moeten we de grafiek opmaken, volg de onderstaande stappen om de grafiek op te maken.
Selecteer de onderste balk, dwz de blauwe balk en maak de vulling als Geen vulling.
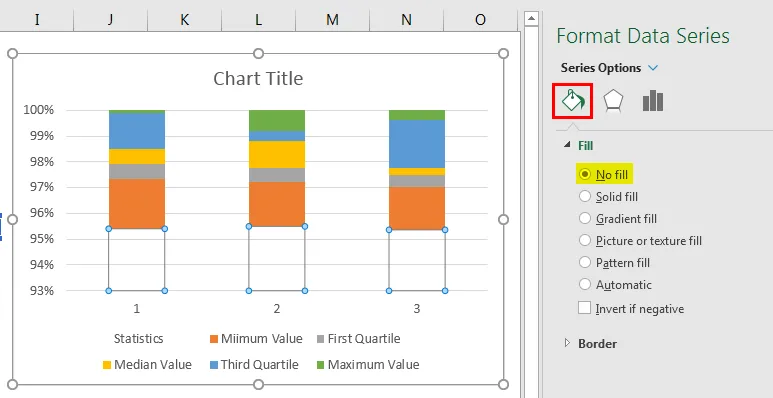
Dus nu verdwijnt de onderste balk uit de grafiek.
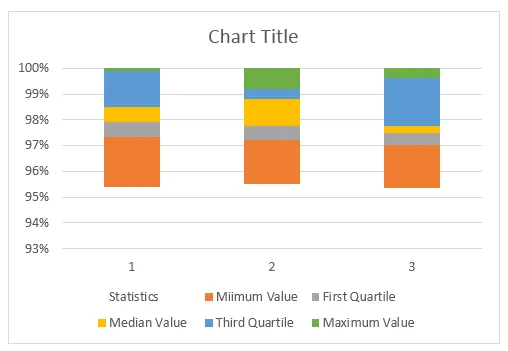
Klik met de rechtermuisknop op de grafiek en kies "Gegevens selecteren".
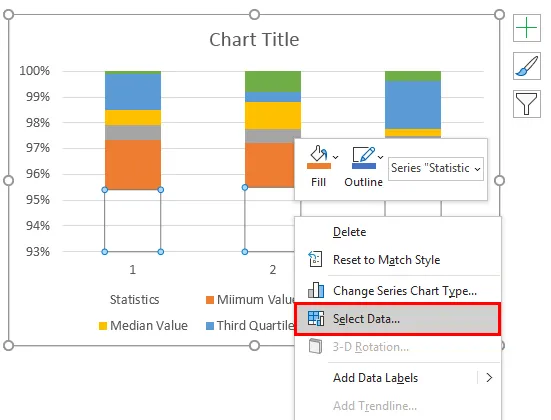
Klik in het onderstaande venster op de knop BEWERKEN aan de rechterkant.

Selecteer nu Axis Label als jaarkoppen.

Nu zien horizontale asstaven er zo uit.
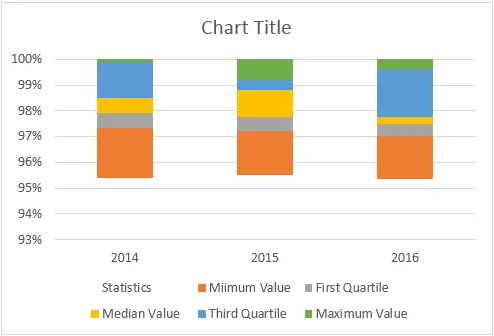
In Box And Whisker Plot in Excel is de BOX-grafiek klaar voor gebruik, maar we moeten WHISKER in de grafiek invoegen. Volg de onderstaande stappen om WHISKER in te voegen.
Selecteer nu de bovenste balk van de grafiek NO FILL.
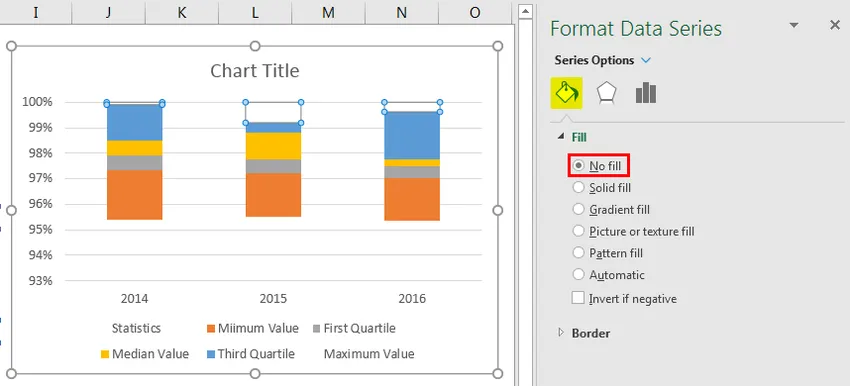
Ga nu door dezelfde balk te selecteren naar het tabblad Ontwerpen en Grafiekelementen toevoegen.
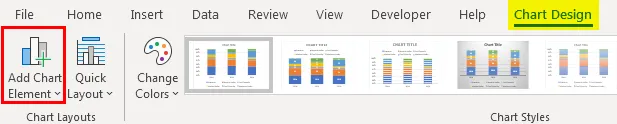
Klik onder Grafiekelementen toevoegen op "Foutbalken> Standaardafwijking".
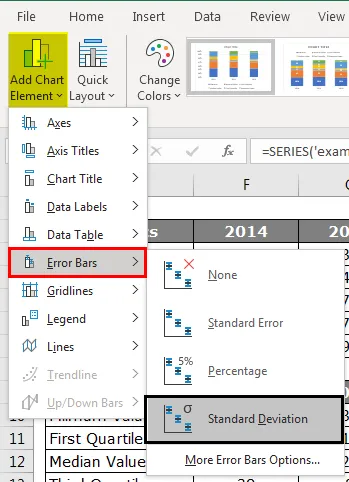
Nu hebben we Whisker-lijnen bovenop de tralies.
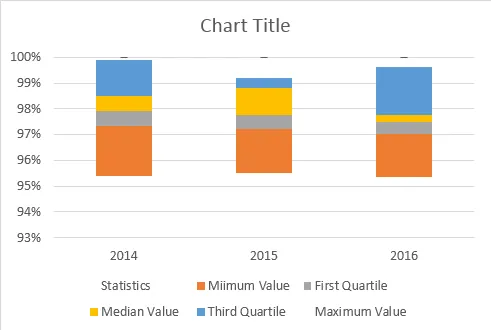
Selecteer nu Whisker-regels en druk op Ctrl + 1 om de optie gegevensreeksen opmaken te openen.
Voer onder “Forma-foutbalken” de volgende wijzigingen door.
>>> Richting “Min”
>>> Eindstijl “Geen dop”.
>> Foutbedrag> Percentage> 100%.
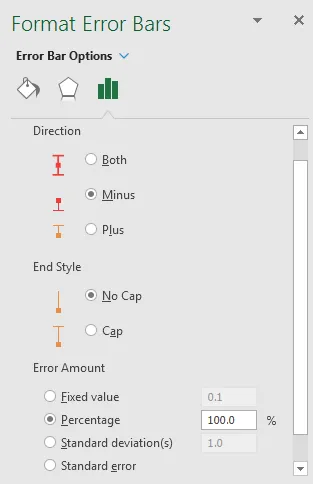
Onder Formaatfoutbalken ziet het er ongeveer zo uit:
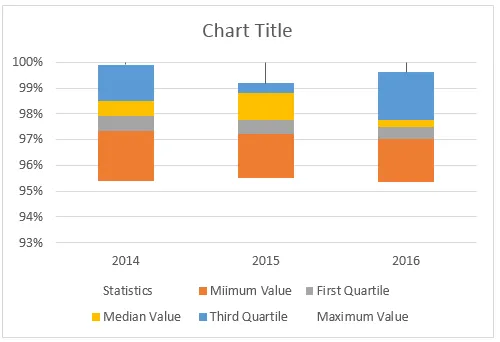
Nu moeten we op dezelfde manier ook de onderkant van de bakkebaard invoegen. Selecteer hiervoor de balk onderaan en maak de FILL als NO FILL.
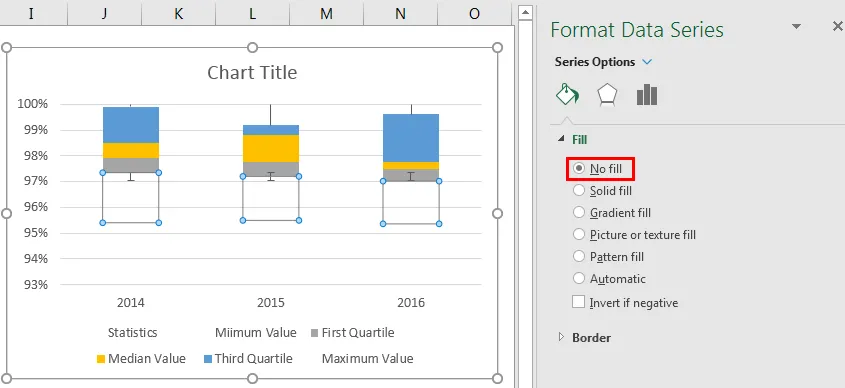
Ga hiervoor ook door dezelfde balk te selecteren naar het tabblad Ontwerpen en Grafiekelementen toevoegen.
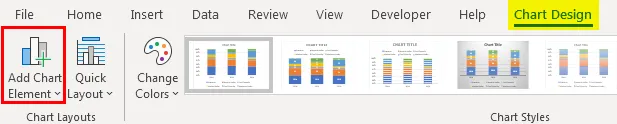
Klik onder Grafiekelementen toevoegen op "Foutbalken> Standaardafwijking".
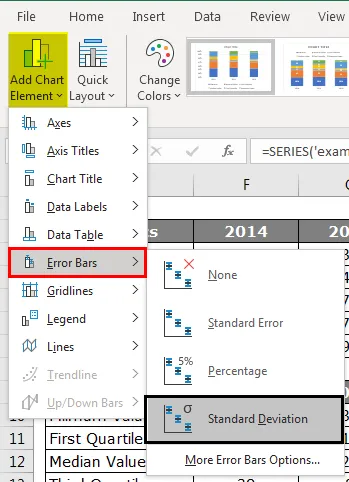
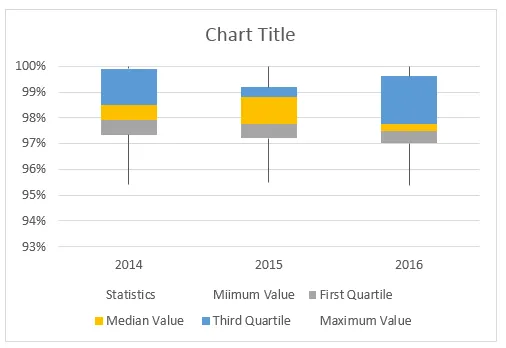
Herhaal dezelfde stappen als voor snorharen in de bovenste balk, nu hebben we onze Box- en Whisker-plotgrafiek klaar voor gebruik.
Dingen om te onthouden
- Er is geen ingebouwde Box- en Whisker-plotgrafiek in Excel 2013 en eerdere versies.
- We moeten vijf samenvattende items berekenen, zoals "Minimumwaarde", "Eerste kwartielwaarde", "Mediane waarde", "Derde kwartielwaarde" en "Maximumwaarde".
- Al deze berekeningen kunnen worden gedaan met behulp van Excel ingebouwde "Quartile.INC" formule.
Aanbevolen artikelen
Dit is een handleiding voor Box en Whisker Plot in Excel. Hier bespreken we de betekenis en hoe u een Box- en Whisker-plot kunt maken in Excel met voorbeelden. U kunt ook onze andere voorgestelde artikelen doornemen voor meer informatie -
- Wat nieuw in Excel 2016? Ken de 10 geweldige functies
- 8 Awesome handige functies van Excel Excel-werkmap 2016
- Adobe Illustrator voor beginners | Software, training, zelfstudie
- Wat is een ethische hackerdefinitie | Certificering | opleiding | beginners