
Inleiding tot dynamische parameters van het tableau
De parameter is een variabele die een waarde aanneemt die dynamisch door de gebruiker is toegewezen of doorgegeven. Met Tableau kunnen we dynamische parameters maken, ermee werken en deze gebruiken in de analyse. Dynamische parameters hebben een speciale betekenis in visuele analyse omdat ze ons in staat stellen verschillende scenario's en veranderingen te begrijpen op basis van verschillende parameterwaarden. Ook is de parameter vaak de belangrijke besturingsvariabele in de gehele analyse. In Tableau kunnen we parameters maken met de formaten Integer, Float, Boolean, String, Datum en Tijd. Het gebruik van elk van deze typen is contextgebaseerd en ze moeten correct worden gebruikt, tenzij parametertoepassing onjuiste inzichten geeft.
Stappen voor het maken van dynamische parameters in Tableau
Laten we nu eens kijken hoe dynamische parameters worden gemaakt en gebruikt. Voor deze demonstratie bevatten de gegevens Profit (in percentage) en Sales (Million INR) voor twintig grote Indiase steden. We zullen een dynamische parameter maken om het resultaat te sorteren op winst of verkoop of in alfabetische volgorde van de stadslabels zoals vermeld door de gebruiker.
Stap 1: Laad de gegevensbron in Tableau. Klik op het menu Gegevens en klik op "Nieuwe gegevensbron". Of klik op 'Verbinden met gegevens'.
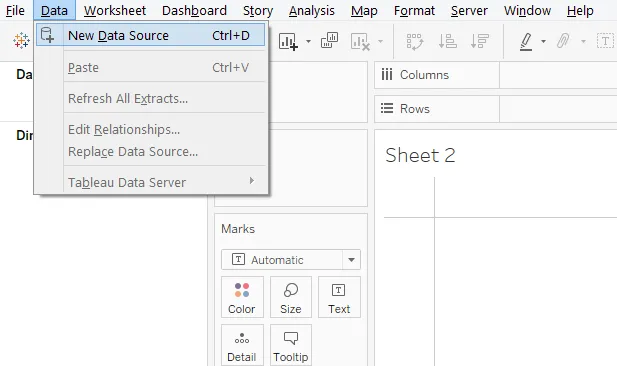
Stap 2: Selecteer vervolgens het vereiste type gegevensbron. In dit geval zijn de gegevens aanwezig in het Microsoft Excel-bestand, dus klik op Microsoft Excel.
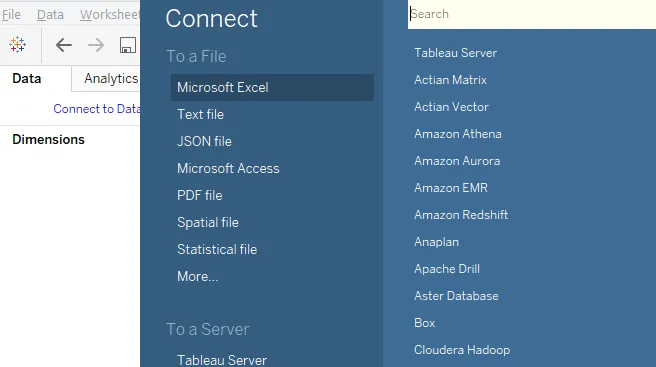
Stap 3: De gegevens worden in Tableau geladen, zoals hieronder te zien is.
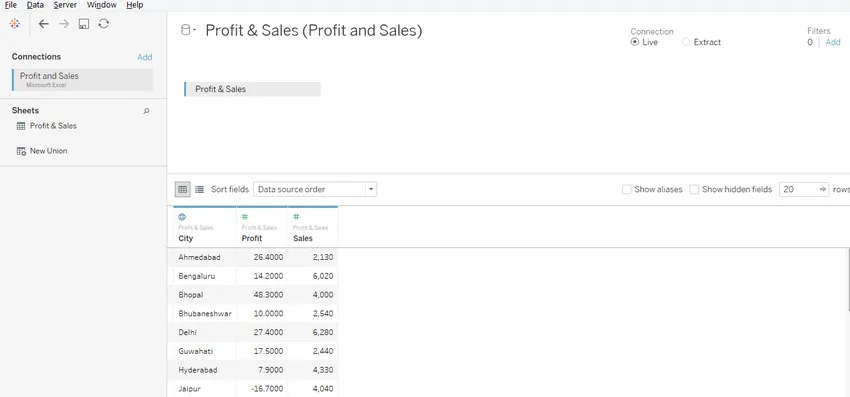
Stap 4: Door naar het bladtabblad te gaan, kunnen we een glimp opvangen van de afmetingen en afmetingen die in de gegevens aanwezig zijn. Zoals we kunnen zien, hebben we in dit geval één dimensie, namelijk stad en twee maatregelen, namelijk. Winst en omzet.
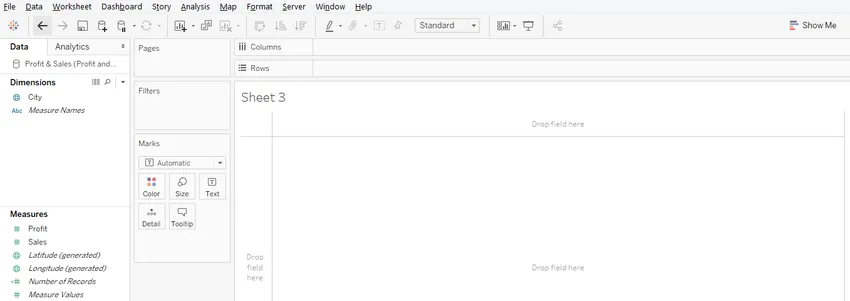
Stap 5: Zodra de gegevens met succes in Tableau zijn geladen, sleept u metingen en Winst en omzet naar het gebied Kolommen en dimensie Stad naar het gebied Rijen. Zoals hieronder te zien is, krijgen we stadsgewijze horizontale staafdiagrammen voor winst en verkoop. Als het standaarddiagramtype geen staafdiagram is, selecteert u dit uit "Show Me".
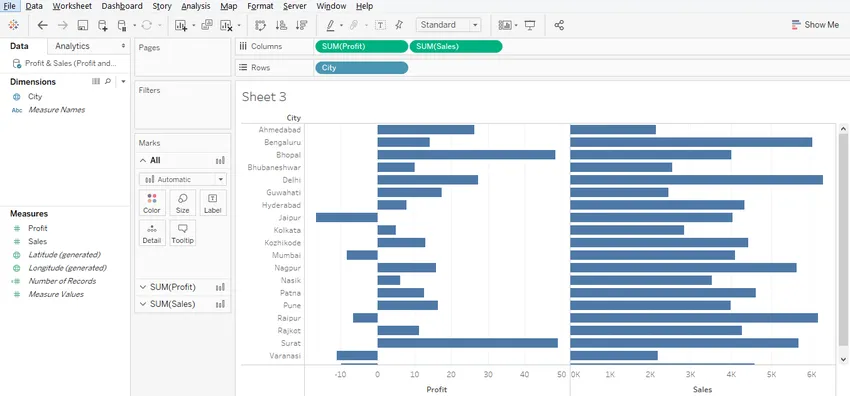
Stap 6: De bovenstaande visualisatie genereert alleen staafdiagrammen. We kunnen het echter inzichtelijker maken door maatregelen over Kleur in Markeringenkaart te slepen. Dit is vooral handig in het geval van Profit, omdat sommige van de Profit-waarden negatief zijn. Kleurvariatie op basis van waarden is dus altijd handig. Sleep dus Winst over kleur in het gedeelte SOM (winst) op de kaart en sleep op dezelfde manier de verkoop over kleur in het gedeelte SOM (verkoop) op de kaart. Dit wordt geïllustreerd door de volgende twee screenshots. Zoals we kunnen zien, zijn voor het meten van de winst nu negatieve waarden gemarkeerd in oranje kleur tegen blauw voor positieve waarden.

Bovendien verandert de tint van de kleur op basis van de waarde.
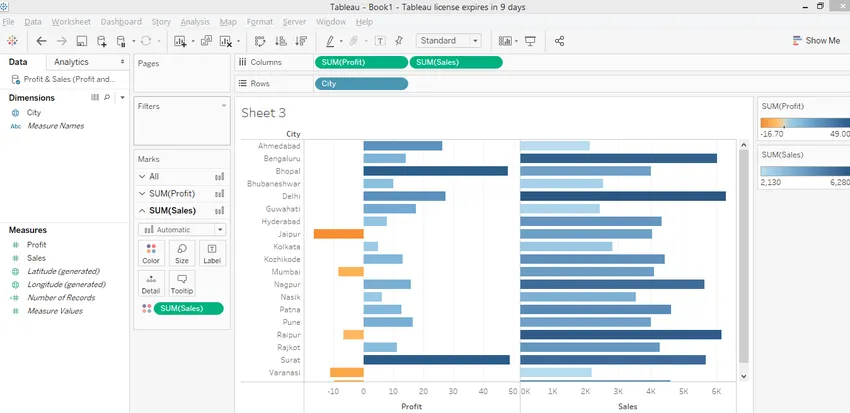
Stap 7: Onze taak is het sorteren dynamisch te maken. Daarvoor maken we een parameter. Klik met de rechtermuisknop ergens in de lege ruimte in het gedeelte Gegevens, zoals weergegeven in de onderstaande schermafbeelding.

- Hiermee wordt het dialoogvenster "Parameter maken" weergegeven, zoals weergegeven in de volgende schermafbeelding.
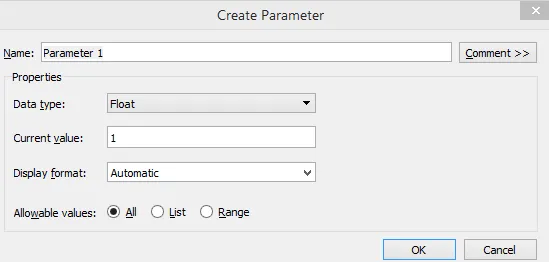
Stap 8: In het dialoogvenster "Parameter maken" zullen we enkele belangrijke wijzigingen aanbrengen. Wijzig eerst de naam in "Sorteren op". Selecteer "String" in "Data type". Klik op "Lijst" in Toegestane waarden. Als we eenmaal Lijst hebben geselecteerd, moeten we een zoeklijst maken. De lijst moet worden gemaakt zoals hieronder. Omdat we drie sorteeropties overwegen, hebben we in dit geval een lijst met drie waarden gemaakt. Er moet een zoeklijst worden gemaakt op basis van de context. Eenmaal gedaan, klik op OK en onze parameter is klaar.

Stap 9: Maak vervolgens een berekend veld. Het maken van een berekend veld is noodzakelijk, omdat we de parameter "Sorteren op" in dit berekende veld zullen insluiten voor dynamisch sorteren. Om een berekend veld te maken, klikt u met de rechtermuisknop ergens in de lege ruimte in het gedeelte Gegevens en klikt u op "Berekend veld maken".
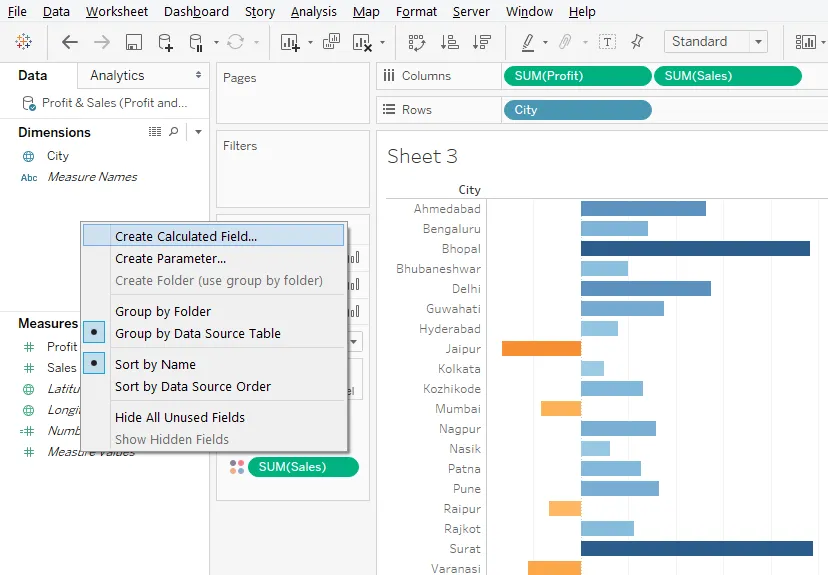
Stap 10: Geef het berekende veld de naam "Dynamic Sort". Elke geschikte naam kan worden gegeven op basis van de context. Zoals te zien is, maakt de CASE-instructiecode die in het berekende veld is geschreven gebruik van de parameter "Sorteren op". Dus op basis van de waarde van de parameter "Sorteren op" werkt de instructie Case en gebruiken we deze parameterberekende veldcombinatie voor dynamisch sorteren. Nadat de code is geschreven, zorgt u ervoor dat het bericht "De berekening is geldig" wordt weergegeven in de linkerbenedenhoek, zoals hieronder te zien is. Klik vervolgens op Toepassen en vervolgens op OK.

Stap 11: De nieuw gemaakte parameter en het berekende veld verschijnen in respectieve secties zoals te zien is in de onderstaande screenshot.

Stap 12: Laten we het berekende veld "Dynamische sortering" gebruiken. Sleep het naar het gebied Rijen en zoals we in de onderstaande schermafbeelding kunnen zien, krijgen we een ongepast resultaat. Om dit te verhelpen, converteert u gewoon het type van het berekende veld van Continu naar Discreet. Hierdoor wordt de kleur blauw.
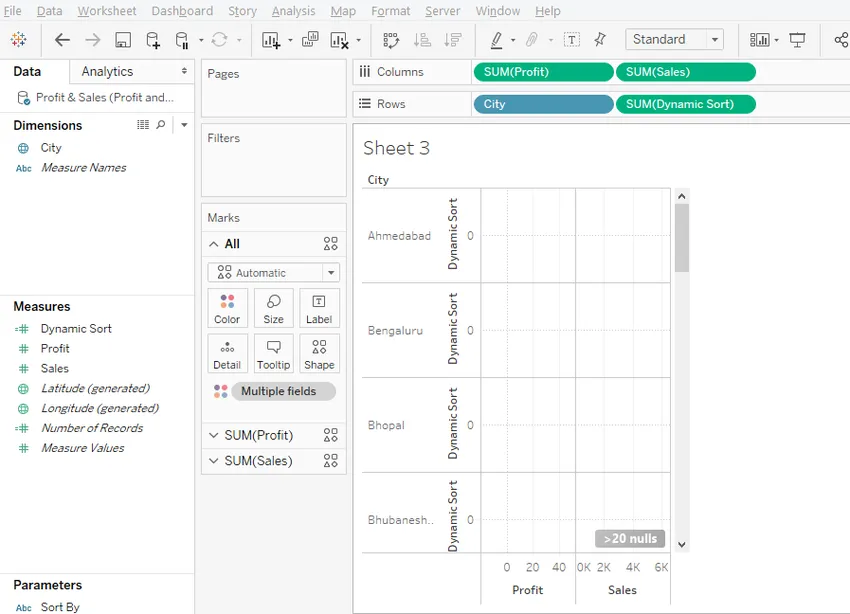
- Het screenshot volgend op het onderstaande laat dit zien. Zodra het type is gewijzigd in Discreet, sleept u in het gebied Rijen het veld Dynamisch sorteren naar de eerste positie vóór de dimensie Stad. Als het berekende veld niet op de eerste positie staat, werkt dynamisch sorteren niet. Omdat het sorteren van maatregelen nu afhankelijk wordt van de discrete variabele die als eerste in de volgorde staat.

Stap 13: We willen dat het resultaat wordt gesorteerd op basis van het berekende veld Dynamic Sort, maar we willen niet dat het in de visualisatie aanwezig is. Schakel in het vervolgkeuzemenu van Dynamic Sort "Show Header" uit zoals geïllustreerd in de onder screenshot.
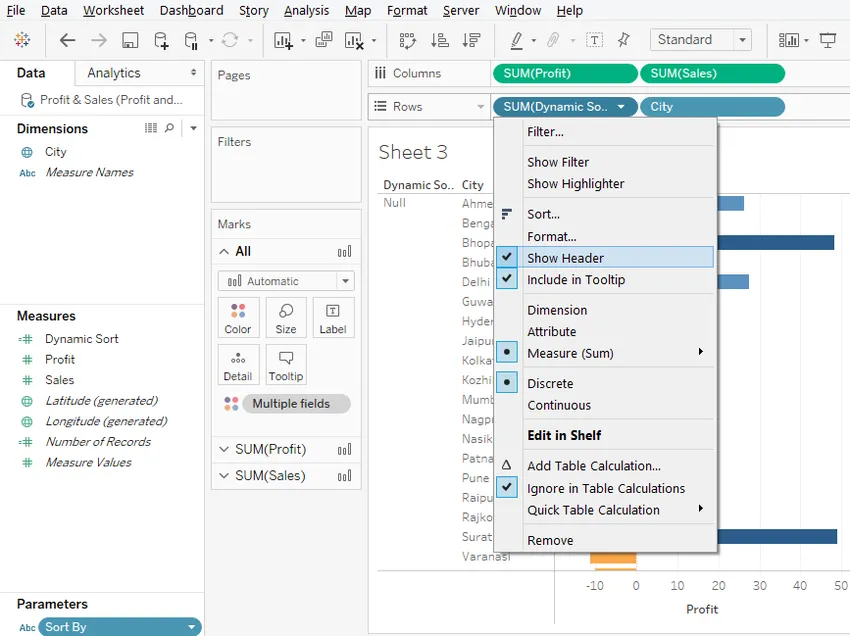
Stap 14: Zoals hieronder te zien is, is door het uitvinken van “Show Header” Dynamic Sort verdwenen.

Stap 15: Nu zullen we de parameter gebruiken om het resultaat dynamisch te sorteren. Maak eerst de parameter zichtbaar, klik daarvoor op "Toon parameterbesturing" in het pop-upmenu van de parameter Sort by.

Stap 16: De parameter is nu zichtbaar zoals te zien aan de rechterkant van het scherm. Het heeft drie waarden. De huidige selectie, dwz 'Alfabetisch', sorteert het resultaat in alfabetische volgorde van stadslabels.

Stap 17: We hebben Winst geselecteerd in Sorteren op, en zoals te zien is, werd het resultaat gesorteerd in oplopende volgorde van Winstwaarden. Evenzo kunnen we ook Sales doen.
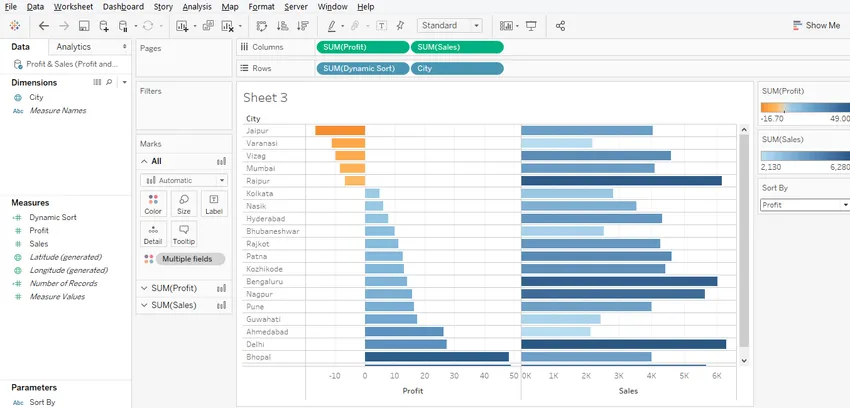
Conclusie
Dynamische parameters voegen enorme waarde toe aan visualisaties en maken het mechanisme voor het vastleggen van inzichten snel en eenvoudiger. Tableau biedt een robuust mechanisme voor het maken en gebruiken van dynamische parameters die kunnen werken met door de gebruiker opgegeven waarden. Met hun eenvoudig te maken en eenvoudig te implementeren aanpak, zetten dynamische parameters in Tableau gegevens effectief om in inzichten.
Aanbevolen artikelen
Dit is een gids voor Tableau Dynamic Parameters. Hier bespreken we de verschillende stappen voor het maken van dynamische parameters in tableau. U kunt ook de volgende artikelen bekijken voor meer informatie -
- Top 4 protocollen van dynamische routering
- Stappen om tableau-functies toe te passen
- Wat is statische routing?
- CrossTab in Tableau
- Inleiding tot functies en kenmerken van Tableau
- Hoe maak je een JavaFX-staafdiagram met programma?
- Volledige gids voor groepen in Tableau