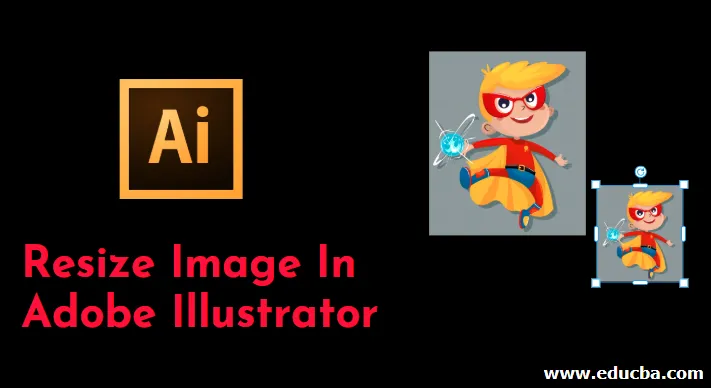
Inleiding tot het formaat van afbeeldingen wijzigen in Adobe Illustrator
Adobe Illustrator is een enorme en krachtige software die is geladen met een reeks hulpmiddelen en functies die worden gebruikt om het werk van de gebruiker eenvoudiger en eenvoudiger te maken. De tools en functies in het programma zijn zo ontworpen dat de gebruiker één tool voor meerdere functies kan gebruiken. In Adobe Illustrator kunnen we afbeeldingen ook bewerken en wijzigen. De methoden en technieken voor het wijzigen van afbeeldingen en het bewerken van afbeeldingen met Adobe Illustrator zijn uniek in vergelijking met andere grafische programma's. Om het formaat van afbeeldingen in Adobe Illustrator te wijzigen, kunnen we meerdere hulpmiddelen voor verschillende doeleinden gebruiken. We kunnen ook de tool Schalen, Bounding Box of Transform Panel gebruiken. We kunnen ook de Shear and Distort Tools gebruiken voor het wijzigen van het formaat en het bewerken van de afbeeldingen in Illustrator.
Wat is Resize Image in Illustrator?
De methode voor het aanpassen van afbeeldingen is uniek voor de meeste andere grafische software. De schaalopties van Illustrator werken samen om de integriteit van uw uiteindelijke afbeelding te behouden. U kunt het formaat van uw illustraties wijzigen zonder deze wazig of korrelig te laten lijken.
Hoe het formaat van afbeeldingen in Adobe Illustrator te wijzigen?
- Een afbeelding schalen in Adobe Illustrator kan op verschillende manieren worden gedaan, zoals eenvoudigweg het schaalgereedschap of het gereedschap Bounding Box met het gereedschap Selectie en vrije transformatie of objecten schalen specifiek ten opzichte van hoogte en breedte of meerdere objecten tegelijkertijd schalen.
- De schaar kan worden gebruikt in het geval van schaduwen werpen en de afbeelding bewerken. Vervorming wordt gebruikt wanneer de gebruiker krullen, plooien of rimpels aan de afbeelding wil toevoegen of maken. De gebruiker heeft ook toegang tot het transformeren en schalen van lijnen en effecten met verwijzing naar tekst en afbeeldingen met de schaaltool.
- We kunnen het formaat van een afbeelding ook wijzigen met het gereedschap Selectie, het gereedschap Selectie is handig om de ankerpunten van het object te bewerken. We kunnen elk ankerpunt van de geselecteerde afbeelding of elk object bewerken met het selectiegereedschap.
- We hebben een ander hulpmiddel als Elke opdracht transformeren waarmee we elk object in een meervoudige selectie kunnen bewerken en vergroten of verkleinen. In plaats van de selectie volledig te transformeren, kunnen we elk item afzonderlijk bewerken.
- Ten slotte hebben we het Transformatievenster dat ons helpt de hoogte en breedte van het geselecteerde object te bewerken door de exacte waarde in te voeren die de gebruiker moet invoeren.
Stappen om het formaat van afbeeldingen te wijzigen in Adobe Illustrator
In de volgende zelfstudie leert u de stappen om het formaat van afbeeldingen of afbeeldingen in illustrator te wijzigen.
Stap 1: Maak een nieuw bestand in Adobe Illustrator.
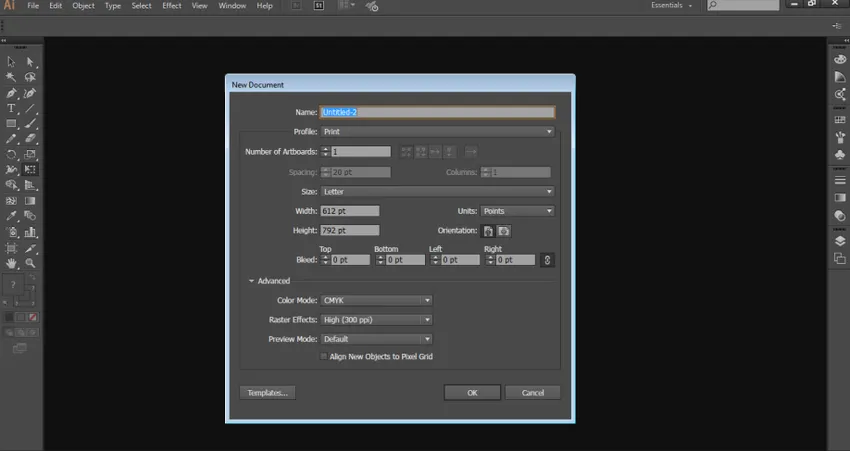
Stap 2: Teken een rechthoek, een ellips en een ster op de pagina.
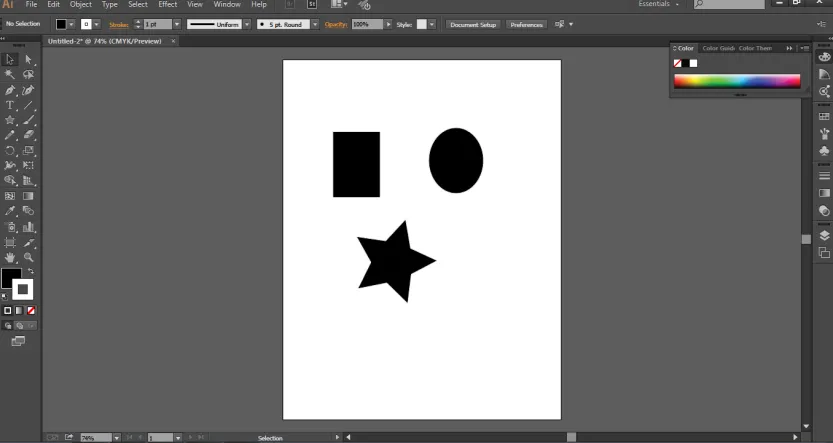
Stap 3: Selecteer de rechthoek en gebruik het gereedschap Selecteren om het formaat van het object te wijzigen.
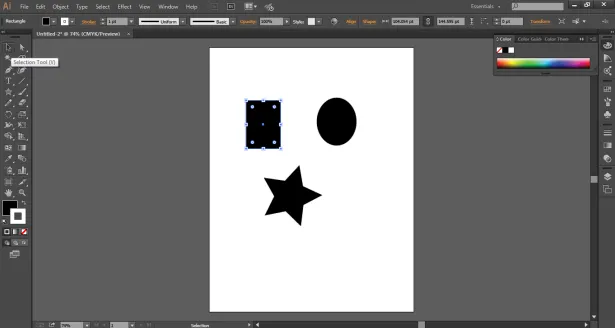
Stap 4: Gebruik het gereedschap Schaal om het formaat van het object als geheel en met een uniforme breedte en hoogte te wijzigen, zoals weergegeven in de onderstaande afbeelding.
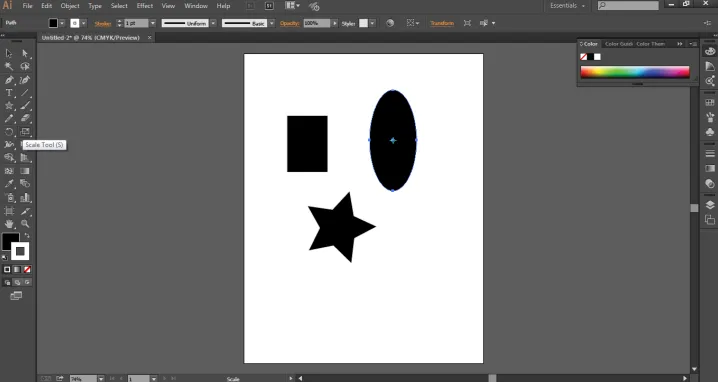
Stap 5: Gebruik de tool Gratis transformeren uit de gereedschapset. Met deze tool kunnen we de afbeelding bewerken en vergroten of verkleinen met de opties Gratis vervormen, Vervormen perspectief, Gratis transformeren en Beperkingen. De optie Vervormen wijzigt het object vrij of op een perspectief. Terwijl de optie Beperkingen het object respectievelijk roteert van de hoek en uniformiteit van het object.
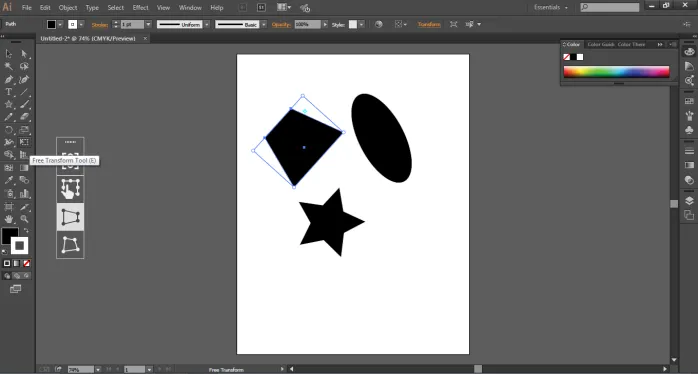
Stap 6: Ga naar Objecten en selecteer de optie Transformeren. We kunnen de optie "Elke transformeren" in het optiemenu gebruiken en de benodigde instelling selecteren die nodig is voor het bewerken van het object.
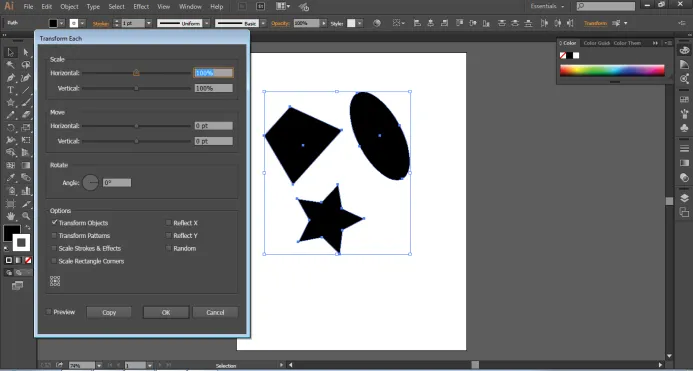
Stap 7: Ga op dezelfde manier naar Opties en selecteer Schuintrekken om een schaduw van het object te werpen en het formaat ervan te wijzigen.
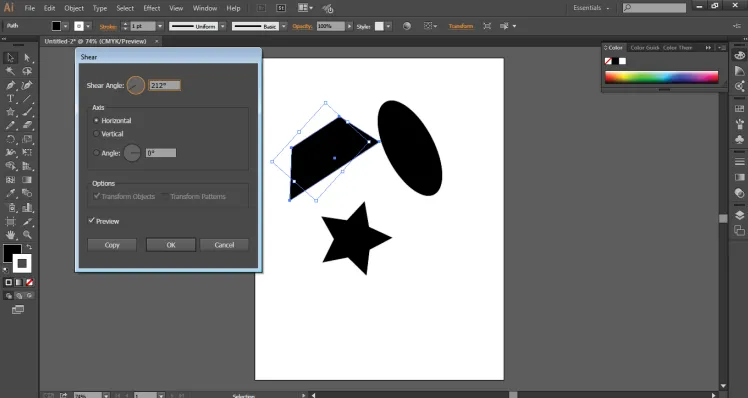
Stap 8 : We hebben ook de optie "Reset the Bounding Box" dat helpt bij het bewerken van het selectiekader van het object en het vergroten / verkleinen ervan.
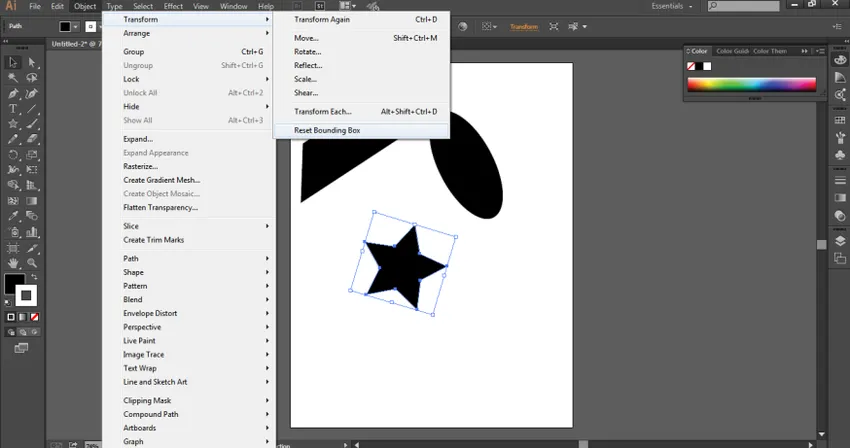
Stap 9: Ga naar Opties en selecteer Envelop Vervormen optie om het object te bewerken en te wijzigen in de vorm van Arc, Flag, Wave, squeeze, etc.
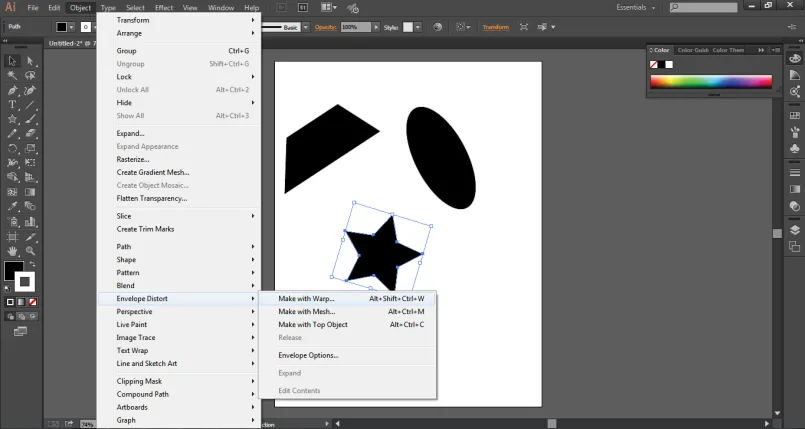
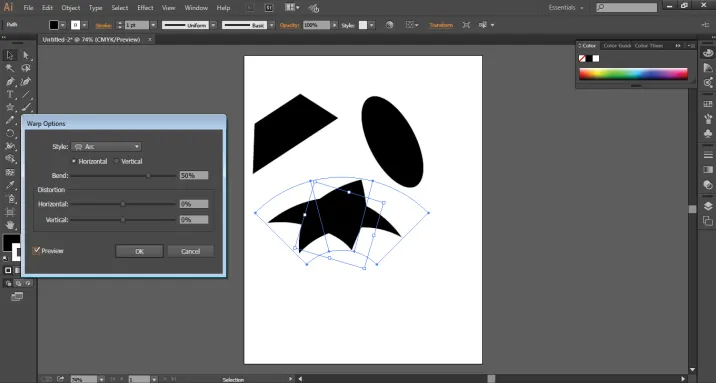
Unieke en verbazingwekkende effecten van het wijzigen van het formaat van afbeeldingen in Adobe Illustrator
Dit zijn enkele van de opties die worden gebruikt om het formaat van een afbeelding in Adobe Illustrator te wijzigen. Hoewel Adobe Illustrator vectorsoftware is en onafhankelijk is van de pixels en resolutie van de afbeelding, kunnen we de afbeeldingen en objecten in het programma bewerken zonder de resolutie of de kwaliteit van de afbeelding te beschadigen.
Adobe Illustrator heeft ook enkele unieke en verbazingwekkende effecten, die de gebruiker helpen het formaat van het object of de afbeelding in een andere vorm te wijzigen. Een dergelijk effect is het gebruik van de opties Vervormen en Transformeren in het menu Effecten. We kunnen dit effect met een draai, Zig Zag, Pucker en Bloat en Roughen-effecten gebruiken. Dit zijn enkele unieke effecten die wat styling aan het object toevoegen.
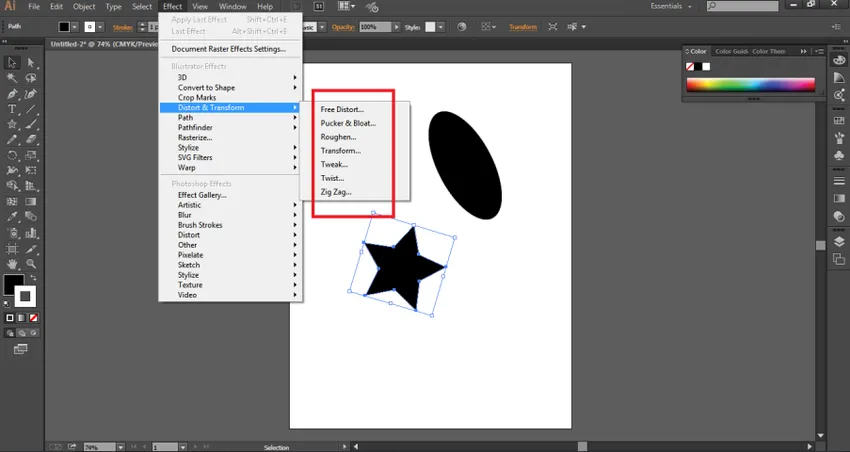
Conclusie
Het formaat wijzigen en bewerken van de afbeeldingen in Adobe Illustrator is zo eenvoudig als wat dan ook. Het is de meest fundamentele en basisfunctie die door elke kunstenaar of grafisch ontwerper wordt gebruikt bij het maken van een goed kunstwerk. Hoewel er veel opties, gereedschappen, effecten en opdrachten worden gebruikt die alleen worden gebruikt voor het transformeren en schalen van het object, maakt Adobe Illustrator er een punt van dat elke opdracht en elk hulpmiddel ofwel geavanceerder ofwel meer opgewaardeerd is dan het andere hulpmiddel. Maar er zijn nog steeds opdrachten en gereedschappen die dezelfde functie en hetzelfde effect op het object hebben. Elke artiest is zich bewust van deze basistools voor het wijzigen van het formaat en het bewerken van de objecten, aangezien dit de belangrijkste en meest gebruikte tools en opdrachten in het programma zijn. Om de kunst van het maken en bewerken van kunstwerken op Adobe Illustrator onder de knie te krijgen, moet men alle basisset van hulpmiddelen en functies van het programma kennen.
Aanbevolen artikelen
Dit is een handleiding voor het wijzigen van de afbeelding in Adobe Illustrator. Hier bespreken we wat afbeelding vergroten of verkleinen en de stappen om afbeeldingen in Adobe Illustrator te verkleinen met een paar illustraties. U kunt ook het volgende artikel bekijken voor meer informatie -
- Hoe Adobe Illustrator installeren?
- Stappen om Adobe Illustrator voor Windows 8 te installeren
- Overzicht van Adobe Flash-instellingen
- Gebruik van aquarelborstels in Illustrator
- Borstels in Illustrator | Aangepaste penselen maken
- Handleiding voor aquarelpenselen in Photoshop