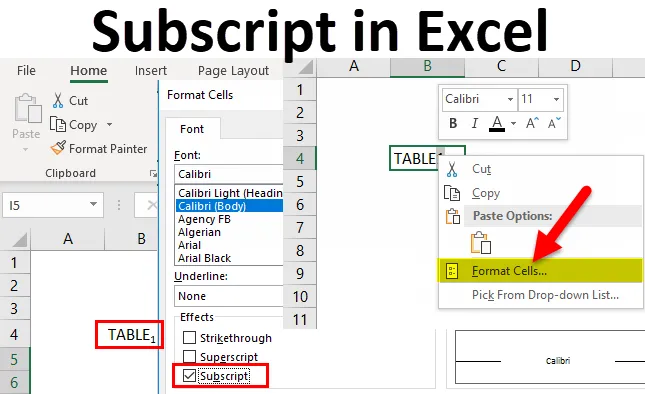
Subscript in Excel (inhoudsopgave)
- Abonnement in Excel
- Hoe een Subscript-pictogram toevoegen aan QAT?
- Hoe Subscript in Excel te gebruiken?
Abonnement in Excel
Stel dat u zeer kleine letters net onder de normale regel tekstwaarden wilt typen, de optie Subscriptindeling in Excel helpt u hierbij
In Word-bestand verschijnt het in het lettertype-tabblad onder de startwerkbalk, terwijl het in Excel is geselecteerd via de optie cellen opmaken, dwz
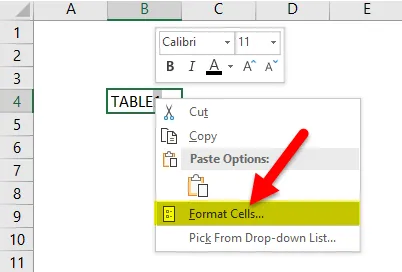
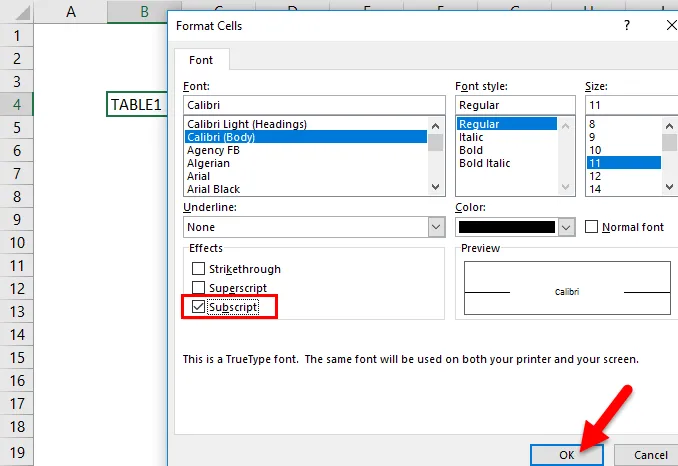
- Meestal kunnen Excel-gegevens op een andere manier worden opgemaakt, de twee belangrijke formaten zijn Subscript- en Superscript-formaten.
- Subscript- en Superscript-indelingen worden het meest gebruikt in MS Word- en PowerPoint-documenten.
- Het wordt meestal gebruikt in een wiskundige formule, algebraïsche uitdrukkingen en vergelijkingen, dwz om nummerbasiswaarden OF basen zoals 49 7 te schrijven, terwijl het in de chemie wordt gebruikt in de specificatie van chemische stof of verbindingen. dat wil zeggen chemische formules zoals butaan C2H5, C6H6 , NO2 en verschillende andere formules. Deze wiskundige en chemische vergelijkingen vereisen een Subscript-formaat voor een betere visuele weergave.
- Het subscript wordt ook gebruikt om onderscheid te maken tussen verschillende soorten subatomaire deeltjes. dwz elektronen-, muon- en tau-neutrino's die worden aangeduid als ν e, ν μ en ν τ.
- Het subscript-formaat is gemakkelijk te gebruiken en zeer eenvoudig, het Subscript-formaat kan ook worden toegepast met behulp van VBA-code.
Definitie
Subscript: het is een klein teken of tekenreeks die precies onder de regel tekst past of zit.
Bijvoorbeeld uiterlijk van het Subscript-formaat: TABEL 1
Gewoonlijk is het erg kleiner in vergelijking met de normale tekstwaarde en zichtbaar onderaan de basislijn
Sneltoets of sneltoets voor een Subscript-indeling in Excel
Dit wordt uitgevoerd met behulp van een paar toetscombinaties, dwz
Ctrl + 1, vervolgens Alt + B en vervolgens Enter
Bovenstaande sneltoets wordt niet tegelijkertijd ingedrukt, dit gebeurt volgens een hieronder vermeld proces
- Een eerste stap is dat u een of meer tekens moet selecteren die u wilt opmaken.
- Druk vervolgens op Ctrl + 1 om het dialoogvenster Cellen opmaken te openen.
- Zodra het dialoogvenster Cellen opmaken verschijnt, drukt u op of klikt u op Alt + B om Subscript te selecteren
- Druk vervolgens in de laatste stap op Enter om de opmaak toe te passen en het dialoogvenster te sluiten.
Hoe een Subscript-pictogram toe te voegen aan de werkbalk Snelle toegang (Qat)?
In Excel 2016 hebt u een optie om Subscript-knoppen toe te voegen aan de werkbalk Snelle toegang (QAT).
Om dit in te stellen moeten we de onderstaande stappen volgen
- Klik op de pijl omlaag naast de werkbalk Snelle toegang (QAT) in de linkerbovenhoek van het Excel-venster en selecteer Meer opdrachtenopties in het pop-upmenu.
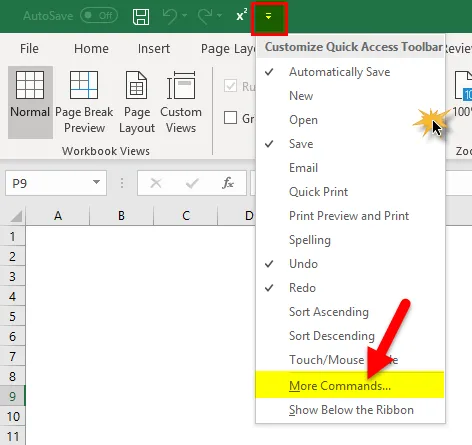
- Er verschijnt een pop-upvenster met Excel-opties, namelijk onder Kies opdrachten uit selecteer Opdrachten Niet in het lint onder dropdown of scroll naar beneden, selecteer Subscript in de lijst met opdrachten en klik op de knop Toevoegen.
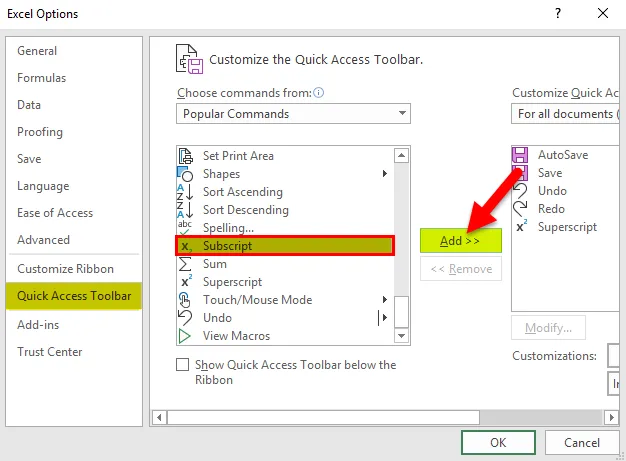
- Klik ten slotte op OK om de wijzigingen op te slaan.
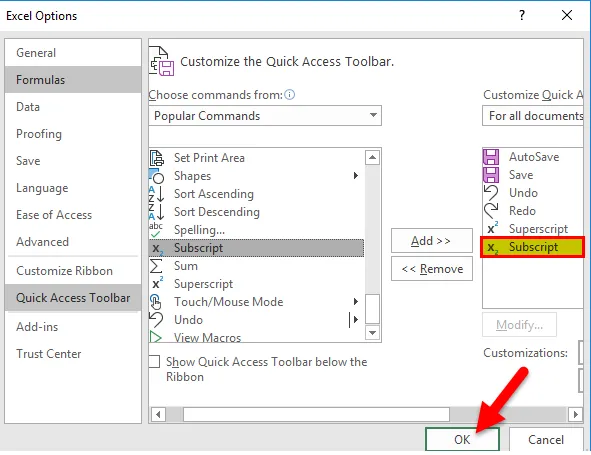
Eenmaal toegepast, ziet u de verandering in de werkbalkknop Snelle toegang in de linkerbovenhoek, waar u de subscriptindeling in Excel 2016 kunt gebruiken met een enkele sleuteloptie.
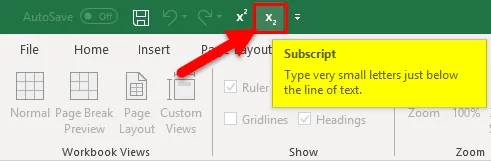
Hoe Subscript in Excel te gebruiken?
Deze Subscript-functie is heel eenvoudig, gemakkelijk te gebruiken. Laten we nu kijken hoe we de Subscript-functie in Excel kunnen gebruiken met behulp van enkele voorbeelden.
U kunt deze subscript Excel-sjabloon hier downloaden - Subscript Excel-sjabloonVoorbeeld 1
Subscript-indeling toepassen op een specifiek alfabet of woord of teken in een cel.
In de onderstaande cel bevat "B4" tekstwaarde, dwz TABEL1
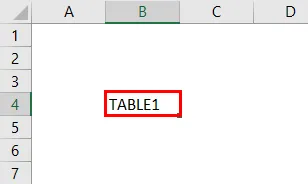
Hier in die tekstwaarde, alleen voor het laatste alfabet, dwz 1, moet ik een SUBSCRIPT-indeling toepassen op 1
Klik op cel "B4" druk op F2-toets, zodat de tekstwaarde in cel B4-tekst naar de bewerkingsmodus gaat.
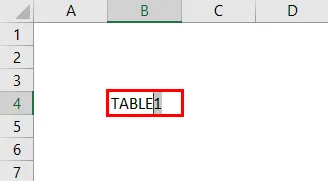
Selecteer in de muis alleen het laatste alfabet, dwz 1
Open een opmaakceldialoogvenster door te klikken of te drukken op Ctrl + 1 of klik met de rechtermuisknop in de muis en selecteer de optie Opmaakcellen erin.
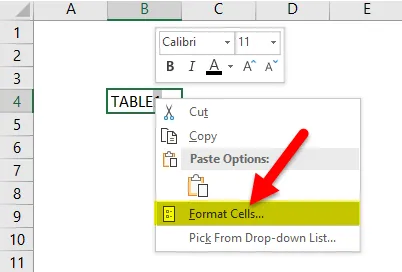
Selecteer Subscript onder Effecten in het dialoogvenster Cellen opmaken op het tabblad Lettertype.
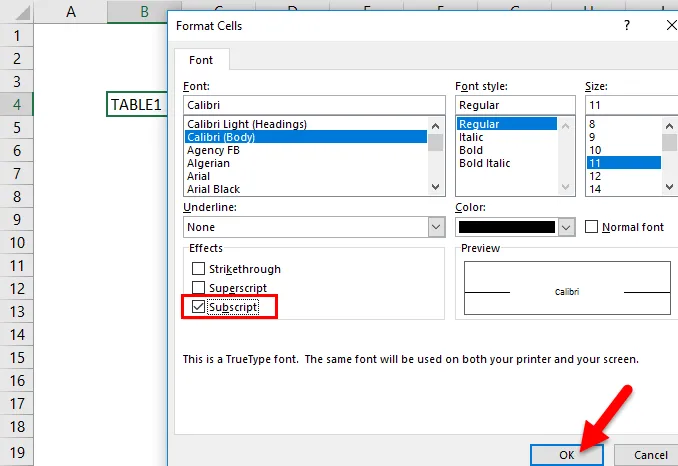
Klik ten slotte op OK om de wijziging op te slaan en het dialoogvenster te sluiten.

Het geselecteerde alfabet, dwz 1, wordt geabonneerd in cel “B4”
Hier zijn visuele veranderingen of representaties te zien in de tekstwaarde van een cel, bijvoorbeeld TABEL 1
Opmerking: als u de tekst in een formulewerkbalk controleert, wordt de oorspronkelijke tekstwaarde weergegeven zonder enige indicatie van de toegepaste subscriptindeling.
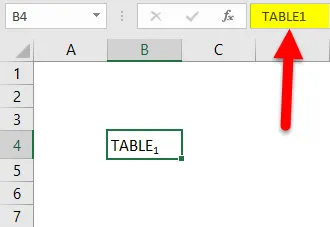
Voorbeeld 2
Hoe een subscriptindeling op de hele celtekst toe te passen
In de onderstaande cel bevat "B16" het woord of de tekstwaarde, dwz Electron
Hier in die tekstwaarde moet ik een Subscript-indeling toepassen op hele hele celtekst.
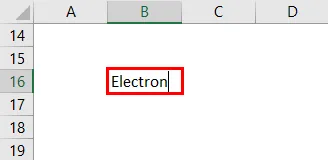
Klik op cel "B16" druk op F2-toets, zodat de tekstwaarde in cel B16-tekst naar de bewerkingsmodus gaat
Selecteer volledige tekst in de muis
Open een opmaakceldialoogvenster door te klikken of te drukken op Ctrl + 1 of klik met de rechtermuisknop in de muis en selecteer de optie Opmaakcellen erin.
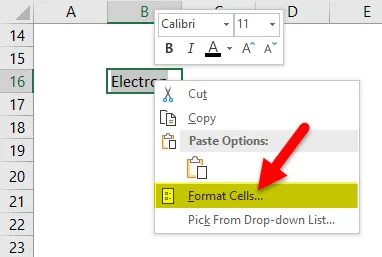
Selecteer in het dialoogvenster Cellen opmaken op het tabblad Lettertype een optie Subscript onder Effecten.
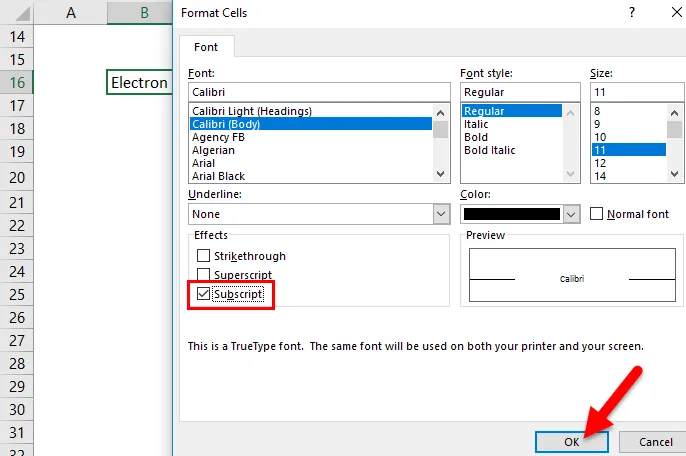
Klik ten slotte op OK om de wijziging op te slaan en het dialoogvenster te sluiten.
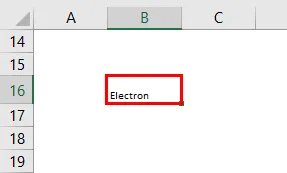
De hele tekst in cel "B16" wordt geconverteerd naar een subscriptindeling.
Hier zijn visuele veranderingen of representaties te zien in de tekstwaarde van een cel, bijvoorbeeld Electron
Verwijdering van Superscript-indeling in een cel
- Om superscripts te verwijderen, moet u eenvoudig de celindeling selecteren. Schakel in het dialoogvenster Cellen opmaken op het tabblad Lettertype de optie Subscript onder Effecten uit of schakel de celindeling terug naar Algemeen.
- In Microsoft Excel is er geen optie of biedt het geen snelkoppelingen of tekencodes om tekst of nummer met subscript in te voegen.
- De subscript-optie kan ook worden toegepast op een numerieke waarde, dwz wanneer u een vergelijking of een formule in numerieke waarde presenteert.
Dingen om te onthouden over de subscriptfunctie in Excel
- Voorafgaand aan de EXCEL 2016-versie, in de versie van EXCEL 2007, EXCEL 2010 en EXCEL 2013, is er geen goede subscriptknopoptie om tekst snel als subscript op te maken. Alleen in een Word-document kan de tekstwaarde worden opgemaakt als subscript met de subscriptknop.
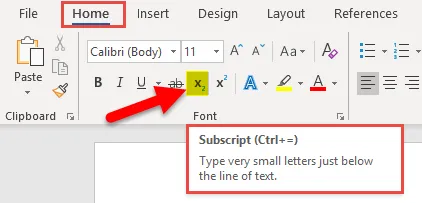
- Voordat u de subscriptindeling toepast, moet u ervoor zorgen dat de cel naar tekstwaarden wordt geconverteerd als deze een getal of formule bevat.
Aanbevolen artikelen
Dit is een gids geweest voor een subscript in Excel. Hier bespreken we het gebruik ervan en hoe u Subscript in Excel kunt gebruiken met Excel-voorbeelden en downloadbare Excel-sjablonen. U kunt ook naar deze handige functies in Excel kijken -
- RATE-functie in MS Excel
- Hoe een COMBIN-functie te maken
- Handleiding voor AGGREGATE-functie in Excel
- MATCH-functie in Excel - u moet het weten