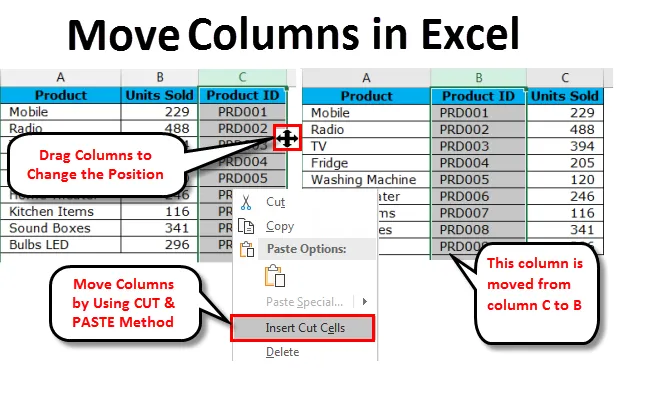
Excel Kolommen verplaatsen (inhoudsopgave)
- Kolommen verplaatsen in Excel
- Sleep kolommen om de positie te wijzigen
- Verplaats kolommen in Excel met behulp van CUT & PASTE-methode
- Handmatige en moeilijkste manier om kolommen in Excel te verplaatsen
Kolommen verplaatsen in Excel
Wanneer we met Excel-gegevens werken, is het vaak nodig om onze kolom van de ene plaats naar de andere te verplaatsen om de gegevens in volgorde te ordenen. Verplaatsen kan van links naar rechts of van rechts naar links zijn.
We hebben de kolombreedte en rijenhoogte aangepast om de gegevens intact in Excel weer te geven. Meestal verplaatsen we ongewenste kolommen naar het einde van het gegevensbereik of houden we altijd nauw gerelateerde kolommen bij elkaar, in deze gevallen moeten we onze bestaande kolom verplaatsen om deze kolommen te verwisselen, uit te wisselen of te spelen om de gegevensstructuur eindelijk goed te maken plaats.
In Excel hebben we geen ongecompliceerde knop die de taak voor ons uitvoert. We moeten onze eigen logica toepassen om kolommen van de ene plaats naar de andere te verplaatsen. In dit artikel concentreren we ons volledig op de technieken om kolommen in Excel te verplaatsen.
Sleep kolommen om de positie te wijzigen
We zijn allemaal bekend met het slepen van formules van één cel naar veel cellen in Excel. Op dezelfde manier kunnen we de kolompositie wijzigen door middel van slepen en neerzetten. Het is echter eenvoudiger dan gedaan vanwege de complexiteit die ermee gepaard gaat. Je hebt wat werkervaring nodig om dit volledig onder de knie te krijgen, anders zul je een situatie van mogelijk gegevensverlies tegenkomen.
U kunt deze Excel-sjabloon voor kolommen verplaatsen hier downloaden - Excel-sjabloon voor kolommen verplaatsenStel dat u productlijst, verkochte eenheden en product-ID-gegevens in uw spreadsheet heeft. Als u goed naar de gegevens kijkt, moeten we kijken naar de vertrouwde gegevensstructuur voor een beter begrip van de gegevens.
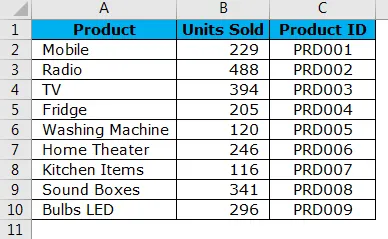
In een algemeen scenario is een ideale gegevensstructuur de kolom Productnaam, Product-ID en Verkochte eenheden. Maar hier is onze gegevensstructuur enigszins verwisseld, de product-ID bevindt zich aan de rechterkant van de gegevensstructuur. We moeten de kolom Product-ID dus naar de linkerkant van de kolom Verkochte eenheden verplaatsen.
Volg de onderstaande stappen om de gegevens op volgorde te ordenen.
Stap 1: Selecteer de volledige kolom met product-ID.
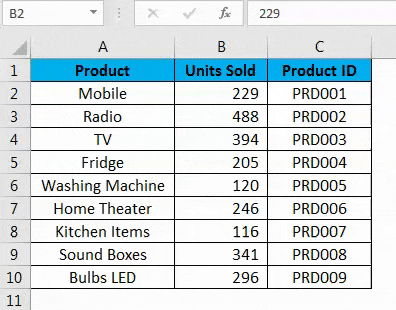
Stap 2: Plaats de muisaanwijzer links van de geselecteerde kolom. U moet de verandering van het muisaanwijzersymbool zien van het normale PLUS-symbool naar het symbool met het vierzijdige navigatiepijltype.
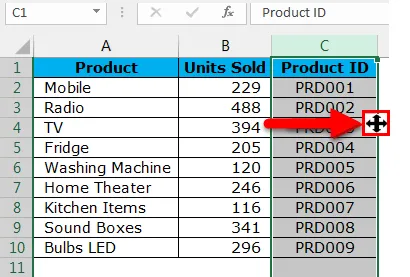
Stap 3: Houd SHIFT-toets en de 4-zijdige pijltoets ingedrukt met de linkerknop van uw muis om de geselecteerde kolom naar de gewenste locatie te slepen. In dit geval wil ik deze kolom na de PRODUCT- kolom plaatsen. Wanneer u probeert te slepen, ziet u de groene gekleurde rechte lijn zoals weergegeven in de onderstaande afbeelding.
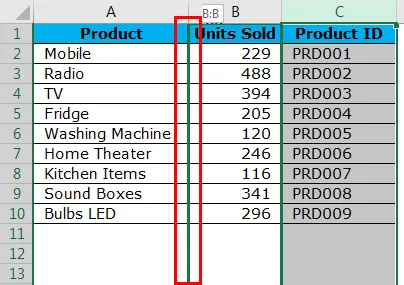
Stap 4: Groene lijn geeft aan dat als u uw houdtoetsen loslaat (Shift + muisaanwijzer), de geselecteerde kolom hier wordt geplaatst. U kunt dus de kolom slepen totdat u deze groen gekleurde rechte lijn vindt naast de kolom die u wilt verplaatsen. Uw nieuwe kolom is nu geplaatst.

De sleutel hier is, waar u de muisknop moet loslaten. Ziet er een eenvoudige taak uit, maar heeft wat praktische praktische kennis nodig om ermee vertrouwd te raken.
Verplaats kolommen in Excel met behulp van CUT & PASTE-methode
We hebben gezien hoe kolommen gemakkelijker in Excel kunnen worden verplaatst, maar gemakkelijker gezegd dan gedaan. Dit is veel eenvoudiger dan de vorige, dat wil zeggen knippen en plakken.
Neem dezelfde gegevens uit het vorige voorbeeld.
Stap 1: Selecteer de volledige kolom met product-ID.

Stap 2: Na het selecteren van de gewenste kolom CUT deze kolom met behulp van de bekende sneltoets CTRL + X. Of u kunt met de rechtermuisknop op de kolom klikken en CUT selecteren.
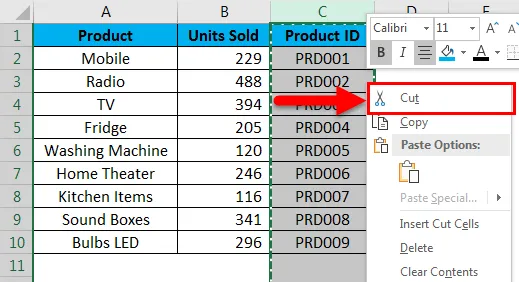
Stap 3: Nu moet u de kolom selecteren die moet komen na de plakkolom. Als u wilt dat u kolom C naar B verplaatst, moet u kolom B selecteren nadat u kolom C hebt geknipt.
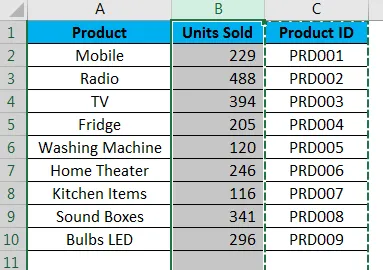
Stap 4: Klik nu met de rechtermuisknop op de geselecteerde kolom en selecteer Insert Cut Cells.
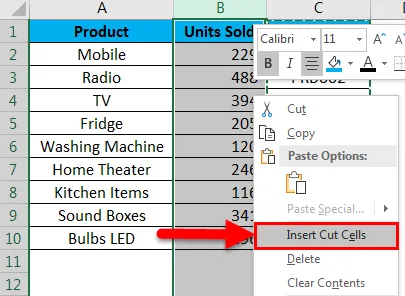
Stap 5: Zodra u de optie Cut Cells invoegen selecteert, wordt kolom C in kolom B geplaatst en wordt huidige kolom B naar kolom C verplaatst.

Handmatige en moeilijkste manier om kolommen in Excel te verplaatsen
Dit is waarschijnlijk de moeilijkste manier om kolommen in Excel te verplaatsen en waarschijnlijk zul je me haten omdat ik je dit laat zien. De enige reden dat ik je dit laat zien, omdat het als leerling altijd goed is om zoveel mogelijk te weten, je weet nooit wanneer ze je van pas komen.
Neem een kijkje in de onderstaande tabel, alles lijkt in orde, maar er is maar één probleem dat alle maanden niet in orde zijn. Apr, mei moet na februari, maart komen. Volg de onderstaande stappen om dit in volgorde te herschikken.

Stap 1: voeg twee kolommen in na Jan Maand.
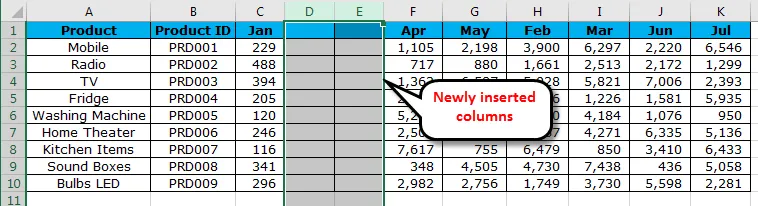
Stap 2: Knip en plak de kolommen H & I in de nieuw ingevoegde kolommen D & E.
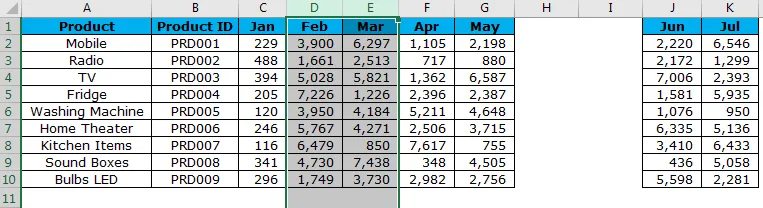
Stap 3: verwijder nu die nieuw ontruimde kolommen D & E.
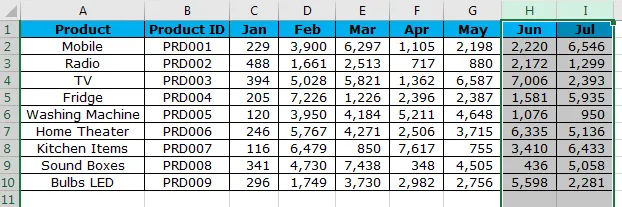
Nu hebben we de gegevens op orde.
Dingen om te onthouden over Kolommen verplaatsen in Excel
- Slepen en neerzetten is lastig, want als je de Shift-toets niet ingedrukt houdt, verlies je de gegevens.
- CUT & PASTE is de gemakkelijkste manier om dit te doen, maar we kunnen de kolom niet eenvoudig plakken, maar moeten de optie CUT CELLS PLAATSEN selecteren .
- Houd altijd de Shift-toets ingedrukt totdat u klaar bent met de gewenste kolom om de sleepmethode in Excel te verplaatsen.
Aanbevolen artikelen
Dit is een gids geweest voor het verplaatsen van kolommen in Excel. Hier bespreken we verschillende methoden om kolommen in Excel te verplaatsen, zoals Drag Columns om de positie te wijzigen, Kolommen verplaatsen met behulp van de CUT- en PASTE-methode, handmatige en moeilijkste manier om kolommen in Excel te verplaatsen met praktische voorbeelden en een downloadbare Excel-sjabloon. U kunt ook onze andere voorgestelde artikelen doornemen -
- Hoe kolommen naar rijen in Excel te converteren?
- Hoe twee kolommen in Excel te vergelijken?
- COLUMNS-functie in Excel
- Handleiding voor het gebruik van gesplitste cellen in Excel