In deze zelfstudie over foto-effecten leren we hoe u snel en gemakkelijk zonnestralen aan een afbeelding kunt toevoegen met Photoshop! Ik gebruik Photoshop CS5 tijdens deze zelfstudie, maar elke recente versie werkt.
Hier is de originele foto waarmee ik zal beginnen, die beschikbaar is in de Fotolia- beeldbibliotheek:

De originele afbeelding.
En hier is hoe het eruit zal zien na het toevoegen van de zonnestralen. Afhankelijk van uw afbeelding kan het effect subtiel lijken (zoals hier) of meer uitgesproken. Aan het einde van de zelfstudie leren we hoe u de resultaten kunt verfijnen:

Het uiteindelijke "lichtstralen" effect.
Hoe stralen van licht aan een foto toe te voegen
Stap 1: Voeg een nieuwe lege laag toe
Met de foto die onlangs in Photoshop is geopend, kunnen we in het deelvenster Lagen zien dat onze afbeelding op zichzelf staat op de achtergrondlaag, die momenteel de enige laag in ons document is. We gaan onze lichtstralen toevoegen op een afzonderlijke laag boven de afbeelding, dus klik op het pictogram Nieuwe laag onder in het deelvenster Lagen:
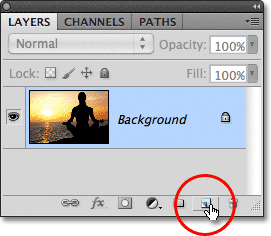
Klik op het pictogram Nieuwe laag.
Er gebeurt nog niets met de afbeelding in het documentvenster, maar een nieuwe lege laag met de naam Laag 1 verschijnt boven de achtergrondlaag. Merk op dat laag 1 blauw is gemarkeerd, wat betekent dat het momenteel de actieve laag is, en dat betekent dat alles wat we daarna doen, zal gebeuren op deze nieuwe laag, niet op de afbeelding op de achtergrondlaag eronder:
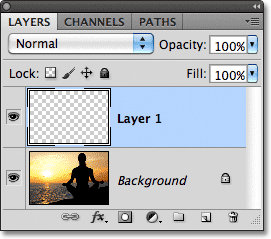
Photoshop voegt een nieuwe laag met de naam Laag 1 toe boven de achtergrondlaag.
Stap 2: Reset de voorgrond- en achtergrondkleuren indien nodig
Druk op de letter D op uw toetsenbord om Photoshop's voorgrond- en achtergrondkleuren indien nodig snel terug te zetten naar hun standaardwaarden, waardoor de voorgrondkleur wordt ingesteld op zwart en de achtergrondkleur op wit . We gaan een filter uitvoeren op een moment dat de voorgrond- en achtergrondkleuren gebruikt, dus het is belangrijk dat we ervoor zorgen dat ze zijn ingesteld op zwart en wit voordat het filter wordt uitgevoerd. U kunt zien waarop de kleuren momenteel zijn ingesteld door te kijken naar de kleurstalen onder aan het deelvenster Gereedschappen:
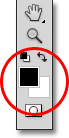
De kleurstalen Voorgrond (linksboven) en Achtergrond (rechtsonder).
Stap 3: Pas het wolkenfilter toe
Ga naar het menu Filter in de menubalk boven aan het scherm, kies Renderen en kies vervolgens Wolken :
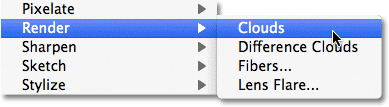
Ga naar Filter> Renderen> Wolken.
Dit vult Laag 1 met een willekeurig zwart-wit "wolkenpatroon". De reden dat het zwart-wit wordt weergegeven, is omdat het filter Wolken de huidige kleuren voor de voor- en achtergrond gebruikt. Daarom hebben we ze zojuist teruggezet op hun standaardwaarden:
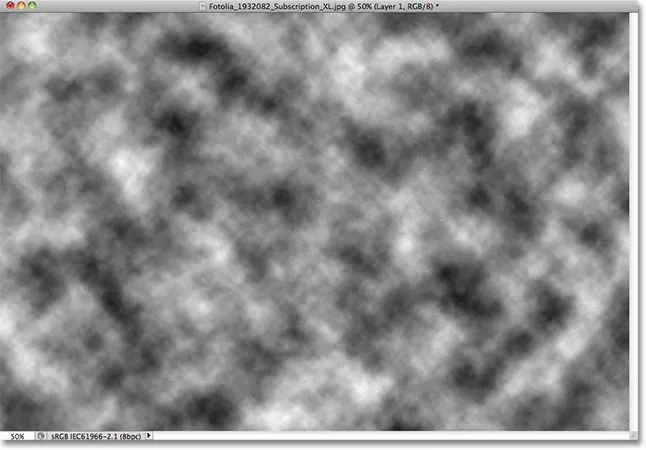
De afbeelding na het uitvoeren van het filter Wolken.
Stap 4: Verander de Layer Blend Mode in Overlay
Op dit moment blokkeert het wolkenpatroon de foto eronder volledig uit het zicht. We hebben een manier nodig om onze twee lagen samen te voegen, en we kunnen dat doen met behulp van de overvloeimodi van Photoshop. U vindt de optie Overvloeimodus in de linkerbovenhoek van het deelvenster Lagen. Standaard is deze ingesteld op Normaal. Klik op het woord Normaal en verander de mengmodus in Overlay :
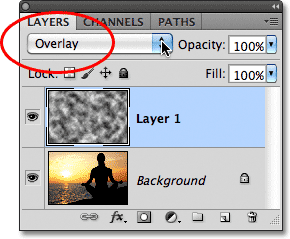
Wijzig de mengmodus van Laag 1 van Normaal naar Overlay.
Het wolkenpatroon past nu in de onderstaande foto:

De overlay-overvloeimodus geeft alles een hoger contrast.
Stap 5: Pas het filter Radiaal vervagen toe
Deze volgende stap is waar we het wolkenpatroon veranderen in lichtstralen, en dat doen we door de wolken te vervagen met een "zoom" -stijl vervaging. Ga terug naar het menu Filter en kies deze keer Vervagen en kies vervolgens Radiaal vervagen :
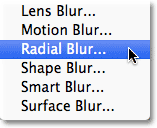
Ga naar Filter> Vervagen> Radiaal vervagen.
Dit opent het dialoogvenster Radiaal vervagen. Stel de optie Vervagingsmethode links in het dialoogvenster in op Zoomen en verhoog vervolgens de hoeveelheid vervaging tot ongeveer 90 . Mogelijk moet u verschillende Bedraginstellingen proberen om het effect er goed uit te laten zien met uw specifieke afbeelding, maar een waarde van 90 is meestal een goede plek om te beginnen:
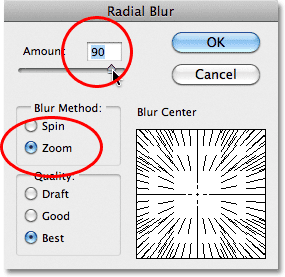
Stel de vervagingsmethode in op zoomen en het bedrag op ongeveer 90.
Rechtsonder bevindt zich de optie Blur Center, waar we de locatie in de afbeelding kunnen instellen waar het vervagingseffect lijkt uit te zoomen. Klik eenvoudig in het vak en sleep met uw muisknop ingedrukt het centrum van de vervaging naar de gewenste plek. In mijn geval wil ik dat mijn lichtstralen afkomstig zijn van de ondergaande zon, maar het ongelukkige probleem met het filter Radiaal vervagen is dat het ons geen enkele manier geeft om het effect vooraf te bekijken, waardoor het instellen van het vervaagingscentrum een beetje een raadspel. Ik weet dat de zon op mijn foto naar links en net boven het horizontale midden is, dus ik klik in het vak en sleep het vervagingcentrum naar dat algemene gebied:
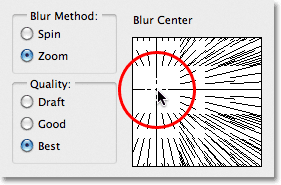
Klik in het vak en sleep het midden van de vervaging naar waar je het nodig hebt (of toch dichtbij).
Als u ten slotte aan een zeer grote afbeelding of op een langzame computer (of beide) werkt, stelt u de optie Kwaliteit linksonder in het dialoogvenster in op Concept of Goed . De instelling voor lagere kwaliteit geeft je niet de mooiste resultaten, maar het filter laat het filter sneller werken, zodat je kunt beoordelen of je het midden van de vervaging correct hebt geplaatst of dat het moet worden verplaatst. Als je een snellere computer gebruikt, ga je gang en stel de optie Kwaliteit in op Best, wat ik zal doen:
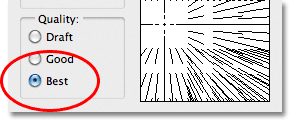
Stel de optie Kwaliteit in op Concept of Goed om een voorbeeld van de resultaten op langzamere machines te bekijken, anders stelt u deze in op Best.
Klik op OK om het dialoogvenster te sluiten, waarna Photoshop het filter uitvoert. Zoals geluk zou hebben, lijkt het erop dat ik mijn wazigcentrum bij de eerste poging op de juiste plek heb geplaatst (wat niet vaak gebeurt), en we kunnen de lichtstralen zien die nu uit de zon stromen:

De afbeelding nadat het filter Radiaal vervagen is uitgevoerd.
Maak je geen zorgen als je de dingen niet meteen goed hebt gedaan bij de eerste poging. Het is gemakkelijk om terug te gaan en het opnieuw te proberen. Maak het filter eenvoudig ongedaan door naar het menu Bewerken boven aan het scherm te gaan en Radiaal vervagen ongedaan maken te kiezen of door op uw toetsenbord op Ctrl + Z (Win) / Command + Z (Mac) te drukken:
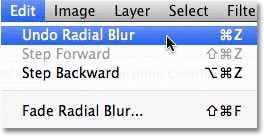
Ga naar Bewerken> Radiaal vervagen ongedaan maken of druk op Ctrl + Z (Win) / Command + Z (Mac).
Om vervolgens snel het dialoogvenster Radiaal vervagen opnieuw te openen, zodat u de gewenste wijzigingen kunt aanbrengen, houdt u uw Alt (Win) / Option- toets (Mac) ingedrukt en gaat u, terwijl u de toets nog steeds ingedrukt houdt, terug naar het menu Filter . Je ziet het filter Radiaal vervagen bovenaan staan omdat dit het laatste filter was dat we gebruikten:
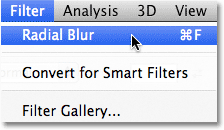
Houd Alt (Win) / Option (Mac) ingedrukt en ga naar Filter> Radiaal vervagen.
Hiermee wordt het dialoogvenster Radiaal vervagen opnieuw geopend. Sleep het vervagingcentrum naar een nieuwe positie of wijzig indien nodig de waarde Bedrag en klik vervolgens op OK om Photoshop het filter opnieuw te laten uitvoeren. U kunt het filter ongedaan maken, wijzigingen aanbrengen in het dialoogvenster en het vervolgens zo vaak als nodig opnieuw uitvoeren totdat u tevreden bent met de resultaten. Als u het filter eerder hebt uitgevoerd met Kwaliteit ingesteld op Concept of Goed en u tevreden bent met uw instellingen voor Vervagen en Bedrag, zorg er dan voor dat u het filter ongedaan maakt en het opnieuw uitvoert met Kwaliteit ingesteld op Best.
Stap 6: Verlaag de dekking of verander de mengmodus naar zacht licht indien nodig
Als u vindt dat uw lichtstralen in de afbeelding te intens lijken, kunt u ze verzachten door de laagdekking te verlagen. U vindt de optie Dekking recht tegenover de optie Overvloeimodus boven in het deelvenster Lagen. Hoe lager de dekking, hoe meer de originele foto zichtbaar is. Ik zal de mijne verlagen tot 70%:
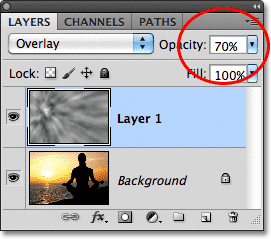
Verlaag de dekking van laag 1 om de intensiteit van de lichtstralen te verminderen.
Met de dekking verlaagd, lijken de lichtstralen in mijn afbeelding nu subtieler:

De afbeelding na het verlagen van de laagdekking.
Je kunt ook proberen de mengmodus te wijzigen van Overlay in Soft Light :
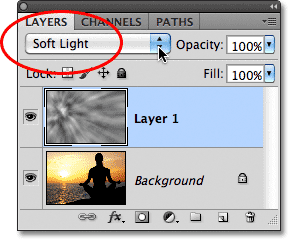
De mengmodus wijzigen van Overlay naar Zacht licht.
Soft Light is in feite een minder intense versie met een lager contrast van de overlay-overvloeimodus (zie onze handleiding over vijf essentiële overvloeimodi voor fotobewerking voor meer details), waardoor de lichtstralen zachter lijken. Gebruik een van de twee overvloeimodi die het beste bij uw specifieke afbeelding past:

Hetzelfde lichtstraleneffect, dit keer met de mengmodus ingesteld op Zacht licht.