Als het gaat om onze aandacht trekken, lijkt niets de kracht te hebben om ons meer te boeien dan iemands ogen, en in deze Photoshop-tutorial gaan we een mode-retoucheertechniek leren om te zien hoe gemakkelijk het is om iemands ogen een schaduwrijke, zwoele blik naar hen. We gaan ook hun kleuren naar voren brengen, enkele hoogtepunten toevoegen en ze over het algemeen scherper laten lijken. Houd er rekening mee dat dit een soort "kers op de taart" -effect is, dat alleen moet worden uitgevoerd nadat een afbeelding al is gecorrigeerd voor toon en kleur.
Hier is de afbeelding die ik zal gebruiken voor deze zelfstudie:

De originele afbeelding.
En hier is ons laatste effect:

Het eindresultaat.
Deze tutorial maakt deel uit van onze Portrait Retouching-collectie. Laten we beginnen!
Stap 1: Maak een nieuwe laag en noem deze "schaduwen"
Met mijn afbeelding geopend in Photoshop, heb ik momenteel één laag, de achtergrondlaag, die mijn afbeelding bevat:
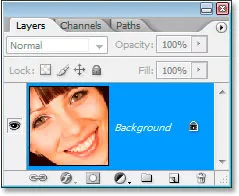
In het palet Lagen van Photoshop wordt momenteel alleen de achtergrondlaag weergegeven.
Ik moet een nieuwe lege laag maken die de schaduwen vasthoudt, dus ga ik de sneltoets Ctrl + Shift + N (Win) / Command + Shift + N (Mac) gebruiken om het dialoogvenster Nieuwe laag te openen doos:
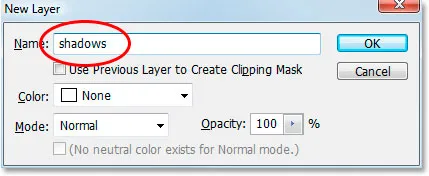
Gebruik de sneltoets om het dialoogvenster "Nieuwe laag" van Photoshop te openen.
Ik ga mijn nieuwe laag "schaduwen" noemen, zoals hierboven rood omcirkeld, en klik vervolgens op OK. Photoshop voegt mijn nieuwe lege "schaduwen" -laag toe boven mijn achtergrondlaag:
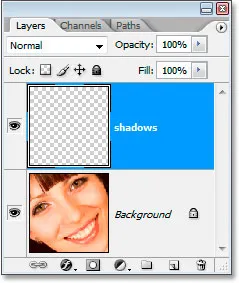
Het palet Lagen toont nu de nieuwe laag "schaduwen" boven de achtergrondlaag.
Stap 2: Selecteer beide ogen met het gereedschap Lasso
Pak het gereedschap Lasso uit het palet Gereedschappen of druk op L op het toetsenbord en teken vervolgens een selectie rond een van de ogen. Wanneer u klaar bent, houdt u Shift ingedrukt om aan de eerste selectie toe te voegen en selecteert u ook het tweede oog. Holding Shift vertelt Photoshop om de selectie niet rond het eerste oog weg te gooien wanneer u begint met het selecteren van het tweede oog:

Selecteer beide ogen met het gereedschap Lasso.
Stap 3: Verf met zwart langs de bovenrand van beide ogen
We gaan schaduwen toevoegen aan de bovenkant van de ogen. Zorg ervoor dat de "schaduw" -laag is geselecteerd in het palet Lagen en pak vervolgens het penseel uit het palet Gereedschappen of druk op B op het toetsenbord om het te selecteren. Gebruik een vrij grote, zachte randborstel, ergens rond 40-50 pixels, afhankelijk van de grootte van uw afbeelding, en schilder langs de bovenrand van beide ogen om een schaduw toe te voegen. Maak je geen zorgen over schilderen boven het oog per ongeluk, omdat het zwart alleen verschijnt in de selectie die we hebben gemaakt:

Gebruik een grote borstel met zachte randen om zwart te schilderen langs de bovenkant van elk oog om een schaduw toe te voegen.
Stap 4: Verander de mengmodus in "vermenigvuldigen" en verlaag de dekking
Met de geverfde schaduwen, verander de mengmodus van de laag "schaduwen" van "Normaal" naar Vermenigvuldigen en verlaag de dekking van de laag tot ongeveer 40%:
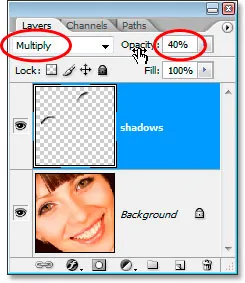
Verander de mengmodus van de laag "schaduwen" in "Vermenigvuldigen" en verlaag de dekking naar 40%.
De ogen hoeven niet meer geselecteerd te zijn, dus druk op Ctrl + D (Win) / Command + D (Mac) om ze te deselecteren.
Stap 5: Selecteer de iris in beide ogen
Pak het Elliptical Marquee Tool uit het Tools-palet en sleep een selectie rond elke iris, waarbij u opnieuw de Shift- toets ingedrukt houdt wanneer u de tweede selecteert, zodat u uw selectie rond de eerste niet verliest:

Selecteer elke iris met de tool Elliptical Marquee.
Je zult waarschijnlijk uiteindelijk delen van het gebied boven en onder de ogen selecteren, evenals ik hier, dus ga terug naar de Lasso-tool, houd Alt (Win) / Option (Mac) ingedrukt, de sneltoets voor toegang de optie "Verwijderen uit selectie" en sleep rond elk gebied boven en onder de ogen die u niet wilde selecteren. Elke keer dat u de muisknop loslaat, verdwijnt dat deel van de selectie. Wanneer u klaar bent, blijft alleen het gebied rond elke geselecteerde iris over:

Trek het overtollige gebied van de selectie af met het gereedschap Lasso.
Stap 6: Kopieer de Iris in beide ogen naar een nieuwe laag
We moeten de iris in beide ogen naar een nieuwe laag kopiëren, dus laten we eerst onze selectie een beetje verzachten door naar het menu Selecteren bovenaan het scherm te gaan en Veer te kiezen, wat het dialoogvenster Veer opent. Voer een waarde van ongeveer 5 pixels in en druk op OK:
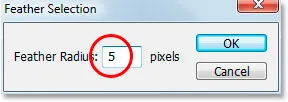
Doezelen van de selectie om de randen te verzachten.
Klik vervolgens op de achtergrondlaag in het palet Lagen om deze te selecteren. Gebruik vervolgens de sneltoets Ctrl + Alt + J (Win) / Command + Option + J (Mac) om de selectie naar een nieuwe laag boven de achtergrondlaag te kopiëren. Wanneer het dialoogvenster Nieuwe laag verschijnt, hernoem je de laag "ontwijken", omdat we het gereedschap Dodge op deze laag zo meteen zullen gebruiken. Uw palet Lagen moet er nu ongeveer zo uitzien:
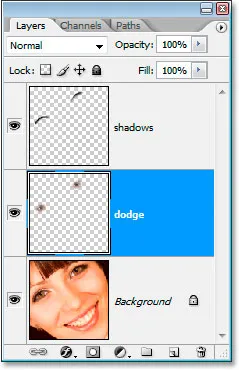
Het palet Lagen toont nu de laag "ontwijken" tussen de lagen Achtergrond en "schaduw".
Stap 7: Pas het onscherpe maskerfilter toe op de Dodge-laag
Voordat we de Dodge-tool gebruiken, gaan we het filter Onscherp masker toepassen. Selecteer de laag "ontwijken" en ga naar het menu Filter boven aan het scherm, selecteer Verscherpen en selecteer vervolgens Onscherp masker . Wanneer het dialoogvenster Onscherp masker verschijnt, voert u een hoeveelheid van 500%, een straalwaarde van 2 pixels en een drempelwaarde van 4 niveaus in :
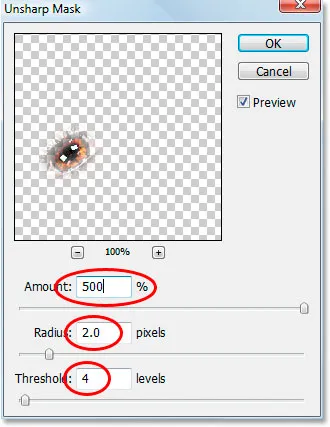
Het filter "Onscherp masker" toepassen.
Stap 8: Verlaag de dekking van de "Dodge" -laag naar 50%
De verscherping is op dit punt te sterk, dus verlaag de dekking van de "ontwijklaag" tot 50%:
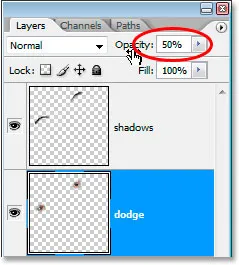
Verlaag de dekking om de hoeveelheid slijpen te verminderen.
Hier is onze afbeelding na het toepassen van het filter Onscherp masker en het verlagen van de dekking tot 50%:

Het beeld tot nu toe.
Stap 9: voeg een markering toe in de rechterbenedenhoek van elke iris met de Dodge Tool
Nu gaan we de Dodge-tool gebruiken, en we gaan het gebruiken om een markering rechtsonder aan elke iris toe te voegen. Pak het Dodge-gereedschap uit het Tools-palet of druk op O op het toetsenbord om het snel te selecteren. Met de Dodge-tool geselecteerd, kijk omhoog in de Optiebalk bovenaan het scherm en zorg ervoor dat Bereik is ingesteld op Hoogtepunten en Belichting is ingesteld op 50% :

De opties voor de Dodge-tool op de optiebalk.
Teken vervolgens met een kleiner penseel met zachte randen van ongeveer 10 pixels (opnieuw zal dit afhangen van de grootte van uw afbeelding) een paar slagen over het gebied rechtsonder in elke iris. Elke streek die u schildert, verhoogt de hoeveelheid bliksem in dat gebied, en het is gemakkelijk om het te overdrijven met de Dodge-tool, dus pas op dat u niet te ver gaat, vooral als er al een beetje een hoogtepunt in de afbeelding is:

Voeg bestaande hoogtepunten rechtsonder van elke iris toe of maak deze lichter met de Dodge-tool.
Stap 10: Voeg een nieuwe lege laag toe boven de "Dodge" -laag
Zorg ervoor dat de laag "ontwijken" is geselecteerd in het palet Lagen, houd Alt (Win) / Option (Mac) ingedrukt en klik op het pictogram Nieuwe laag onder aan het palet Lagen. Wanneer het dialoogvenster Nieuwe laag verschijnt, geeft u de nieuwe laag de naam "linker markering", omdat we deze zullen gebruiken om een markering links van elke iris toe te voegen en klik vervolgens op OK:
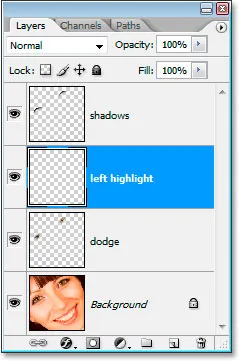
Voeg een nieuwe lege laag toe boven de laag "ontwijken" en noem deze "linker markering".
Stap 11: Voeg een markering toe aan de linkerkant van elke iris
We gaan deze keer een markering toevoegen aan de linkerkant van elke iris. Zorg eerst dat de laag "linker markering" is geselecteerd in het palet Lagen. Stel vervolgens wit in als je voorgrondkleur als dit nog niet is door eerst op D en vervolgens op X te drukken. Gebruik vervolgens opnieuw een zachte borstel met een grootte die ongeveer hetzelfde is als wat u zojuist hebt gebruikt voor de Dodge-tool en schilder een witte markering aan de linkerkant van elke iris. Het ziet er eerst helemaal nep uit:

Verf met wit aan de linkerkant van elke iris om een hoogtepunt toe te voegen. We zullen het uiterlijk in de volgende stap corrigeren.
Het ziet er nog niet echt realistisch uit, maar dat lossen we in de volgende stap op.
Stap 12: Verander de mengmodus van de laag "Linker markering" in "Overlay"
Met de laag "linker markering" geselecteerd, gaat u omhoog naar de overvloeimodusoptie linksboven in het palet Lagen en wijzigt u de overvloeimodus van "Normaal" naar Overlay :
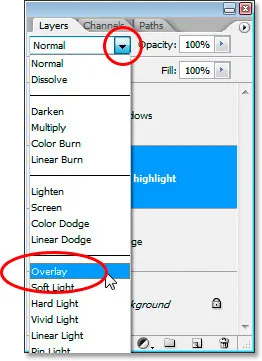
Verander de mengmodus voor de laag "linker markering" in "Overlay".
Nu ziet het er beter uit:

De afbeelding met beide hoogtepunten toegevoegd in de ogen.
Stap 13: Voeg een nieuwe lege laag toe boven de laag "Linker markering"
We gaan nog een nieuwe lege laag toevoegen, deze keer boven de laag "linker hoogtepunt". Dus met de laag "linker markering" geselecteerd, laten we deze keer de sneltoets gebruiken, Ctrl + Shift + N (Win) / Command + Shift + N (Mac) om het dialoogvenster Nieuwe laag te openen, en geef deze keer de naam nieuwe laag "make-up". Klik op OK om de nieuwe laag toe te voegen:
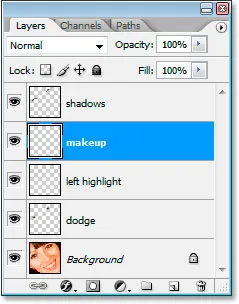
Voeg een laatste nieuwe lege laag toe en noem deze "make-up".
Stap 14: proef een donkerdere kleur van rond de ogen
Pak het pipet uit het palet Gereedschappen of druk op I om het snel te selecteren en klik vervolgens op een gebied in de schaduwen rond de ogen dat donkerder is dan de natuurlijke huidskleur van de persoon. Selecteer niets zwart, we willen alleen een donkerdere kleur. We gaan deze kleur gebruiken voor wat make-up:
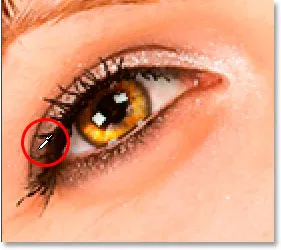
Proef een kleur rond de ogen die iets donkerder is dan de huidskleur.
Stap 15: Verf met de bemonsterde kleur rond en boven de ogen om make-up toe te voegen
Schakel terug naar het penseel en verf gebieden rond en boven de ogen met de kleur die u hebt genomen om wat make-up toe te voegen. Het ziet er nog niet erg goed uit, maar dat is prima:
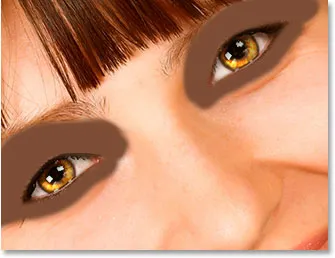
Schilder met je gesamplede kleur rond en boven de ogen.
En daar gaan we, we zijn klaar!
Grapje.
Stap 16: Pas het Gaussiaanse vervagingsfilter toe op de laag "Make-up"
Laten we eerst de make-up gladstrijken en dat doen we met het Gaussiaanse vervagingsfilter. Ga terug naar het menu Filter, selecteer Vervagen en selecteer vervolgens Gaussiaans vervagen . Wanneer het dialoogvenster Gaussiaans vervagen verschijnt, stelt u de Radius- waarde onderaan in op ongeveer 10 pixels en klikt u op OK:
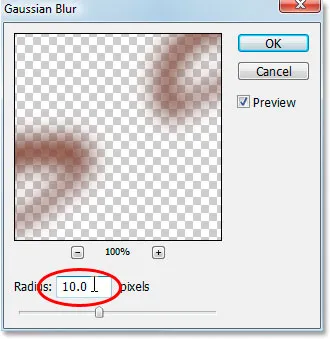
Gebruik het filter Gaussiaans vervagen om de make-up glad te maken.
Stap 17: Verander de mengmodus van de laag "Make-up" in "Zacht licht"
Laten we die make-up er een heel stuk beter uit laten zien door de mengmodus te wijzigen. Met de laag "make-up" geselecteerd, gaat u terug naar de opties voor de overvloeimodus linksboven in het palet Lagen en wijzigt u de overvloeimodus van "Normaal" naar Zacht licht :
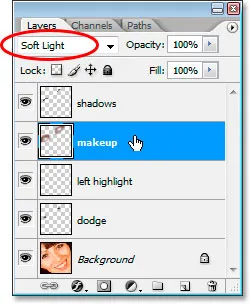
Verander de mengmodus van de laag "make-up" in "Zacht licht".
Stap 18: Ruim eventuele problemen met de make-up op
Het enige dat u nu nog hoeft te doen, is eventuele ruwe plekken opruimen met de make-up. Om dat te doen, pak je het gummetje uit het gereedschapspalet of door op E op je toetsenbord te drukken, en met de "make-up" -laag geselecteerd en het gumgereedschap ingesteld op een zachte randenborstel, ga je gewoon rond en wis je alle ongewenste gebieden:
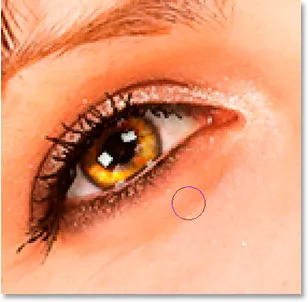
Gebruik het gummetje om ongewenste delen van de make-up op te ruimen.
Als je de make-up hebt opgeruimd, ben je klaar! Hier is ter vergelijking het beeld waarmee we zijn begonnen:

De originele afbeelding.
En hier is ons laatste "fashion retoucheerd" resultaat:

Het eindresultaat.
En daar hebben we het! Dat is hoe je ogen een schaduwrijke, zwoele look kunt geven in Photoshop! Bekijk onze sectie Foto retoucheren voor meer tutorials over het bewerken van afbeeldingen in Photoshop!