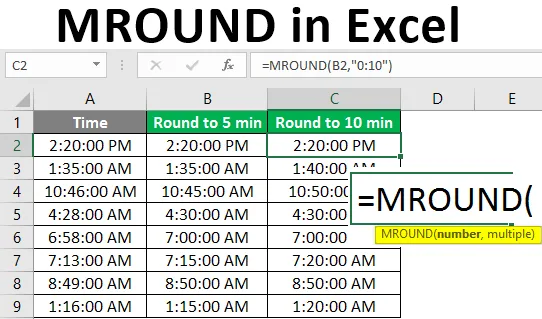
MROUND in Excel (inhoudsopgave)
- Wat is MROUND in Excel?
- Hoe de MROUND-functie in Excel toe te passen?
Wat is MROUND in Excel?
MROUND is een Excel-functie gecategoriseerd onder wiskunde en trigonometrische functie in Excel. Gewoonlijk wordt deze functie gebruikt met numerieke waarden. De functie werkt zodanig dat het opgegeven getal naar boven of naar beneden wordt afgerond op een genoemd veelvoud in de formule. Als u een getal volgens een veelvoud wilt afronden, kan deze functie worden gebruikt. Dit rondt het getal af naar 0 of weg van 0 volgens de verschillende situaties.
Syntaxis:
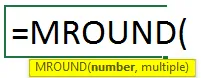
Argumenten van MROUND Functie:
- Number: de numerieke waarde die u wilt converteren of wilt afronden.
- Meervoud: het veelvoud waarop u het opgegeven nummer afrondt.
Als u naar het proces of de werking ervan kijkt tussen de verstrekte gegevens, rondt de functie MROUND uw geleverde nummer af naar een perfect veelvoud omhoog of omlaag naar het gegeven veelvoud. Volgens de voorwaarde kan het veelvoud naar 0 of uit de buurt van 0 worden geselecteerd. U kunt in de war raken over hoe dit kan worden geselecteerd of wat de criteria kunnen zijn om een veelvoud te selecteren dat groter is dan het af te ronden getal en wat een getal zal zijn minder dan het gegeven nummer. Hiervoor kunt u de twee hieronder beschreven voorwaarden raadplegen. Het gegeven nummer valt in een van de onderstaande situaties.
- Deel het getal dat u wilt afronden met het veelvoud. Als de rest groter is dan of gelijk is aan de helft van het veelvoud, rond dan het getal naar boven af.
- Deel het getal dat u wilt afronden met het veelvoud. Als de rest kleiner is dan of gelijk is aan de helft van het veelvoud, rond dan het getal naar beneden af.
Als de toegepaste formule MROUND = (7, 4) is. Dit rondt het getal 7 af naar het dichtstbijzijnde veelvoud van 4. Het resultaat is 8. Voor meer duidelijkheid kunt u de gedetailleerde voorbeelden doornemen.
Hoe de MROUND-functie in Excel toe te passen?
Laten we begrijpen hoe we de MROUND in Excel met enkele voorbeelden kunnen toepassen.
U kunt deze MROUND Excel-sjabloon hier downloaden - MROUND Excel-sjabloonVoorbeeld # 1 - Meervoud van een getal naar boven afronden
Voordat we ingewikkelde berekeningen maken, leren we de logica van de MROUND-functie. U hebt bijvoorbeeld het getal 15 gegeven en wilt dit naar het veelvoud van 6 afronden. De toegepaste formule is dus:
MROUND = (15, 6)
Het kan zijn dat je in verwarring raakt, bijvoorbeeld of de nummerronde in 18 of 12 is. 18 is het dichtstbijzijnde veelvoud van 6 weg van 0 en 12 is ook een veelvoud naar 0. Beide zijn twee dichtstbijzijnde veelvoud naar boven (weg van 0) en naar beneden (richting 0) naar het nummer dat u wilt afronden. Dus welk nummer kan als resultaat worden geselecteerd? In een dergelijke situatie kunt u de twee verschillende onderstaande voorwaarden doorlopen en de voorwaarde selecteren die geschikt is voor de gegeven gegevens.
Verdeel 15 het getal dat u wilt afronden met het veelvoud 6. Het hangt af van de waarde van de herinnering om de voorwaarde te selecteren.
- Als de rest groter is dan of gelijk is aan de helft van het veelvoud, rond dan het getal af dat weg is van nul.
- Als de rest kleiner is dan het veelvoud, rond dan het getal af dat nul is.
Hier is de rest 3. Controleer of de herinnering groter is dan of gelijk is aan de helft van het veelvoud. Veelvoud is 6 en de helft van het veelvoud is 3, in deze situatie kunt u doorgaan met de eerste voorwaarde die het getal naar boven of naar nul afrondt.
Voorbeeld 2: afrondingstijden
U kunt de MROUND binnen de tijd toepassen op de dichtstbijzijnde 5 en 10 minuten. De tijd wordt gegeven en laten we de formule erop toepassen.
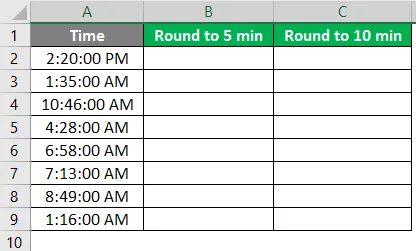
- De tijd wordt gegeven in het formaat (uu: mm: ss AM / PM), zodat de minuut in de formule "0:05" wordt genoemd. De formule is '= MROUND (A2, "0:05")' als het resultaat enkele andere waarden laat zien, verander het formaat in de tijd zoals u het tijdformaat hebt gegeven.
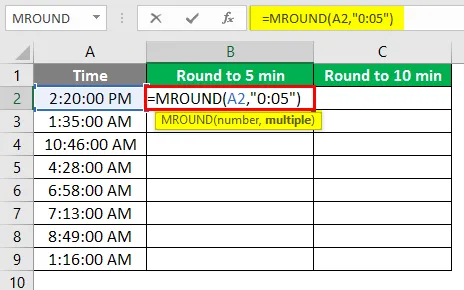
- Na het toepassen van de formule wordt het antwoord hieronder weergegeven.
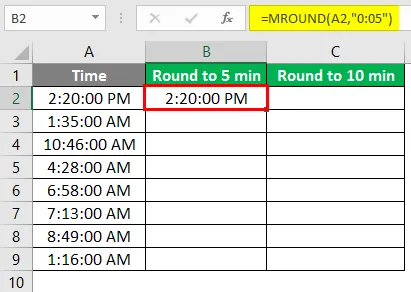
- Sleep dezelfde formule in cel B2 naar B9.
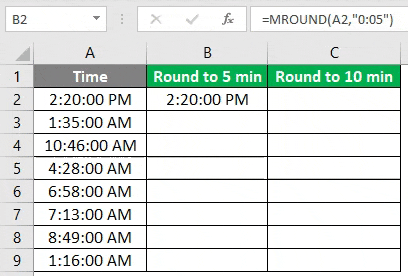
2. De resultaten worden dienovereenkomstig afgerond en het resultaat wordt berekend op basis van dezelfde regels van de herinneringswaarde.
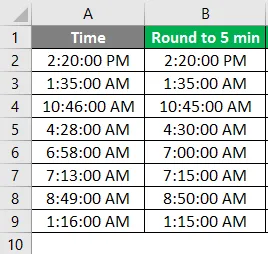
- Op dezelfde manier wordt 10 minuten afgerond en is de formule '= MROUND (B2, "0:10")'.

- Na het toepassen van de formule wordt het antwoord hieronder weergegeven.
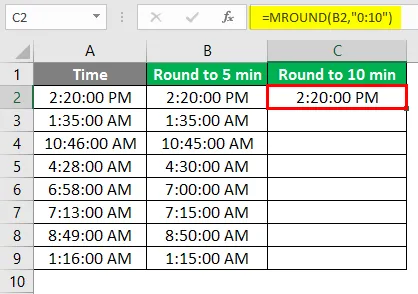
4. We zullen dezelfde formule toepassen op hele cellen en het eindresultaat is zoals getoond:
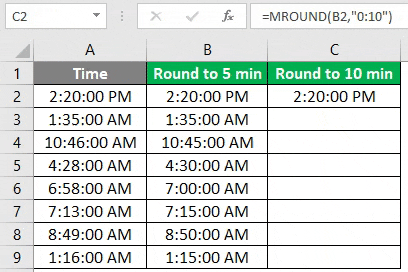
Voorbeeld # 3 - MROUND-functie op prijs
Via dit voorbeeld kunt u leren hoe de functie MROUND kan worden gebruikt om de fractie van prijs of bedrag af te ronden en tegelijkertijd naar een groot bedrag te factureren. Dit wordt gebruikt om kortingen op de fractie van het bedrag te geven of het bedrag af te ronden tot een perfect cijfer.
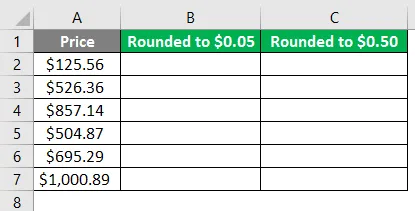
- In een groot aantal bedragen om de kleine som van prijzen te voorkomen, kunt u deze MROUND-functie gebruiken. Dit is een effectieve methode om toe te passen op basis van de kortingen die u geeft of een fractie van het bedrag dat u wilt verwaarlozen. De toegepaste formule is '= MROUND (A2, 0.05)'

- Na het toepassen van de formule wordt het antwoord hieronder weergegeven.
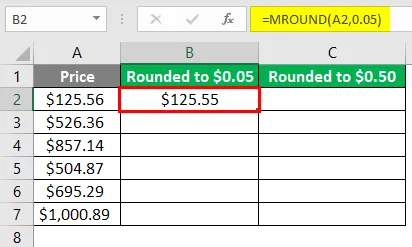
- Sleep dezelfde formule in cel B2 naar B7.
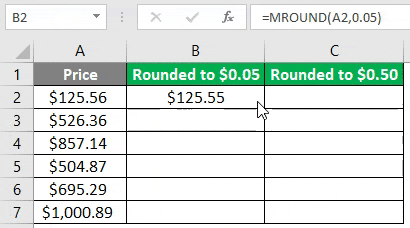
- Pas de onderstaande formule toe in cel C2.
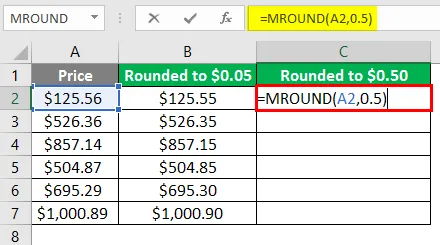
- Na het toepassen van de formule wordt het antwoord hieronder weergegeven.
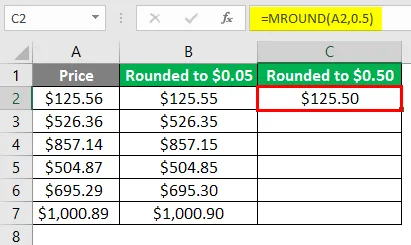
- Sleep dezelfde formule in cel C2 naar C7.
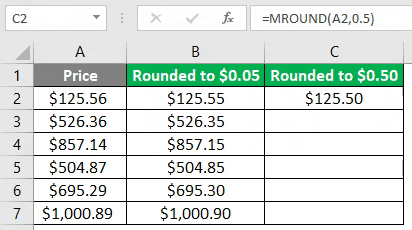
Dingen om te onthouden over ROND in Excel
- De functie MROUND werkt alleen met getallen, beide argumenten moeten getallen zijn.
- #NAME? ”Is de foutmelding als een van de parameters niet numeriek is.
- Als er tekens zoals positief negatief worden gebruikt, samen met een van de parameters of beide, geeft dit de foutmelding "#GETAL!" Weer.
Aanbevolen artikelen
Dit is een handleiding voor MROUND in Excel. Hier bespreken we hoe MROUND in Excel moet worden toegepast, samen met praktische voorbeelden en een downloadbare Excel-sjabloon. U kunt ook onze andere voorgestelde artikelen doornemen -
- Regeleinde in Excel
- Combinatiediagram in Excel
- Complexe formules in Excel
- Excel Match-functie