
Geweldige MS PowerPoint-presentatie -
Als u het soort bent dat vaak moet presenteren voor een live publiek, dan bent u zeker van de mooie kracht van MS PowerPoint-presentaties. Voor een publiek dat op zoek is naar entertainment, samen met een leeropdracht, is een MS PowerPoint-presentatie misschien wel Koningin!
In dit bericht bespreken we 8 MS PowerPoint-presentatietips. Om je powerpoint-presentatie te leren, hebben we dit bericht in twee delen verdeeld; het eerste deel richt zich op presentatie-hacks en het tweede deel richt zich op MS PowerPoint-presentatie Microsoft-hacks. De bedoeling is om u aan te moedigen om gezamenlijk deze tool beter te gebruiken, zodat u PowerPoint beter kunt leveren en presenteren.
MS PowerPoint Presentatietips
DEEL 1 - Presentatiehacks
-
Houd het visueel aantrekkelijk
Dit is misschien wel de belangrijkste tip voor een effectieve presentatie, dus we zullen er wat schrijfruimte voor nemen. Onze ogen zijn opzettelijk ons krachtigste zintuig. Dus als u het publiek wilt verleiden met uw PowerPoint-presentatie, moet u hen eerst bedienen met een visueel aantrekkelijke actie.
Enkele beproefde regels hiervoor zijn hieronder opgenomen.
-
Bijt niet op de bullet list!
De traditie van PowerPoint vereist dat u uw dia's uiterst basic houdt, als een afbeelding of een lijst met opsommingstekens. Nou, we zullen je graag vertellen dat je deze traditie moet doorbreken!
Lijsten met opsommingstekens zijn in de e-tijden van vandaag passé. Natuurlijk, ze hebben hun nut om belangrijke informatie snel samen te vatten. Maar met het verminderen van aandachtsspanne, hebben we nu effectievere manieren gevonden om de aandacht van het publiek te trekken: levendige afbeeldingen, aangepaste illustraties, grafieken en diagrammen, ingesloten video's, live-feed screenshots, enz. Zoals het herziene adagium waarschijnlijk zou zeggen, een foto ( of een media-element) spreekt meer dan 1000 lijsten met opsommingstekens!
-
Houd het spiffy!
Voordat u beweert dat "spiffy" geen Engels woord is, willen we u nogmaals wijzen op het belang van aandacht van het publiek. En dit kan niet gebeuren als de ene visuele animatie na de andere sleept. (Nog een niet-Engels woord daar!
Welke visuele factor u ook kiest, zorg ervoor dat deze naadloos in uw MS PowerPoint-presentatie wordt ingevoegd, zonder onnodige aandacht te trekken. (Dit betekent een stevige NEE tot zware animaties na elke dia.)
-
Hou het simpel!
Mis tot slot het Key-principe nooit! Ja, we hebben de woorden 'visueel' en 'aantrekkelijk' in dezelfde zin gebruikt. Maar behandel dit niet als een oefening om een Disneyland van visuele verwondering te creëren, zelfs als je een gekke reeks kleuren, afbeeldingen, ontwerpen en animaties op je nietsvermoedende publiek loslaat. Dit kan overkomen als 'gimmicky' en de authenticiteit van uw presentatie wegnemen. U wilt altijd de focus van uw publiek op uw onderwerp. Dus behoud visueel evenwicht.
-
Stap in het e-tijdperk door e-media in te bedden
Dat zijn online multimedia-elementen voor u.
In het e-tijdperk van vandaag wedden we dat u zwaar op internet vertrouwt om uw presentatie voor te bereiden. Of het nu gaat om materiële inhoud, sociale media, YouTube-video's, blogs, live-feeds, etc. het world wide web verbindt u met een hele reeks extra informatie met betrekking tot uw onderwerp.
Geef uw publiek op een naadloze manier de gunst terug.
Dus als u bijvoorbeeld een video van een bepaalde site hebt die u in uw PowerPoint-presentatie wilt laten zien, neemt u waarschijnlijk een link op in uw dia en opent u deze in een apart venster. Dit kan echter vreselijk afleiden en de focus wegnemen van uw presentatie.
Met integratiehulpmiddelen zoals LiveWeb kunt u de externe video nu naadloos in uw presentatie opnemen, zodat deze in hetzelfde venster wordt geopend (net als een ingesloten video); evenzo met live-feeds en andere online media-elementen. Deze kleine tip kan het algehele effect van uw presentatie naar een ander niveau brengen, net als een geïntegreerd webinar of een live-demo. Mooi hoor!
En dat is alles, dat is het einde van deel 1. Deze 2 eenvoudige maar krachtige suggesties zijn alles wat u moet volgen voordat u uw handen vuil maakt met de werkelijke PowerPoint-presentatie. En u kunt dit eenvoudig doen met de PowerPoint-hacks die we u hieronder geven.
DEEL 2 - Office Powerpoint Hacks
-
Houd het consistent met het juiste MS powerpoint-thema
Ben je op de hoogte geweest van een MS PowerPoint-presentatie met een blauw thema? Nee wacht, het is geel. Err, weer blauw, en …. roze … paars … wit? Drat, er is geen thema. Bij de zevende dia heb je oogverbranding!
Er is een duidelijke limiet aan de hoeveelheid visuele variatie die we comfortabel kunnen verwerken. Houd uw presentatie dus visueel consistent door een gemeenschappelijk thema te onderschrijven. Doe dit zelfs voordat u begint met het ontwerpen van uw dia's, zodat u ze later niet meer afzonderlijk hoeft te corrigeren.
Het goede nieuws is dat PowerPoint wordt geleverd met een aantal standaard MS powerpoint-presentatiethema's die u kunt gebruiken met een enkele muisklik (allemaal beschikbaar via het tabblad Ontwerpen). Elk thema heeft een eigen set achtergronden (inclusief paginakleur, watermerken, vormen, afbeeldingen en afbeeldingen), speciale effecten, lettertypen en kleurenpalet. Het is een moeiteloze manier om consistentie te behouden in uw hele MS PowerPoint-presentatie.
Hier is bijvoorbeeld een voorbeeld van hoe u het ingebouwde Austin- thema kunt gebruiken om de "Go-Green" -smaak van een onderwerp te ondersteunen, zelfs als u het consistent maar toch interessant houdt.
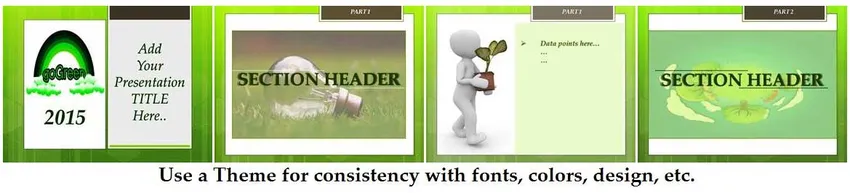
Hoewel u een standaardthema niet volledig kunt wijzigen, kunt u bepaalde facetten zoals kleuren, effecten, enz. Handmatig bewerken. Lees hier verder over.
-
Maak vrienden met het ontwerptabblad
Het ontwerptabblad is uw sleutel om uw MS PowerPoint-presentatie "visueel aantrekkelijk" te maken. Naast populaire PowerPoint-presentatiethema's, heeft het ook een hele reeks functies (zoals lettertypen, kleuren, etc. die allemaal hieronder worden uitgelegd) om het uiterlijk van uw presentatie te verbeteren.

Hier, besteed een paar minuten om erachter te komen:
-
Pagina instellingen:
Dit bepaalt de grootte en oriëntatie van uw dia. In zeldzame gevallen wilt u misschien de standaardinstellingen aanpassen aan speciale maatbehoeften voor uw visuele projector.
-
fonts:
Een thema maakt consistent gebruik van Serif- of Sans Serif-lettertypen, zodat uw lettertype schoon en leesbaar blijft. De standaardlettertypen (van Calibri, Cambria) zijn gekozen vanwege hun universele aantrekkingskracht. Uw thema kan echter een andere behoefte hebben, dus aarzel niet om verschillende lettertypen voor uw thema te verkennen. Besteed ook een paar minuten aan het verkennen van de tekenafstand in uw lettertype. Afhankelijk van uw lettertype (te lang of te kort), kunt u ervoor kiezen om de standaardgrootte en -afstand van afzonderlijke tekens te wijzigen.
-
Effecten:
Effecten bepalen de invloed van uw thema op alle media-elementen die in uw presentatie worden gebruikt (zoals vormen, lijnen, lettertypen, kleurveranderingen, afbeeldingen, enz.). PowerPoint biedt 3 smaken van effecten: subtiel, matig of intens (namen spreken voor zich). Maar het is de combinatie die zorgt voor interessante effecten op uw presentatie. Deze worden automatisch ingesteld door het door u gekozen thema. Maar als u ze moet aanpassen voor uw presentatie, kunt u dit doen met behulp van de vervolgkeuzelijst in de ontwerpweergave. Markeer eenvoudig de tekst, vorm, afbeelding of ander media-element dat u wilt aanpassen en klik op de bijbehorende vervolgkeuzelijst om de standaardinstellingen te wijzigen. (Wijzigingen worden doorgevoerd in de hele presentatie.)
-
Achtergrondstijlen:
Gebruik dit vervolgkeuzemenu om de kleur, vorm, afbeeldingen, stijl en textuur van uw achtergrondpagina te wijzigen. Als u bovendien de grafische afbeeldingen van de MS powerpoint-presentatie wilt verbergen met behoud van de vormen van de bovenste laag, kunt u het vakje "Achtergrondafbeeldingen verbergen" direct onder dit tabblad aanvinken om de dia aan te passen.
We raden u ook aan om proactief het menu Indeling te verkennen (voor alle media-elementen zoals tekst, vormen, afbeeldingen, afbeeldingen, grafieken, geluids- / video-objecten, enz.), En de verborgen juweeltjes te ontdekken die MS PowerPoint biedt. U kunt dit doen door met de rechtermuisknop op het door u gekozen element te klikken en vervolgens op de optie "Opmaak …" in de vervolgkeuzelijst te klikken om een nieuwe wereld met aangepaste instellingen te openen. U kunt dit gebruiken om schaduwen aan uw tekst toe te voegen, deze te laten opvallen met een achtergrondgloed, de textuur van uw achtergrondpagina te wijzigen, de afstand tussen tekstobjecten te wijzigen, het een 3D-look te geven en nog veel meer.
Aanbevolen cursussen
- Online cursus over gratis Excel 2010
- Certificatietraining in gratis Microsoft Word 2010
- Professionele gratis Excel-cursus
-
Wees niet bang om met kleuren te experimenteren:
Elk thema heeft zijn eigen kleurenpalet dat bijdraagt aan de achtergrondafbeelding, vorm, lettertype, enz. Hoewel u een thema niet in zijn geheel kunt wijzigen, kunt u het palet dat in uw thema wordt gebruikt, toch slim wijzigen om contrastrijk gevarieerde stijlen met hetzelfde thema te krijgen .
De bovenstaande afbeelding liet bijvoorbeeld een titeldia zien die is gemaakt met het thema 'Raster' (een van de ingebouwde thema's van PowerPoint). Hier is een voorbeeld van wat er gebeurt wanneer u experimenteert met verschillende kleurenpaletten met hetzelfde thema.

Zoals u ziet, is dit zeer effectief in het bieden van gevarieerde stijlen met slechts een paar muisklikken. Houd er echter rekening mee dat het kleurenpalet dat u kiest, alle dia's van uw MS PowerPoint-presentatie doorloopt.
Een andere truc die u kunt gebruiken, is het kleurenpalet handmatig te bewerken en kleuren met hoog contrast toe te passen voor een definiërende dia. Hier is een voorbeeld.

Zoals u ziet, is het een andere moeiteloze manier om direct visueel drama aan uw dia toe te voegen en de impact ervan te vergroten!
-
Maak uw persoonlijke merksjabloon
De beste PowerPoint-presentaties zijn niet alleen visueel aantrekkelijk, ze zijn goed ingedeeld met inhoud. Ontwerp uw persoonlijke MS powerpoint-presentatiesjabloon die gebruiksvriendelijk is en dus gemakkelijk te verwerken is voor uw publiek. We hebben enkele enthousiaste ontwerpers gezien die hun mooie MS PowerPoint-presentatie overladen met een flinke dosis audio / visuele elementen. Helaas zijn ze zo ingedeeld dat dit het hoofdonderwerp wegneemt.
Hier zijn vooraf gedefinieerde MS powerpoint-presentatiesjablonen die onze suggesties voor u zijn. Maar u moet dit natuurlijk aanpassen om uw eigen persoonlijke PowerPoint-presentatiemerksjabloon vast te leggen!
- Openingsdia - Dit moet een titeldia met hoge impact zijn, met minimale afleidingen.
- Inleiding - Gebruik dit om jezelf aan het publiek voor te stellen terwijl je deelt waarom de expert, enkele leuke statistieken over jezelf en je contactgegevens zijn.
- Sectiekoppen - Introduceer ze zodat het publiek een adempauze krijgt tussen subonderwerpen. Dit zijn ook goede tijdelijke aanduidingen voor grappen, audio- / videoclips, gimmick-animaties en nog veel meer, dus voeg ze in na zo'n geplande
- Gegevenspunten - Powerpoint-dia's met actuele inhoud. Deze moeten gemakkelijk te lezen en te verteren zijn met niet meer dan 2-3 regels per dia. Vermijd waar mogelijk opsommingstekens, omdat dit de gemakkelijkste manier is om uw publiek in slaap te brengen!
- Afbeeldingen - Introduceer een dia of twee tussen gegevenspunten die powerpoint-presentatiebeelden, grafieken, tabellen, videoclips, enz. Bevatten om de eentonigheid te doorbreken. Deze werken het beste met één krachtige verklaring.
- Vragen - De meeste presentaties moedigen dit aan. Afhankelijk van uw situatie stelt u een dia (en tijd) in om vragen van het publiek te beantwoorden. Dit verbetert ook de participatie van het publiek.
- Volgende stappen - Laat het publiek altijd iets meer over : misschien suggesties voor verder lezen, een URL die meer informatie geeft, de downloadkoppeling voor het PowerPoint-presentatiebestand, etc.

-
Gebruik de weergave Presentator om uw notities te beheren
Heb je gemerkt hoe je notities vaak overbodig worden tijdens de live show? Aangezien ze niet worden weergegeven op de werkelijke dia's, zijn ze niet veel hulp tijdens uw live PowerPoint-presentatie.
Met Microsoft PowerPoint 2010 (en hoger) is dat veranderd.
Versie 2010 (en hoger) biedt u een 'Presenter View', toegankelijk via het tabblad 'Slide Show', waarmee u 2 weergaven kunt pannen.
- Eén voor jou, de presentator. Dit omvat de diasorteerderlijst, de eigenlijke dia en uw powerpoint-presentatienotities (zodat u naar deze gesprekspunten kunt verwijzen tijdens de live sessie).
- Twee, voor het publiek. Dit bevat de dia (alleen).

Maar natuurlijk werkt deze MS powerpoint-presentatieweergave alleen als u 2 schermen heeft, idealiter uw laptop / desktop (voor uw eigen weergave) en een andere weergaveprojector om het zicht van het publiek vast te leggen.
Deze MS powerpoint-presentatieweergave geeft je veel meer controle als je een kijkje in aankomende dia's krijgt, en kan dienovereenkomstig een pauze plannen, het volgende onderwerp en algehele tempo beter zelf introduceren.
-
Speel met de geweldige functies van PowerPoint!
Wij weten; dit klinkt als een te generieke tip. Maar echt, we reserveren deze ruimte voor enkele last-minute shout-outs over beter PowerPoint-presentatieontwerp.
- Houd uw dia-indeling "schoon". Dit betekent dat u objecten en media-elementen uitlijnt en visueel consistent houdt.
- Gebruik altijd afbeeldingen van hoge kwaliteit.
- Vergeet niet om uw tekst / afbeeldingen / media-element aan te passen met behulp van de indeling. U kunt een reflectie toevoegen, schaduwinstellingen wijzigen, de vorm bewerken, het achtergrondgedeelte van een foto verwijderen en nog veel meer. Het is de moeite waard!
- Speel met PowerPoint's Shapes en SmartArt (beschikbaar in PowerPoint 2010 en hoger). Deze zijn toegankelijk via het tabblad Invoegen en stellen u in staat om tal van kant-en-klare sjablonen te maken, zoals organigrammen, stroomdiagrammen, berichtbellen, enz. Met het tabblad Afbeelding van Smart-Shapes kunt u moeiteloos een collage van foto's laten zien. Mooi hoor!
- Als u PC / Mac-systemen voor uw laatste handeling wilt omschakelen, slaat u uw MS PowerPoint-presentatie op als een reeks afbeeldingen (beschikbaar via de optie Opslaan als) en importeert u deze in het definitieve systeem om consistentie en compatibiliteit te behouden.
Het laatste stuk …
Een goede MS PowerPoint-presentatie wordt ondersteund door een solide ontwerp, een schone proceslevering en een levendige opstelling. We denken dat we je hier hebben gepantserd met de eerste twee. Vergeet niet je bestvriendelijke gezicht te dragen om het laatste stuk te landen!
Aanbevolen artikelen
Dit is een gids geweest voor het maken van verbluffende MS PowerPoint-presentaties. Hier bespreken we ook de 8 MS PowerPoint-presentatietips. U kunt ook de volgende artikelen bekijken voor meer informatie -
- 6 geweldige tips voor multimediasoftware
- 4 beste manieren om een effectieve presentatie te maken met Powerpoint
- Verbazingwekkende tips om met objecten te spelen in Ms. Word Software
- Hoe Microsoft Excel-vaardigheden te gebruiken
- 10 krachtige functies van Microsoft Access die u moet verkennen