
Inleiding tot 3D-tekst in Blender
Blender is een gratis en open-source applicatie op het gebied van 3D Computer grafische creatie voor gaming, animatie en een ander systeem grafisch visueel effect creaties. De software is ontwikkeld en ondersteund door Blender Foundation sinds 1998. Alle 3D-gerelateerde visuele werken en projecten zoals 3D-animatie voor games en films, 3D-printen, kunst, gif, advertentie, visuele effecten, en nog veel meer dingen kunnen worden gedaan door de blender. Veel studio's gebruiken de tool voor 3D-modellering, texturen, UV-uitpakken, rasterafbeeldingen bewerken, rook, vloeistof, haar, huid, dynamiek, rigging, rendering, zachte body, motion graphics en videocreatie en compostering en voor vele andere effecten.
Vandaag gaan we in het onderstaande gedeelte bekijken hoe we de 3D-tekst kunnen maken voor advertenties en het maken van titels voor films en vele andere doeleinden.
Hoe maak je 3D-tekst in een blender?
Klik op het pictogram Blender en verwijder de standaardkubus die wordt geopend met het standaardprojectscherm. Sla het project op een locatie op en ga door met werken zoals hieronder beschreven: -
Stap 1: Shift A en tekst toevoegen. Klik op " Shift + A " op het toetsenbord. Een lijst opent op het scherm. Selecteer daar de optie "Tekst".
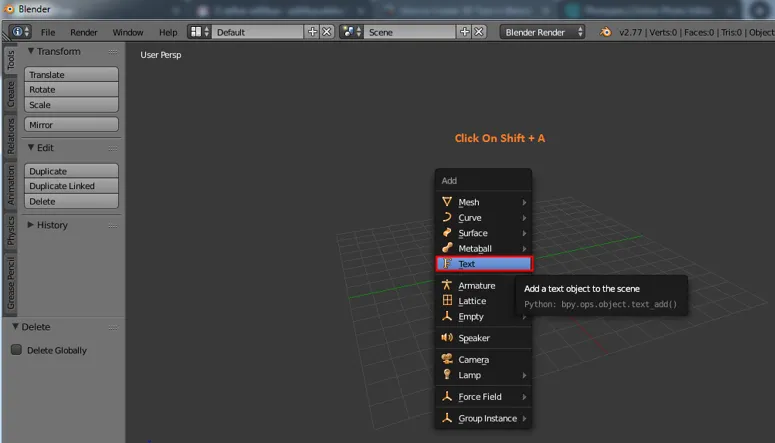
Een standaardtekst en cursor worden na selectie door de blender gemaakt. Tabtoets van een toetsenbord dat helpt bij het wijzigen van de tekst naar tekstmodus en vaste modus zoals vereist, om het tekstselectietekstgebied te bewerken en op het tabblad te klikken. Curser wordt direct op de hoek gemarkeerd als de tekst hetzelfde als vensterwoord nu kunnen we op backspace klikken of volledige tekst in één keer selecteren en verwijderen. Typ de tekst die moet worden weergegeven zoals vereist.
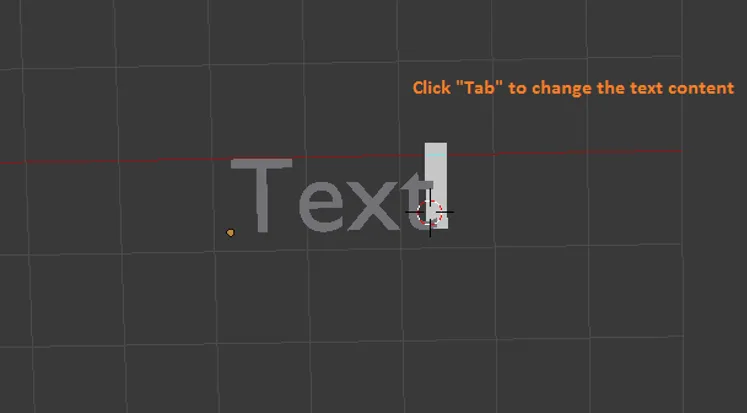
Stap 2: Na het invullen van de vereiste tekst in het gebied klikt u op TAB de tekstmodus verandert in objectmodus. Nu moeten we een paar basisprincipes van Blender leren
- Pan = Shift + middelste muisknop
- Verplaatsen = as + rechtsklik-sleep om objecten te verplaatsen
- Roteren = sneltoets R
- Schaalgrootte = sneltoets S
- Selectie = linker muisklik
- Weergave draaien = muis middelste knop en muis verplaatsen.
Deze toetsen helpen bij het maken en verplaatsen van objecten en het bekijken ervan in verschillende hoeken.
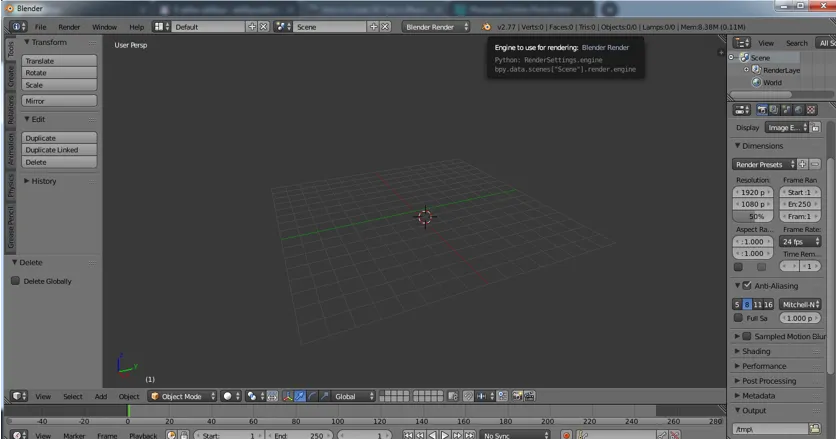
Stap 3: Selecteer tekst en klik op "Tab" om de tekstmodus in te schakelen.
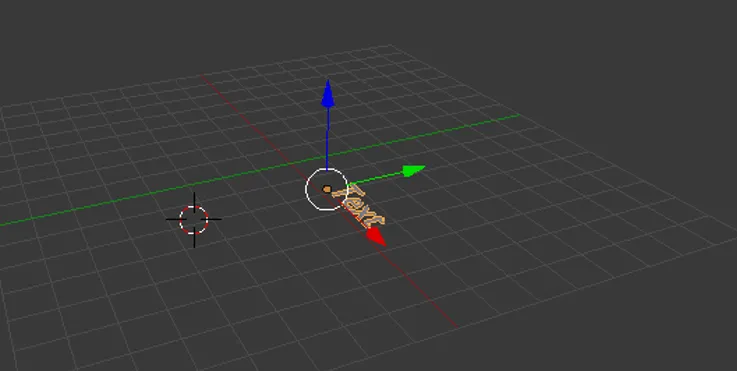
Typ de benodigde tekst en verwijder ongewenste woorden of letters over hoe we het doen in het Windows-woordbestand.
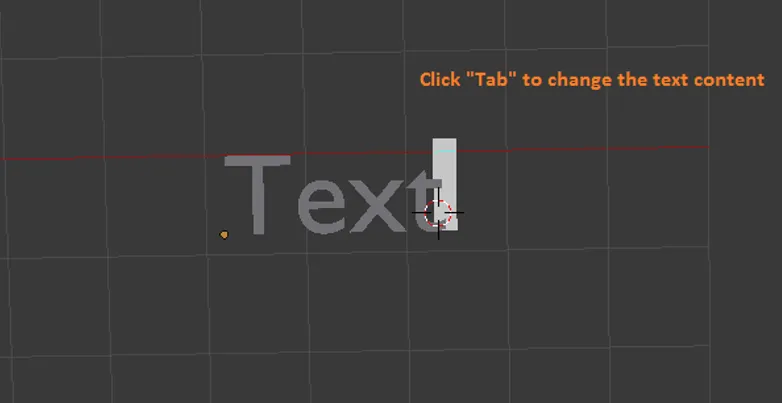
Nadat u het woord bijenstallen op het scherm hebt getypt en op "Tab" klikt om het object te maken, verplaatst u het naar het midden van het raster.
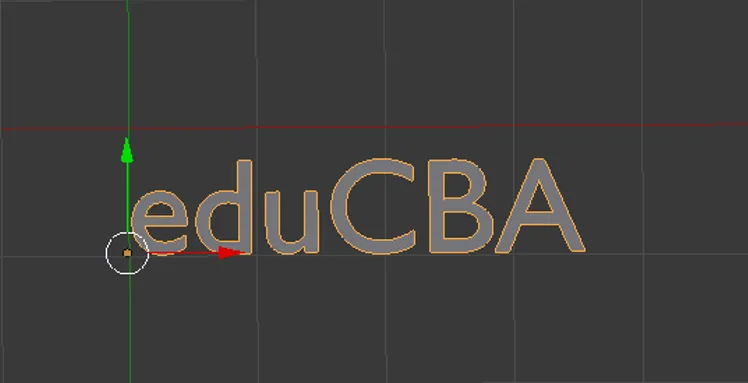
Stap 4: 3D-tekstuitsluitingen kunnen worden gedaan zoals hieronder wordt getoond.

Selecteer uitsluiten en geef de vereiste hoogte of vereiste hoogte aan de tekst.
We kunnen het venster zelfs maximaliseren door met de lift te klikken en de optie Maximaliseren te selecteren of Ctrl Pijl-omhoog en Pijl-omlaag te gebruiken om de waarden te verhogen en te verlagen.
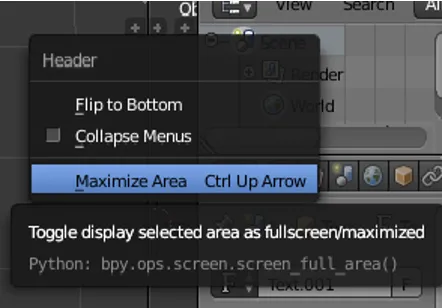
In het linkerdeelvenster kunnen we het pictogram “ F ” maximaliseren en selecteren om alle tekst- en front-gerelateerde attributies voor onze tekst te selecteren.
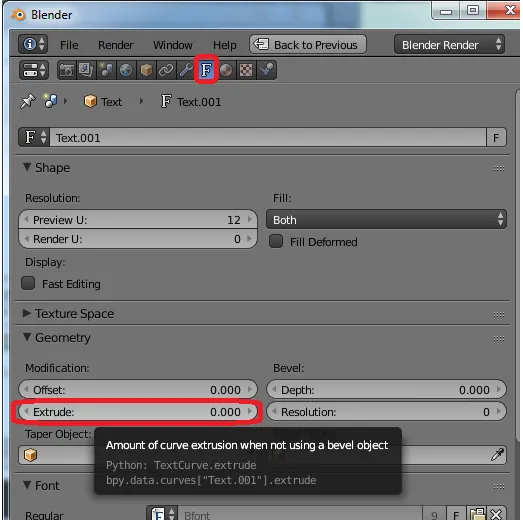
Stap 5: - Roteer tekst
Tot nu toe was onze tekst vlak met op het raster. Laten we de tekst nu zichtbaar maken vanuit het vooraanzicht (laten we hem wakker maken).
Ga naar rotatie-opties en geef op de X-as de waarde als 90 graden. De tekst verandert de oriëntatie zoals getoond.
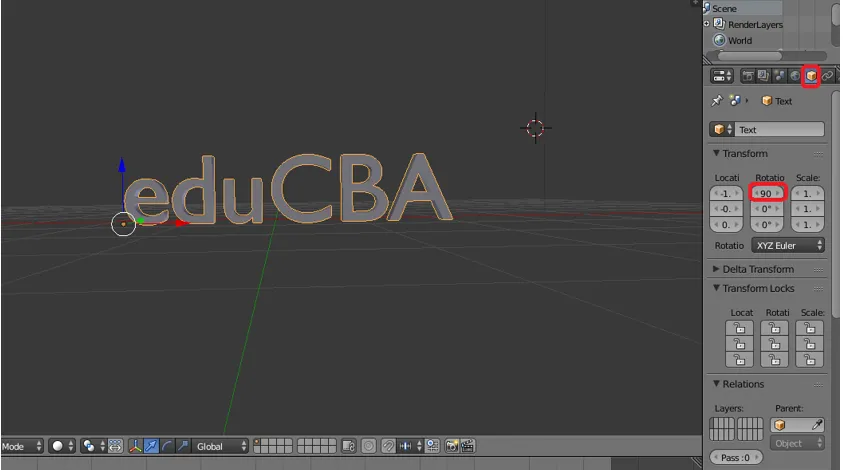
Stap 6: Ga naar de laag Fronten in het linkerpaneel voor alle tekstgerelateerde attributies in het paneel.
Voorkant -> klik op Bestand laden (mappensymbool)
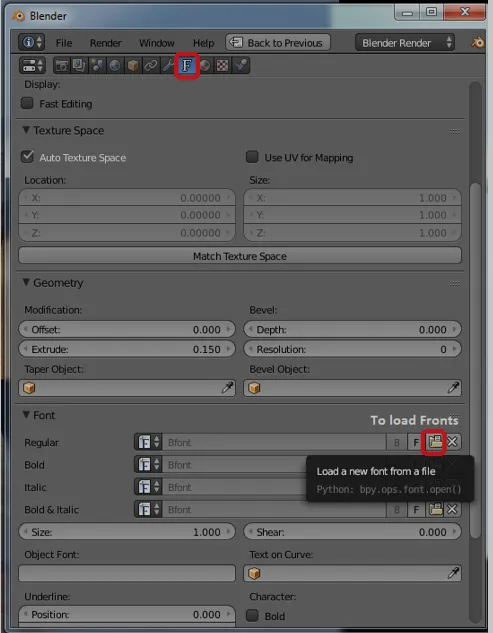
Een Blender-bestandsbrowser wordt geopend en vervolgens klikt u op C-schijf
C-schijf -> klik op Windows-map
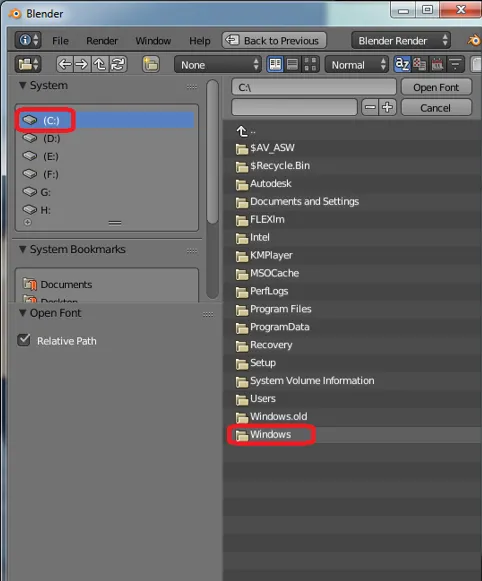
C: - windows -> selecteer de map Fonts
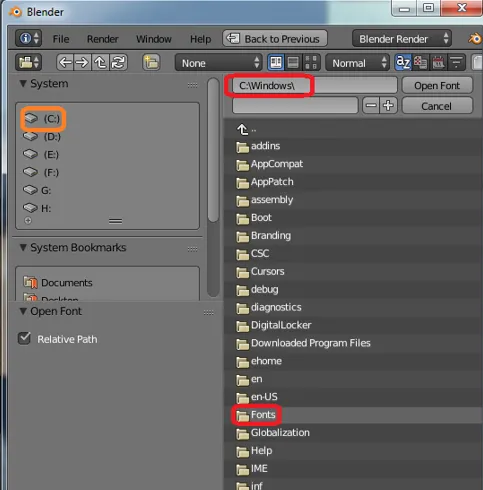
C: \ windows \ fonts alle standaard toegangslettertypen van de blenderinstallatie zijn hier beschikbaar.
Veel online plug-ins zijn ook beschikbaar om in Blender te gebruiken voor een unieke titelstijl. De applicatie bevat standaard bijna alle fronten.

Stap 7: Na het toepassen van de juiste voorkant op de tekst en vervolgens in het linkerdeelvenster hebben we 2 opties Niveau en Schuine kant. Beide helpen bij het vormgeven van de hoeken van de tekst als er te scherpe hoeken zijn.
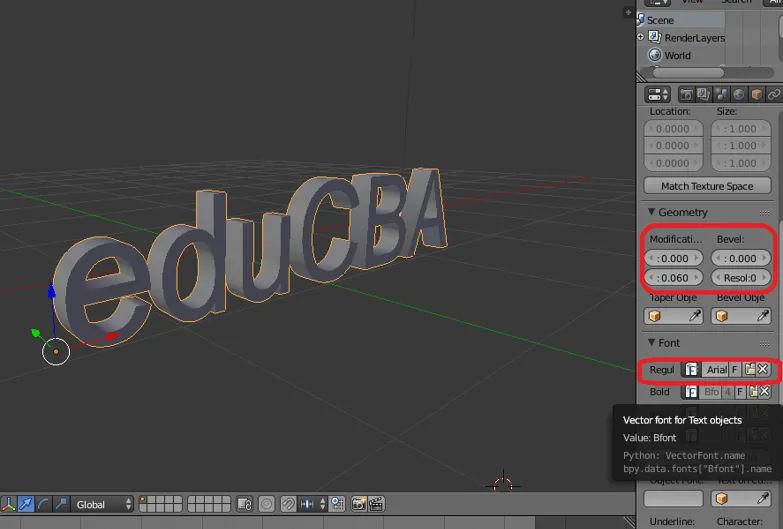
Stap 8: Het toevoegen van resolutie voegt kromming en een vloeiende straal toe aan de hoek van de tekst.

Stap 9: Converteer van tekst naar mesh-object
Hier gaan we Tekst in Object veranderen door mesh-toeschrijving aan de volledige tekst te geven.
ALT + C vanaf het toetsenbord is een sneltoets om de inhoud te wijzigen in mesh.
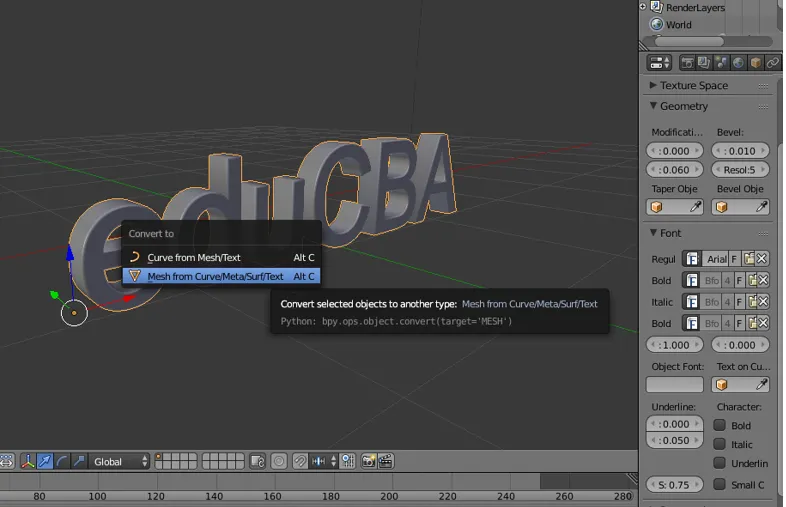
Zodra de tekst mesh wordt, is deze van toepassing met meerdere punten, lijnen en gezichten. Als we de modus van object naar bewerkingsmodus wijzigen

Stap 10: Door de tekst te wijzigen om ze te mazen, worden enkele dubbele vectoren (hoekpunten of punten) gemaakt om ze te verwijderen. Houd het scherm in de bewerkmodus en selecteer de tekst en klik op de W-toets bij de opties selecteer Verwijderen.
Bewerkingsmodus -> Een geselecteerde tekst -> W -> Verwijder dubbels.
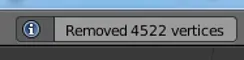
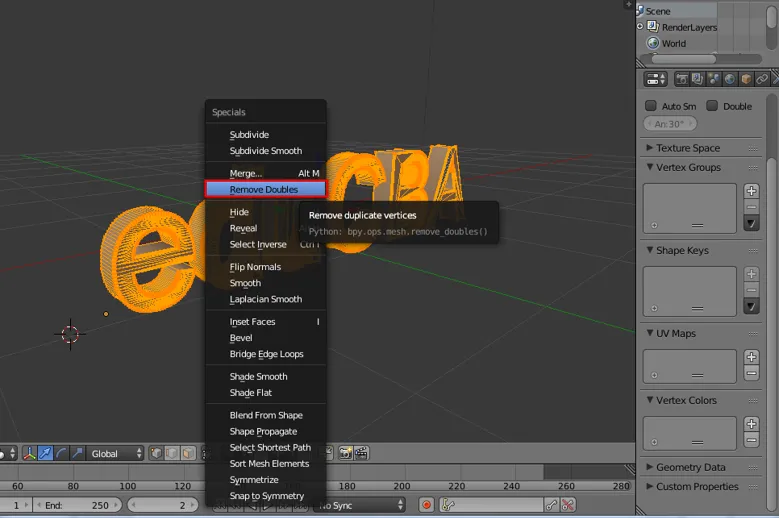
Bovenaan de menubalk zien we hoeveel punten zijn verwijderd als blenderbericht op het scherm.
Stap 11: Het is eenvoudig om textuur aan de tekst toe te voegen Klik op het Lambert-symbool in het linkerdeelvenster.
Ga naar het diffuse venster en klik op de optie onder diffuus en naast Lambert. Er verschijnt een compleet kleurenvenster waar we de juiste kleur kunnen selecteren.
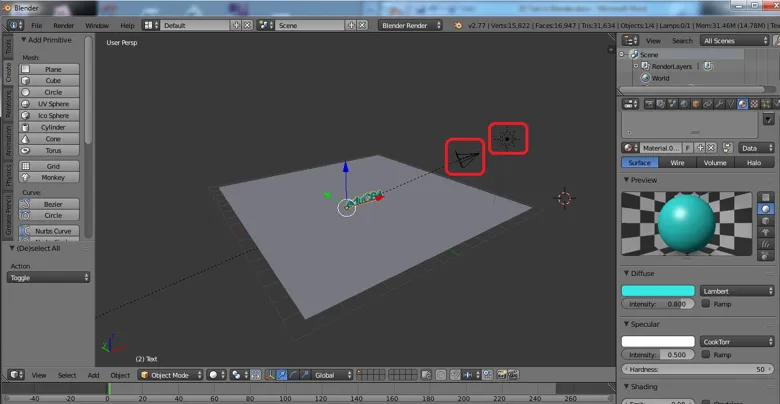
Als we een .png.webp- of .jpg.webp-textuurbestand beschikbaar hebben voor textuur, kunnen we dit in het object invoegen met de optie + nieuwe in hetzelfde gebied.
Hier hebben we aquakleur het woord lambert gegeven.
Stap 12: Klik op de optie Renderen in de rechterbovenhoek van het toepassingsscherm om de tekst weer te geven.

Toevoegen en positioneren Camera en verlichting spelen ook een belangrijke rol bij het tonen van de weergave van de gemaakte tekst en de schaduwdetails.
Conclusie
Dit proces van het maken van 3D-tekst helpt bij het maken van visuele 3D-namen voor advertenties, filmtitels en voor vele andere projecten. De meeste multimedia-studio's en nieuwskanalen gebruiken voor promoties en scrollen op het scherm. Door continu te oefenen, kunnen gebruikers de interface en de toeschrijving gemakkelijk verwerken.
Aanbevolen artikelen
Dit is een gids geweest voor de 3D-tekst in Blender. Hier bespreken we het Concept en stap voor stap uitleg over het maken van 3D-tekst in Blender. U kunt ook onze andere voorgestelde artikelen doornemen voor meer informatie -
- Gereedschap Verscherpen in Photoshop
- Alternatieven voor blenders
- Adobe Photoshop Tools
- Tools voor automatiseringstesten