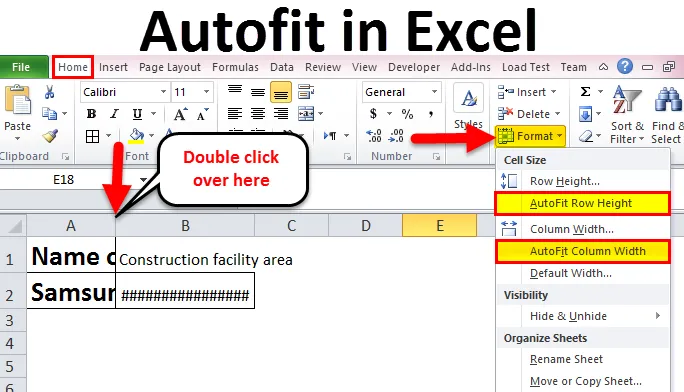
Autofit in Excel (inhoudsopgave)
- Autofit in Excel
- Hoe Autofit in Excel te gebruiken?
- # 1- Dubbelklik om de kolombreedte en rijhoogte automatisch aan te passen
- # 2 - Lint gebruiken om kolombreedte en rijhoogte automatisch aan te passen
- # 3 - Gebruik de sneltoets om de kolombreedte en rijhoogte automatisch aan te passen
Autofit in Excel
De AutoFit in Excel-functie wordt over het algemeen geboden in Microsoft Excel, waarmee de breedte of hoogte van de cellen in het werkblad automatisch kan worden aangepast. Dit wordt meestal gebruikt voor kolommen en rijen, zodat automatisch gegevens van verschillende grootten worden opgenomen. De AutoFit in Excel-functie is beschikbaar voor kolommen en rijen. AutoFit-optie kan worden gebruikt met behulp van 3 verschillende methoden, die hieronder worden vermeld:
- Dubbelklik om kolommen en rijen automatisch aan te passen.
- Door gebruik te maken van lint om kolommen en rijen automatisch aan te passen.
- Gebruik de sneltoets om kolommen en rijen automatisch aan te passen.
Beschouw het onderstaande voorbeeld zoals weergegeven in figuur 1
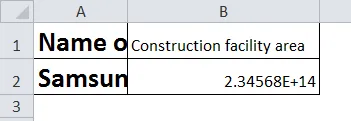
Laten we nu de bovenstaande 3 methoden gebruiken, voor het voorbeeld in figuur 1, en ook de efficiëntie van deze drie methoden vergelijken.
Hoe Autofit in Excel te gebruiken?
Autofit in Excel is heel eenvoudig en gemakkelijk. Laten we Autofit in Excel op drie verschillende manieren begrijpen, zoals hieronder.
U kunt deze Autofit Excel-sjabloon hier downloaden - Autofit Excel-sjabloonMethode 1- Dubbelklik om de kolombreedte en rijhoogte automatisch aan te passen
Deze methode is een van de gemakkelijkste en snellere manieren om de kolombreedte en rijhoogte aan te passen. De stappen om deze methode te implementeren zijn als volgt:
- Sleep de muisaanwijzer naar de rechterrand van de kolomkop om de kolombreedte automatisch in te stellen. Wanneer de dubbele pijl verschijnt, dubbelklikt u op die rand.
- Sleep de muisaanwijzer naar de onderste rand van de rijkop om de rijhoogte automatisch aan te passen. Nadat de dubbele pijl verschijnt, dubbelklikt u op die rand.
- Als u meerdere kolommen of rijen automatisch wilt aanpassen, selecteert u ze allemaal door erop te klikken en te slepen en dubbelklikt u vervolgens tussen twee willekeurige kolom- of rijkoppen.
In de onderstaande afbeeldingen worden de bovenstaande stappen gedetailleerd uitgelegd.
Stap 1: Dubbelklik op de koptekstoptie zoals weergegeven in onderstaande afbeelding. Hiermee wordt de breedte van de kolom aangepast. En de gewijzigde breedte is te zien in stap 2.
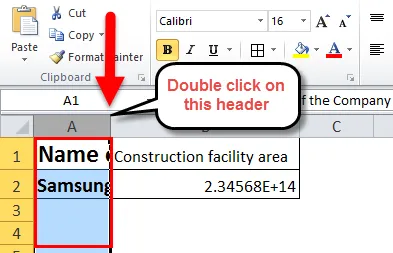
Stap 2: Dubbelklik op de koptekst zoals weergegeven in de onderstaande afbeelding.
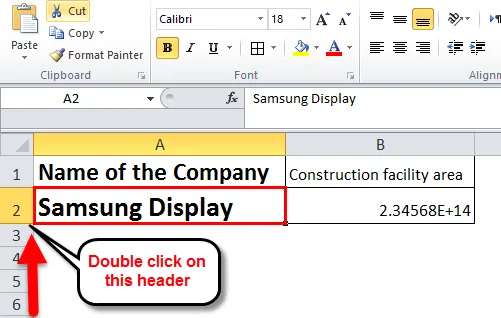
Stap 3: In de onderstaande afbeelding wordt de waarde niet weergegeven in cel B2 omdat de grootte van de kolom klein is. Daarom moet de kolombreedte worden vergroot om de waarde weer te geven.
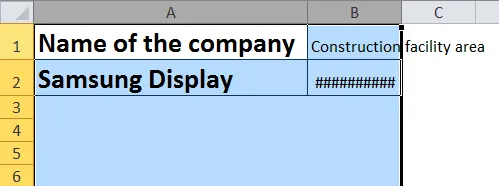
Stap 4: Dubbelklik tussen de kolommen zoals weergegeven in de onderstaande afbeelding. Hiermee wordt de breedte van de kolommen automatisch aangepast.
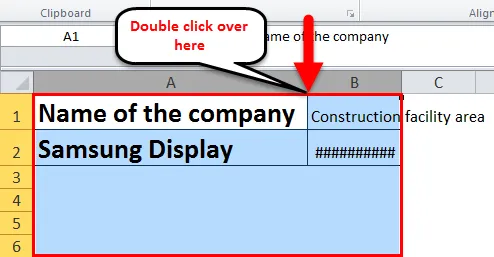
Stap 5: De autofit geïmplementeerd op de kolombreedte en rijhoogten met behulp van de dubbelklikoptie wordt hieronder weergegeven.
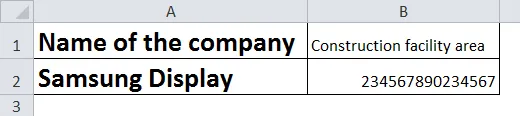
Methode 2 - Lint gebruiken om de kolombreedte en rijhoogte automatisch aan te passen
Dit is ook een van de methoden om de kolombreedte en rijhoogte van cellen in het excel-blad automatisch aan te passen. De lintmethode die wordt gebruikt voor de autofit is iets langer in vergelijking met andere methoden. Deze methode is een lang proces om de autofit-functie te implementeren in vergelijking met de andere twee methoden. Beschouw het bovenstaande voorbeeld zoals weergegeven in figuur 1 en volg de stappen zoals hieronder besproken:
- Selecteer de kolommen om de breedte van een of meerdere kolommen aan te passen. Nadat u alle kolommen hebt geselecteerd, gaat u naar het tabblad 'Start' en selecteert u vervolgens onder de optie 'Cellen' de optie 'Opmaak'. Selecteer 'Kolombreedte automatisch aanpassen' in de lijst met opties onder het formaat.
- Op dezelfde manier selecteert u de rijen voor het aanpassen van de hoogte van een of meerdere rijen. Nadat u alle rijen hebt geselecteerd, gaat u naar het tabblad 'Start' en selecteert u vervolgens onder de optie 'Cellen' de optie 'Opmaak'. Selecteer 'Rijhoogte automatisch aanpassen' in de lijst met opties onder het formaat.
In de onderstaande afbeeldingen worden de bovenstaande stappen gedetailleerd uitgelegd.
Stap 1: Na het selecteren van de kolommen waarvoor u de kolombreedte moet aanpassen, klikt u op Home-> Opmaak-> Kolombreedte automatisch aanpassen.
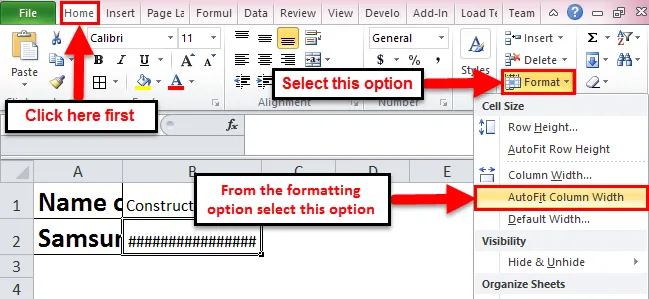
Stap 2: Klik in deze stap, na het selecteren van de rijen waarvoor u uw rijhoogte moet aanpassen, op Home-> Opmaak-> Rijhoogte automatisch aanpassen.
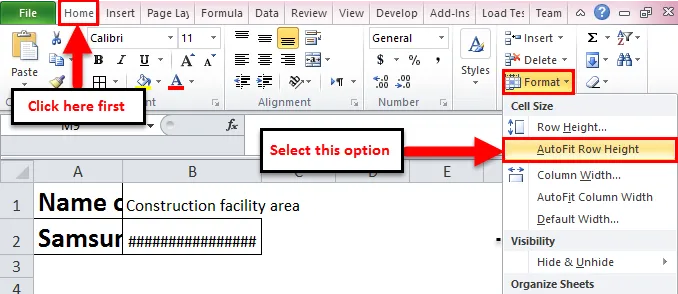
Methode 3 - Gebruik de sneltoets om de kolombreedte en rijhoogte automatisch aan te passen
Deze methode wordt gebruikt door gebruikers die bekend zijn met het gebruik van het toetsenbord voor de meeste van hun operaties in Excel. Overweeg de onderstaande stappen om deze methode te implementeren om de kolombreedte en rijhoogte automatisch in te stellen.
- De kolombreedte automatisch aanpassen: Selecteer het aantal kolommen volgens uw keuze, druk vervolgens op 'Alt + H' en vervolgens op 'O' en vervolgens op 'I'.
- De rijhoogte automatisch aanpassen: Selecteer het aantal rijen volgens uw keuze, druk vervolgens op 'Alt + H', druk vervolgens op 'O' en vervolgens op 'A'.
- Als u het volledige blad automatisch wilt aanpassen, drukt u op 'Ctrl + A'.
De 'Alt + H' opent het tabblad Start; 'O' opent het formaatmenu; 'I' selecteert de optie autofit kolombreedte; 'A' selecteert de optie voor automatisch aanpassen rijhoogte.
Voordelen van Autofit in Excel
- De optie AutoFit in Excel is een real-time saver, waarbij het lezers helpt om duidelijk te lezen wat er in de cel wordt geschreven.
- Het gebruik van de sneltoetsoptie voor het automatisch aanpassen van kolombreedte en rijhoogte is handig omdat dit de snelste manier is om de automatische aanpassing te implementeren.
- De lintmethode is handig in gevallen waarin u een groot aantal cellen hebt gevuld met gegevens. Het gebruik van de dubbelklikoptie zal een vervelende klus zijn.
Nadelen van Autofit in Excel
- Een nieuwe gebruiker zal niet comfortabel zijn met het gebruik van de sneltoetsen, omdat de gebruiker de toetsen niet kan onthouden en voor welke functie, welke toetsen worden gebruikt.
- Als u de rijhoogte automatisch aanpast aan de tekst die in de cel is ingevoerd, duurt deze rijhoogte en kunt u geen standaardrijhoogte instellen. Als u de lettergrootte of -stijl wijzigt, wordt ook de grootte van de rijhoogte gewijzigd.
Dingen om te onthouden over Autofit in Excel
- De maximale breedte van de kolom is 255, dat wil zeggen, het kan maximaal 255 tekens bevatten, maar door de lettergrootte te vergroten of de letterstijl te wijzigen, kan dat aantal worden verminderd.
- De rijen hebben de maximale hoogte van 409 punten, waarbij 1 punt overeenkomt met 0, 035 cm.
- Als de door u ingevoerde tekst een tekstomloop in de cel is, moet u op 'Tekst omloop' klikken, anders is de hoogte van de cel de hoogte van het lettertype.
- In het geval dat wanneer de kolombreedte of rijhoogte is ingesteld op 0, meestal die bepaalde rij of kolom niet zichtbaar is, dat wil zeggen dat deze verborgen is.
Aanbevolen artikelen
Dit is een handleiding voor Autofit in Excel geweest. AutoFit in Excel is een functie die automatisch de breedte of hoogte van een cel aanpast. De eenvoudigste manier om een kolom aan te passen is om AutoFit in Excel te gebruiken. Hier bespreken we hoe autofit in Excel te gebruiken, samen met praktische voorbeelden en een downloadbare Excel-sjabloon. U kunt ook onze andere voorgestelde artikelen doornemen-
- Cheatsheet van Excel-formules
- Hoe een geavanceerd filter in Excel te maken
- Basis Excel-formules en -functies
- Hoe de POWER-functie in Excel weer te geven