In deze zelfstudie zullen we kijken naar een van de meest voorkomende problemen die fotografen en Photoshop-gebruikers tegenkomen bij het wijzigen van het formaat van afbeeldingen om af te drukken - hoe u het formaat ervan kunt aanpassen zodat ze binnen een bepaalde fotolijst passen wanneer de beeldverhouding van de foto en het kader zijn verschillend.
De meeste foto's die vandaag met een digitale camera zijn gemaakt, kunnen eenvoudig worden aangepast om af te drukken als een 4 "x6" of 8 "x12", perfect voor weergave in, wel, 4 "x6" of 8 "x12" frames. Maar het is duidelijk (en gelukkig) dat niet alle frames 4 "x6" of 8 "x12" zijn. Wat als u uw afbeelding wilt weergeven als een 5 "x7", een 8 "x10", 11 "x14" enzovoort? Hoe verklein je de afbeelding om af te drukken in deze verschillende beeldverhoudingen zonder het uiterlijk van het origineel te verkleinen, uit te rekken of op enigerlei wijze te vervormen? Je hebt misschien al ontdekt dat dit niet mogelijk is in het dialoogvenster Afbeeldingsgrootte van Photoshop. Zoals we in deze zelfstudie zullen leren, hebben we eigenlijk een proces in twee stappen nodig dat zowel de opdracht Afbeeldingsgrootte als de tool Uitsnijden van Photoshop omvat. Maar hoewel er iets meer aan de hand is, is het eenvoudig een afbeelding om te vormen voor een specifieke framegrootte. Wanneer u klaar bent met deze zelfstudie, kunt u uw foto's afdrukken voor weergave in frames van elke gewenste grootte!
Ik gebruik hier Photoshop CS6. Om het meeste uit deze zelfstudie te halen, moet u al een basiskennis hebben van het wijzigen van het formaat van afbeeldingen. Als u niet bekend bent met het wijzigen van de grootte van afbeeldingen, wilt u eerst onze zelfstudie Afbeeldingen verkleinen in Photoshop lezen voordat u doorgaat. Ik raad ook aan onze Cropping Images in Photoshop CS6 tutorial te lezen voor een meer gedetailleerde uitleg over hoe de Crop Tool werkt en de nieuwe functies in CS6.
Het probleem met de beeldverhouding
Voordat we leren hoe we de afdrukgrootte en beeldverhouding van een afbeelding kunnen wijzigen, gaan we het probleem eerst bekijken. Hier is de foto die ik momenteel op mijn scherm heb staan (vakantiefoto familieportret van Shutterstock):

De originele afbeelding.
Stel dat ik een 8 "x 10" -versie van deze foto wil afdrukken. Ik probeer het formaat aan te passen zoals ik normaal het formaat van een afbeelding zou wijzigen, en dat met behulp van de opdracht Afbeeldingsgrootte van Photoshop. Om naar de opdracht Afbeeldingsgrootte te gaan, ga ik naar het menu Bewerken in de menubalk bovenaan het scherm en kies ik Afbeeldingsgrootte :
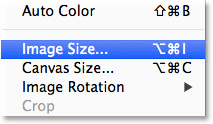
Ga naar Bewerken> Afbeeldingsgrootte.
Dit opent het dialoogvenster Afbeeldingsgrootte. Nogmaals, als u niet bekend bent met dit dialoogvenster of hoe u het formaat van afbeeldingen in het algemeen kunt wijzigen, lees dan eerst onze handleiding Hoe u het formaat van afbeeldingen in Photoshop kunt wijzigen:
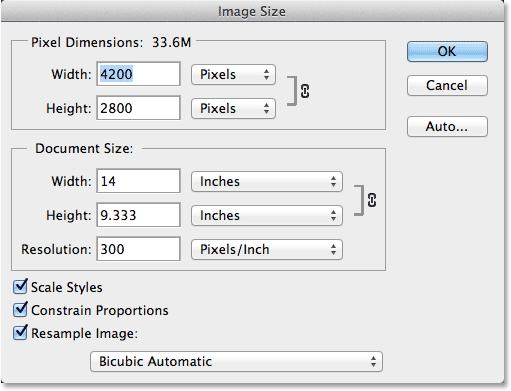
Het dialoogvenster Afbeeldingsgrootte in Photoshop CS6.
Aangezien ik alleen geïnteresseerd ben in het wijzigen van de afdrukgrootte van de afbeelding, schakel ik de optie Resample Image uit . Op deze manier zal ik het werkelijke aantal pixels in de afbeelding niet wijzigen (een proces dat bekend staat als resampling). Ik verander alleen de grootte waarop het wordt afgedrukt:
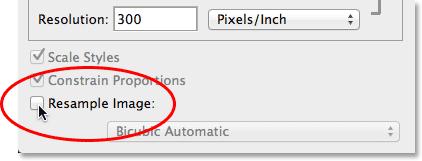
Schakel het selectievakje Resample Image uit.
We regelen de afdrukgrootte van een afbeelding met behulp van het gedeelte Documentgrootte van het dialoogvenster. Op dit moment vertelt het me dat mijn afbeelding 14 inch breed en 9, 333 inch lang wordt afgedrukt met een resolutie van 300 pixels per inch:
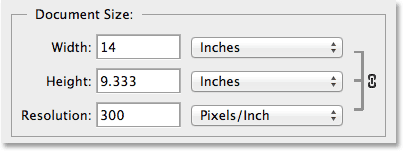
De huidige afdrukgrootte van de afbeelding (14 inch x 9, 333 inch).
Ik wil de afbeelding afdrukken als een 8 "x 10" (of meer specifiek, een 10 "x 8"), dus ik zal de waarde Breedte wijzigen van 14 inch tot 10 inch . Wanneer u het afdrukformaat wijzigt, probeert Photoshop altijd de oorspronkelijke beeldverhouding van de afbeelding te behouden, zodat we het uiterlijk niet vervormen. Dit gebeurt door automatisch de andere waarde voor ons te wijzigen. We zien hier bijvoorbeeld dat toen ik de waarde Breedte veranderde in 10 inch, Photoshop doorging en automatisch een nieuwe waarde voor Hoogte invoerde om de beeldverhouding hetzelfde te houden. Helaas betekende dat het instellen van de hoogte op 6, 667 inch . Ik wil de afbeelding afdrukken als een 8 "x10", niet een 6.667 "x10", dus dit gaf me niet wat ik nodig had:
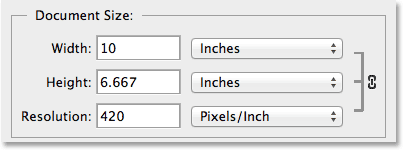
Als u de breedte wijzigt in 10 inch, stelt u de hoogte in op slechts 6667 inch. Niet wat ik wilde.
Geen zorgen, ik verander gewoon zelf de hoogte van 6667 inch naar 8 inch . Heeft dat gewerkt? Nee. Photoshop ging en veranderde de breedte waarde op mij van 10 inch naar 12 inch, opnieuw om de originele beeldverhouding van de foto intact te houden:
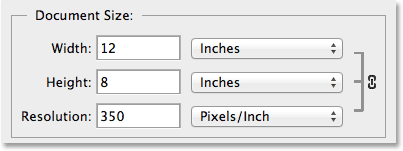
Als u de hoogte wijzigt in 8 inch, stelt u de breedte in op 12 inch. Ook niet wat ik wilde.
Of ik de waarde Breedte of Hoogte verander, het maakt niet uit. Photoshop blijft de andere waarde veranderen in iets anders dan wat ik nodig heb. De boosdoener is de beeldverhouding van de foto - de relatie tussen de breedte en hoogte van de afbeelding. Door de huidige verhouding past het niet in een 8x10 (of 10x8) vorm, en daar kan ik hier niets aan doen in het dialoogvenster Afbeeldingsgrootte. Dus, ik accepteer mijn nederlaag (voorlopig) en klik op de knop Annuleren om het te sluiten:
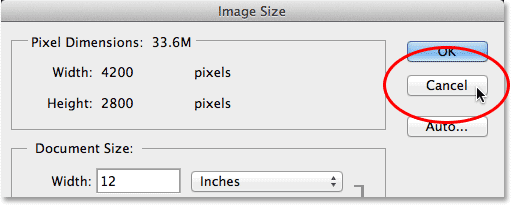
Klik op de knop Annuleren.
Stap 1: Dupliceer de afbeelding
Het eerste dat we moeten doen, is de beeldverhouding van ons beeld wijzigen zodat deze in de vorm past die we nodig hebben. Maar voordat we dat doen, laten we de afbeelding dupliceren, zodat ons origineel veilig en ongedeerd blijft. Om het te dupliceren, ga ik naar het menu Afbeelding boven aan het scherm en kies ik Dupliceren :
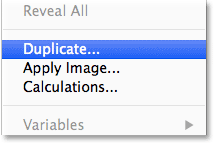
Ga naar Afbeelding> Dupliceren.
Photoshop opent het dialoogvenster Afbeelding dupliceren waar we de kopie een specifieke naam kunnen geven of gewoon de standaardnaam kunnen accepteren (wat ik ga doen). Als uw originele document meerdere lagen bevat, wilt u de optie Alleen samengevoegde lagen dupliceren inschakelen om Photoshop alle lagen tot één enkele laag te laten samenvoegen. Aangezien mijn document slechts één laag bevat, is in mijn geval de optie grijs. Klik op OK als u klaar bent:
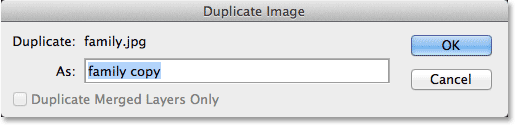
Het dialoogvenster Afbeelding dupliceren.
Photoshop maakt een kopie van de afbeelding en opent deze in een eigen, afzonderlijk document met de naam op het tabblad bovenaan. We kunnen nu veilig onze afbeelding verkleinen zonder ons zorgen te maken dat we het origineel per ongeluk overschrijven:
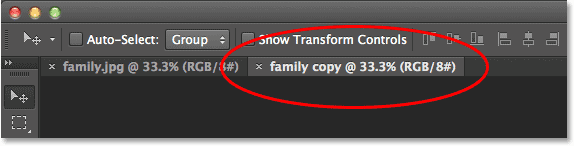
De dubbele afbeelding verschijnt in een afzonderlijk document.
Stap 2: Selecteer het gereedschap Uitsnijden
Om de beeldverhouding te wijzigen, kunnen we het gereedschap Uitsnijden van Photoshop gebruiken. Ik selecteer het gereedschap Uitsnijden in het deelvenster Gereedschappen aan de linkerkant van het scherm (of ik kan eenvoudig op de letter C op mijn toetsenbord drukken om het te openen met de handige sneltoets):
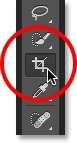
Grijp het gereedschap Uitsnijden.
Stap 3: Voer uw nieuwe beeldverhouding in
Het gereedschap Uitsnijden in Photoshop CS6 biedt ons verschillende voorinstellingen voor de beeldverhouding en de grootte van het gewas om uit te kiezen met behulp van de optie Voorinstellingen uiterst links van de Optiebalk bovenaan het scherm, maar ik vind het eenvoudigste om hier te doen deze optie is ingesteld op Oorspronkelijke verhouding :
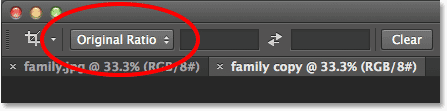
De optie Presets instellen op Original Ratio.
Op deze manier kan ik de exacte beeldverhouding die ik nodig heb in de vakken breedte en hoogte rechts van de optie Voorinstellingen invoeren. Omdat ik een 8 "x10" -versie van de afbeelding moet maken, waarbij de breedte de grootste van de twee dimensies is, klik ik in het eerste vak links (de breedte) en voer ik een waarde van 10 in . Dan klik ik in het tweede vak (de hoogte) en voer een waarde van 8 in . Het is niet nodig om een type meting in te voeren, zoals "in" voor inches, omdat we alleen de beeldverhouding zelf instellen, geen daadwerkelijke metingen:
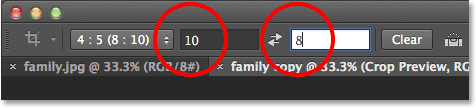
Een nieuwe beeldverhouding van 10: 8 invoeren.
Stap 4: Wijzig het formaat van de bijsnijddoos zoals nodig
Als u in Photoshop CS6 het bijsnijdgereedschap selecteert, wordt er automatisch een bijsnijdvak rond de afbeelding geplaatst en zodra we een nieuwe beeldverhouding in de optiebalk invoeren, verandert Photoshop het bijsnijdvak onmiddellijk in overeenstemming met de nieuwe verhouding. Het gebied binnen de bijsnijdbox is wat we zullen behouden, terwijl alles buiten de doos wordt weggesneden:

Photoshop voegt een bijsnijdvak toe en wijzigt het naar de nieuwe beeldverhouding.
U kunt het formaat van het bijsnijdvak naar wens wijzigen door op een van de vier zijden of de vier hoeken te klikken en te slepen. Ongeacht welke kant of hoek u sleept, de beeldverhouding van het vak blijft op zijn plaats vergrendeld. Het enige wat we kunnen doen is het formaat wijzigen, waardoor het groter of kleiner wordt. U kunt de afbeelding ook binnen het bijsnijdvak verplaatsen om deze te verplaatsen door ergens in het vak te klikken en te slepen. Hier heb ik het bijsnijdvak net iets kleiner gemaakt dan het aanvankelijk was door de linkeronderhoek naar binnen te slepen, vervolgens klikte ik en sleepte ik de afbeelding in het vak naar links om de familie erin te centreren:

Het formaat van het bijsnijdvak wijzigen en de afbeelding erin verplaatsen.
Stap 5: Schakel de optie "Bijgesneden pixels verwijderen" uit
Voordat we de afbeelding daadwerkelijk bijsnijden, moeten we nog een ding doen, en dat is ervoor zorgen dat de optie Uitsnijdpixels verwijderen in de optiebalk niet is geselecteerd (niet aangevinkt). Photoshop CS6 geeft ons de keuze om de pixels die we bijsnijden te verwijderen of ze gewoon te verbergen. Het voordeel van ze verbergen is dat het niet-destructief is. We kunnen later gemakkelijk terugkomen, het gereedschap Uitsnijden opnieuw selecteren en het formaat van het bijsnijdvak wijzigen. Dit kan een handige functie zijn als u zich later in het dialoogvenster Afbeeldingsgrootte realiseert dat u de afbeelding te klein hebt bijgesneden om op grotere formaten af te drukken. We komen aan het einde van de zelfstudie op dit onderwerp terug, maar zorg er nu gewoon voor dat Cropped Pixels verwijderen niet is aangevinkt:

Verlaten verwijderen bijgesneden pixels uitgeschakeld.
Stap 6: Snijd de afbeelding bij
Als u tevreden bent met de grootte en positie van het bijsnijdvak, drukt u op Enter (Win) / Return (Mac) op uw toetsenbord om het te accepteren en Photoshop de afbeelding bij te snijden naar uw nieuwe beeldverhouding (om vervolgens het bijsnijdvak te verwijderen uit rond de afbeelding, selecteert u eenvoudig een van de andere gereedschappen in het deelvenster Gereedschappen):

De afbeelding wordt bijgesneden tot de nieuwe beeldverhouding.
Stap 7: Selecteer de opdracht Afbeeldingsgrootte
Nu mijn afbeelding is bijgesneden naar de nieuwe beeldverhouding, selecteer ik de opdracht Afbeeldingsgrootte van Photoshop opnieuw door naar het menu Afbeelding boven aan het scherm te gaan en Afbeeldingsgrootte te kiezen:
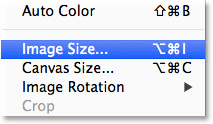
Teruggaan naar Bewerken> Afbeeldingsgrootte.
Stap 8: schakel de optie Resample Image uit
Wanneer het dialoogvenster Afbeeldingsgrootte wordt geopend, schakel ik opnieuw de optie Resample Image onderaan uit, dus ik verander alleen de afdrukgrootte, niet het aantal pixels in de afbeelding:
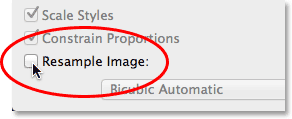
Schakel het selectievakje Resample Image uit.
Stap 9: Wijzig de breedte en hoogte
Dit keer vertelt het gedeelte Documentgrootte me na het bijsnijden van de afbeelding dat mijn foto 11, 167 inch breed en 8, 933 inch hoog wordt afgedrukt, opnieuw met een resolutie van 300 pixels per inch:
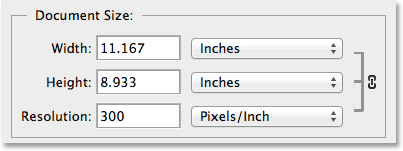
Het oorspronkelijke afdrukformaat na het bijsnijden tot de nieuwe beeldverhouding.
Omdat ik een afdruk van 8 "x 10" nodig heb, zal ik de waarde Breedte wijzigen in 10 inch, net zoals ik eerder deed. En net als Photoshop eerder deed, behoudt het de beeldverhouding van de afbeelding door automatisch de andere waarde voor mij te wijzigen. Maar omdat ik deze keer het bijsnijdgereedschap gebruikte om de foto bij te snijden tot de nieuwe beeldverhouding voordat het dialoogvenster Afbeeldingsgrootte werd geopend, kan Photoshop de waarde Hoogte instellen op 8 inch, waardoor ik de exacte afdrukafmetingen krijg die ik nodig heb:
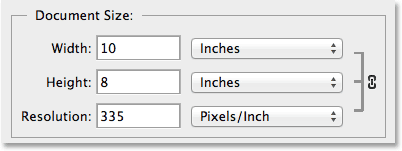
Bijsnijden van de afbeelding maakte het eerst gemakkelijk om het formaat te wijzigen voor afdrukken.
De resolutiewaarde
Een heel belangrijk ding dat je in de gaten wilt houden terwijl je het formaat van de afbeelding aanpast om af te drukken, vooral na het bijsnijden, is de waarde Resolutie . Dit vertelt ons hoeveel pixels in de afbeelding uw printer in elke centimeter papier zal drukken. Over het algemeen produceren hogere resolutiewaarden scherpere, meer gedetailleerde afbeeldingen omdat we meer pixels per inch afdrukken en meer detail in het gebied verpakken. U vindt de resolutiewaarde direct onder de opties Breedte en Hoogte in het gedeelte Documentgrootte. Hier vertelt het me dat na het verkleinen van mijn afbeelding naar een 8 "x 10", het zal afdrukken met een resolutie van 335 pixels per inch. Uw resolutiewaarde kan iets anders weergeven:
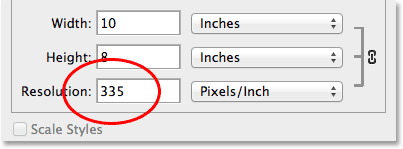
De huidige afdrukresolutie van de afbeelding.
Over het algemeen, voor hoogwaardige, professioneel ogende afdrukken, wilt u dat uw resolutiewaarde niet lager is dan ongeveer 240 pixels per inch . Hoger dan dat is geweldig, maar als je er veel onder gaat, ziet je afgedrukte afbeelding er niet zo scherp en scherp uit als je had verwacht. Als u vindt dat uw resolutiewaarde lager is dan 240 pixels per inch, kan dit komen doordat u te veel van de originele afbeelding hebt weggesneden, waardoor er onvoldoende pixels overblijven om een versie van hoge kwaliteit af te drukken met de gewenste grootte. In dat geval wilt u misschien het dialoogvenster Afbeeldingsgrootte annuleren en vervolgens teruggaan, het gereedschap Uitsnijden opnieuw selecteren en uw bijsnijdvak opnieuw aanpassen, dit keer meer van de originele foto behouden en minder bijsnijden (dit is waarom we ervoor hebben gezorgd dat de optie Cropped Pixels verwijderen was uitgeschakeld in stap 5).
Of, als het nog steeds te klein is en u absoluut groter moet afdrukken, kunt u de afbeelding vergroten door deze opnieuw te samplen. Meer informatie over het resamplen van afbeeldingen vindt u in onze zelfstudie Beeldresolutie en afdrukkwaliteit, evenals in onze zelfstudie Verschil tussen beeldresolutie en resamplen. Maar nogmaals, zolang de resolutiewaarde rond 240 pixels per inch of hoger blijft nadat u uw nieuwe breedte en hoogte hebt ingevoerd, kunt u op OK klikken om het dialoogvenster Afbeeldingsgrootte te sluiten en bent u klaar om te gaan!
En daar hebben we het! Zo kunt u het formaat van een afbeelding wijzigen en de vorm ervan aanpassen om af te drukken in elke gewenste beeldverhouding met behulp van het gereedschap Uitsnijden en het dialoogvenster Afbeeldingsgrootte in Photoshop CS6!