In deze reeks zelfstudies leren we hoe u het formaat van afbeeldingen in Photoshop CC (Creative Cloud) kunt wijzigen. We beginnen hier met een snel overzicht van het nieuw vernieuwde dialoogvenster Afbeeldingsgrootte van Photoshop CC, een welkome verbetering ten opzichte van eerdere versies. Vervolgens zullen we in de volgende tutorials leren hoe u afbeeldingen zowel van formaat kunt veranderen als resamplen, evenals het belangrijke verschil tussen de twee.
We zullen ook kijken naar de interpolatie-opties van Photoshop CC, inclusief een gloednieuwe die is ontworpen om onze afbeeldingen er scherp en scherp uit te laten zien wanneer we ze vergroten, iets waar eerdere versies van Photoshop echt mee worstelden.
Nogmaals, deze tutorial, evenals de andere in deze serie, zijn voor Photoshop CC waarvoor een abonnement op de Adobe Creative Cloud vereist is. Als u Photoshop CS6 of eerder gebruikt, wilt u onze originele handleiding lezen om het formaat van afbeeldingen in Photoshop te wijzigen, evenals de andere tutorials over het wijzigen van afbeeldingen in onze sectie Digital Photo Essentials.
Hier is een afbeelding die ik momenteel op mijn scherm heb geopend (vrouw in herfstfoto van Shutterstock):
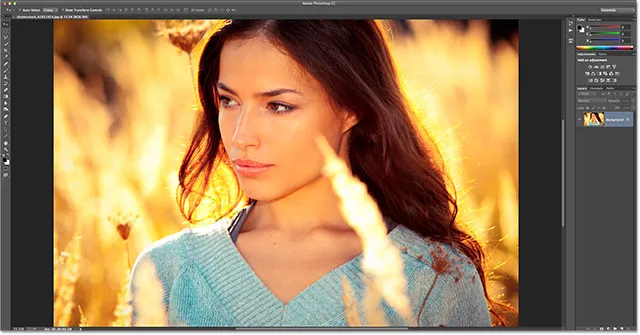
De originele afbeelding.
Het dialoogvenster Afbeeldingsgrootte openen
Om het formaat van afbeeldingen in Photoshop CC te wijzigen, gebruiken we, net als in eerdere versies van Photoshop, het dialoogvenster Afbeeldingsgrootte dat we kunnen openen door naar het menu Afbeelding in de menubalk bovenaan het scherm te gaan en Afbeeldingsgrootte te kiezen. We hebben ook rechtstreeks vanaf het toetsenbord toegang tot het dialoogvenster Afbeeldingsgrootte door op Ctrl + Alt + I (Win) / Command + Option + I (Mac) te drukken:
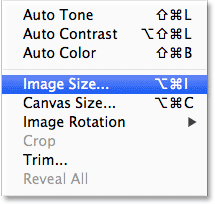
Ga naar Afbeelding> Afbeeldingsgrootte.
Het voorbeeldvenster
Dit opent het dialoogvenster Afbeeldingsgrootte dat is gestroomlijnd en verbeterd in Photoshop CC. De grootste verandering ten opzichte van vorige versies is dat we nu een voorbeeldvenster links hebben waarin we een live voorbeeld kunnen zien van hoe de afbeelding eruit zal zien op basis van de instellingen die we hebben gekozen. De instellingen zelf bevinden zich aan de rechterkant:
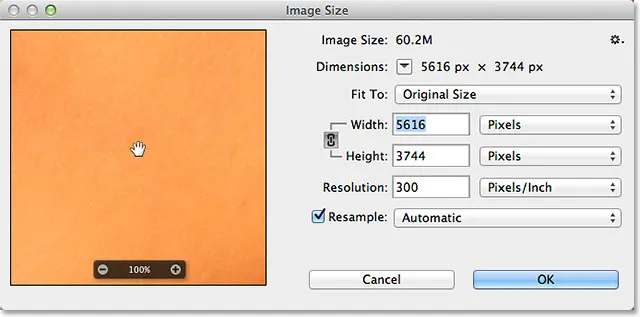
Het opnieuw ontworpen dialoogvenster Afbeeldingsgrootte in Photoshop CC, met een nieuw voorbeeldvenster aan de linkerkant.
De afbeelding binnen het voorbeeldvenster verplaatsen
Merk op dat mijn voorbeeldvenster momenteel is gecentreerd op een gedeelte van de afbeelding dat niet erg handig is voor zover voorbeelden gaan. U kunt de afbeelding in het voorbeeldvenster verplaatsen door erin te klikken, uw muisknop ingedrukt te houden en de afbeelding met uw muis te slepen:
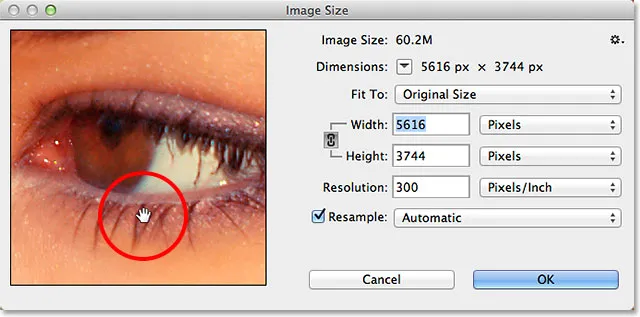
Klik en sleep in het voorbeeldvenster om de afbeelding te verplaatsen.
We kunnen ook naar een nieuw gedeelte van de afbeelding springen in het voorbeeldvenster door op de afbeelding zelf te klikken (in het documentvenster). Terwijl u uw muis over de afbeelding beweegt, ziet u dat uw cursor eruit ziet als een klein vierkantje dat het voorbeeldvenster voorstelt. Klik op de afbeelding en de plek waarop u hebt geklikt, wordt gecentreerd in het voorbeeldvenster:
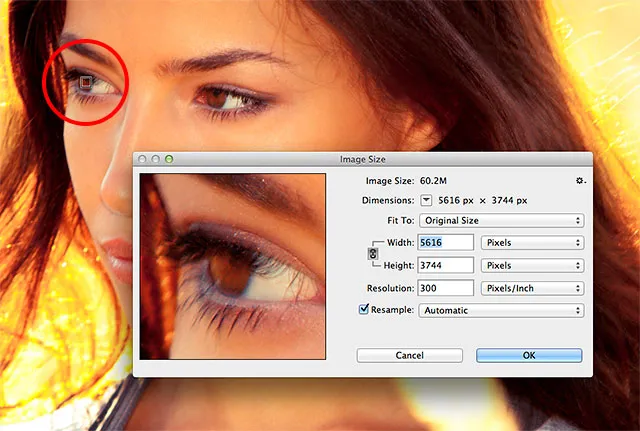
Klik op de afbeelding om naar een nieuw voorbeeldgebied te springen.
In- en uitzoomen op het voorbeeldvenster
Standaard toont het voorbeeldvenster ons de afbeelding op het zoomniveau van 100%, maar als u uw muiscursor over het voorbeeldvenster beweegt, verschijnen zoomopties in een balk lang onderaan. Druk op het plusteken ( + ) om verder in te zoomen op de afbeelding of op het minteken ( - ) om uit te zoomen. Het huidige zoomniveau wordt in het midden van de balk weergegeven. Er is ook een handige sneltoets om in en uit te zoomen. Houd uw Ctrl (Win) / Command (Mac) -toets ingedrukt en klik met uw muis in het voorbeeldvenster om in te zoomen, of de Alt (Win) / Option (Mac) -toets en klik om uit te zoomen:

Het zoomniveau wijzigen met de balk onderaan.
Het formaat van het voorbeeldvenster wijzigen
Ten slotte kunnen we het voorbeeldvenster zelf nog groter maken door het hele dialoogvenster Afbeeldingsgrootte groter te maken. Beweeg uw muiscursor over een van de vier hoeken van het dialoogvenster, klik vervolgens en houd de muisknop ingedrukt en sleep de hoek naar buiten. Hoe groter u het dialoogvenster maakt, hoe groter het voorbeeldvenster wordt. Hier sleep ik de rechteronderhoek van het dialoogvenster, zodat ik veel meer van de afbeelding in het voorbeeldvenster kan zien:
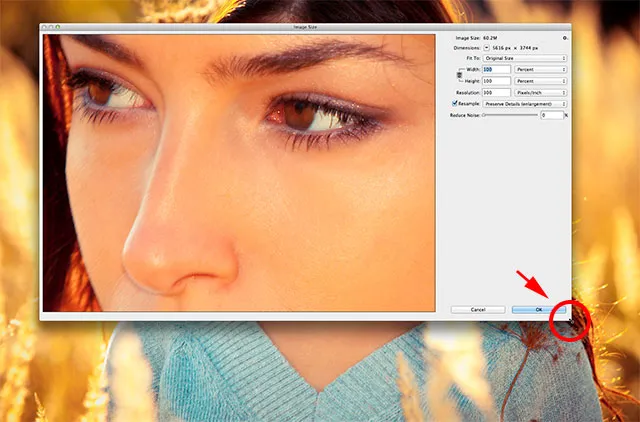
Klik en sleep de hoeken om het formaat van het dialoogvenster en het voorbeeldvenster te wijzigen.
De huidige bestandsgrootte en -afmetingen
Rechts van het voorbeeldvenster vindt u de verschillende besturingselementen en opties voor het wijzigen van het formaat van onze afbeeldingen, evenals enkele algemene informatie over de afbeelding. Helemaal bovenaan vinden we de huidige bestandsgrootte en -afmetingen. Afbeeldingsgrootte toont ons de grootte van de afbeelding in megabytes (dat is waar de "M" voor staat). Afmetingen toont ons de huidige afmetingen van de afbeelding in pixels (px):
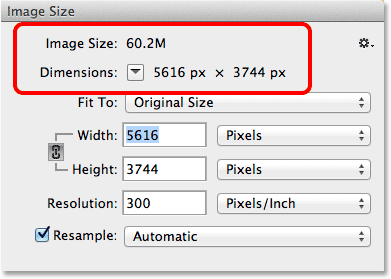
Informatie over de huidige bestandsgrootte en -afmetingen vindt u bovenaan.
Standaard worden de afmetingen van de afbeelding weergegeven in pixels, maar als we op het vakje klikken met de naar beneden wijzende pijl erin:
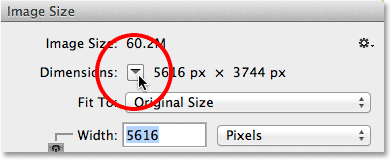
Klik op het pijlpictogram.
Er verschijnt een menu met extra meettypen, zoals Procent, Inches, enzovoort. In de meeste gevallen wilt u deze set op Pixels laten staan:

Kiezen tussen verschillende soorten metingen.
Vooraf ingestelde beeldformaten selecteren
Direct onder de informatie Afbeeldingsgrootte en -afmetingen bevindt zich de optie Aanpassen aan, die standaard is ingesteld op Origineelformaat:
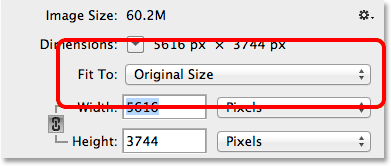
De optie "Aanpassen aan".
Als we op de woorden Origineel formaat klikken, verschijnt er een menu met verschillende vooraf ingestelde afbeeldingsformaten en resoluties waaruit we kunnen kiezen. Sommige presets zijn ontworpen voor afdrukken, andere voor internet (of voor weergave op het scherm in het algemeen). Er zijn ook opties voor het opslaan en laden van onze eigen voorinstellingen. Er zijn echter enkele potentiële problemen en valkuilen die u kunt tegenkomen bij het kiezen van vooraf ingestelde afbeeldingsgroottes, zoals het feit dat sommige presets andere beeldverhoudingen hebben dan andere, dus we zullen deze optie in een andere tutorial nader bekijken:

De lijst met vooraf ingestelde afbeeldingsformaten.
Plug-in shortcodes, acties en filters: fout in shortcode (ads-essentials-middle)
De opties voor het wijzigen van afbeeldingen
Onder de optie Aanpassen aan vinden we drie zeer belangrijke opties - Breedte, Hoogte en Resolutie - die samen het gedeelte voor het wijzigen van de hoofdafbeelding van het dialoogvenster vormen:
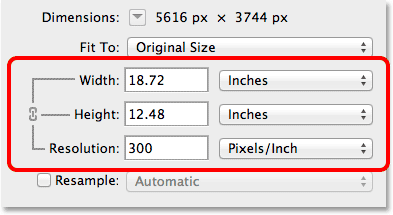
De belangrijkste opties voor breedte, hoogte en resolutie.
We kunnen nieuwe waarden invoeren in de vakken Breedte en Hoogte. Wanneer we de waarde in een van beide wijzigen, wijzigt Photoshop automatisch de andere om de oorspronkelijke beeldverhouding van de afbeelding te behouden. Standaard is het meettype voor zowel de breedte als de hoogte ingesteld op inches, maar als u voor beide opties op het selectievak voor het meettype klikt, verschijnt er een menu met andere meettypen waaruit u kunt kiezen. Merk op dat het Pixels-type momenteel grijs is en niet beschikbaar is. We zullen leren waarom dat in een andere zelfstudie is wanneer we kijken naar het verschil tussen het vergroten of verkleinen van een afbeelding:
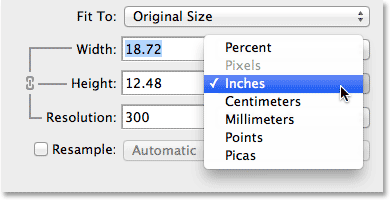
Kies uit verschillende meettypen voor de breedte en hoogte.
De optie Resolutie werkt op dezelfde manier. We kunnen een nieuwe waarde invoeren en we kunnen op het selectievak van het meettype klikken om te kiezen tussen Pixels / Inch (standaard) of Pixels / Centimeter. Pixels / Inch is het standaardmeettype voor de beeldresolutie en er is meestal geen reden om dit te wijzigen:
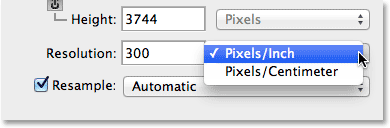
De optie Resolutie.
In de volgende zelfstudie zal ik alles wat u moet weten over het wijzigen van afbeeldingen wijzigen, maar kort gezegd betekent de term formaat wijzigen eenvoudig de grootte wijzigen waarmee de afbeelding wordt afgedrukt, zonder het werkelijke aantal pixels in de afbeelding te wijzigen. Momenteel laat bijvoorbeeld het gedeelte Afmetingen boven aan het dialoogvenster zien dat mijn afbeelding pixelafmetingen van 5616 x 3744 heeft. Bij de huidige resolutie van 300 pixels / inch wordt deze afbeelding afgedrukt met een breedte van 18, 72 inch en een hoogte van 12, 48 inch. Dat komt omdat we 300 pixels van de afbeelding van boven naar beneden en 300 pixels van links naar rechts passen op elke centimeter papier:
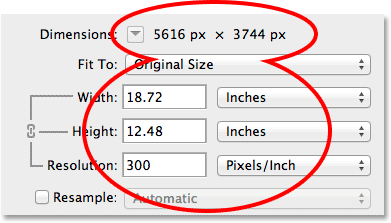
De huidige afdrukgrootte van de afbeelding.
Als ik de resolutie verhoog van 300 tot bijvoorbeeld 360 pixels / inch, zien we dat de afbeelding nog steeds dezelfde pixelafmetingen heeft (5616 x 3744), maar omdat we nu meer van die pixels inpakken (360 in tegenstelling tot 300 ) van boven naar beneden en van links naar rechts binnen elke centimeter papier, wordt de afbeelding nu afgedrukt op een kleiner formaat (15, 6 inch breed bij 10, 4 inch lang). Nogmaals, dit is slechts een kort overzicht van het wijzigen van afbeeldingen. We zullen het in meer detail behandelen in de volgende tutorial:
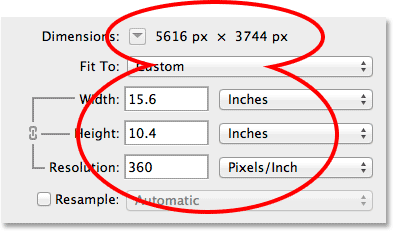
De nieuwe afdrukgrootte van de afbeelding na het wijzigen van de resolutiewaarde.
De optie Resample
Onder de optie Resolutie bevindt zich de optie Resample die kan worden in- of uitgeschakeld door in het selectievakje te klikken. Tot nu toe is het uitgeschakeld, dus ik ga door en schakel het in:
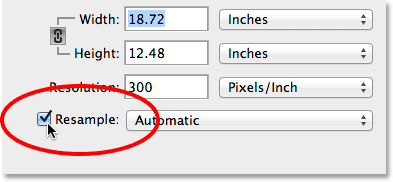
De optie Resample inschakelen.
De optie Resample wijzigt het gedrag van het dialoogvenster Afbeeldingsgrootte. De term resampling betekent het veranderen van het werkelijke aantal pixels in de afbeelding, niet alleen de afdrukgrootte, om de afbeelding zelf groter of kleiner te maken. Als deze optie is ingeschakeld, kunnen de opties Breedte en Hoogte nu de breedte en hoogte van de afbeelding in pixels weergeven (in tegenstelling tot eerder toen het pixelmetingstype niet beschikbaar was):
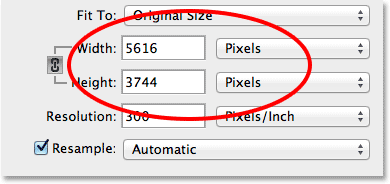
De breedte en hoogte worden nu weergegeven in pixels.
We kunnen nu het werkelijke aantal pixels in de afbeelding wijzigen door nieuwe waarden in de vakken Breedte en Hoogte in te voeren. Standaard houdt Photoshop opnieuw de oorspronkelijke beeldverhouding hetzelfde, dus als ik een nieuwe waarde van bijvoorbeeld 2000 pixels voor de breedte invoer, wijzigt Photoshop automatisch de hoogte in 1333 pixels om overeen te komen met de oorspronkelijke verhouding. Als we naar boven kijken in het dialoogvenster, zien we dat de sectie Dimensies ook mijn nieuwe afbeeldingsgrootte van 2000 px x 1333 px toont en daarboven vertelt de sectie Afbeeldingsgrootte me dat de bestandsgrootte, in megabytes, is gedaald van de oorspronkelijke 60, 2 miljoen naar slechts 7, 63 miljoen:

Gebruik de optie Resamplen om het totale aantal pixels in de afbeelding te wijzigen.
De beperking verhoudingen optie
Met de optie Resample ingeschakeld, vindt u een klikbaar koppelingspictogram tussen de opties voor breedte en hoogte. Dit is de optie Verhoudingen behouden en deze is standaard ingeschakeld. Dit is wat Photoshop vertelt om de originele beeldverhouding van de afbeelding intact te houden door automatisch de juiste hoogtewaarde in te voeren wanneer we de breedte wijzigen (of omgekeerd). In de meeste gevallen wilt u deze optie ingeschakeld houden, maar als u deze uitschakelt, kunt u afzonderlijke waarden invoeren voor zowel de breedte als de hoogte, met het risico dat de beeldverhouding wordt gewijzigd en het uiterlijk en de vorm van de afbeelding worden vervormd:

De optie Verhoudingen beperken.
De beeldinterpolatie-opties
Een andere zeer belangrijke optie die alleen beschikbaar wordt wanneer de optie Resample is ingeschakeld, is Image Interpolation, die verwijst naar de methode die Photoshop gebruikt voor het toevoegen of verwijderen van pixels in de afbeelding. De interpolatiemethode die we selecteren, kan een dramatische invloed hebben op de kwaliteit en het uiterlijk van uw afbeelding nadat deze is downsampled (kleiner gemaakt) of upsampled (groter gemaakt).
De interpolatieoptie bevindt zich direct rechts van de optie Resample. Het zegt eigenlijk nergens "Beeldinterpolatie", maar het is de optie die standaard is ingesteld op Automatisch :

De optie Afbeeldingsinterpolatie bevindt zich rechts van de optie Resample.
Als u op het woord Automatisch klikt, wordt een lijst met interpolatiemethoden geopend waaruit u kunt kiezen, waaronder een gloednieuwe in Photoshop CC, Preserve Details, ontworpen om onze afbeeldingen er scherp en scherp uit te laten zien bij het vergroten ervan. Als we de interpolatieoptie op Automatisch laten staan, selecteert Photoshop automatisch Details behouden wanneer het detecteert dat we de afbeelding vergroten. Bij het verkleinen (verkleinen) van de grootte van een afbeelding, kiest de optie Automatisch Bicubisch scherper voor de beste resultaten. Het voorbeeldvenster wordt bijgewerkt om u te laten zien hoe de afbeelding eruit zal zien als u verschillende interpolatiemethoden selecteert. We zullen deze opties in meer detail bekijken in de volledige tutorial voor het resamplen van afbeeldingen, maar voor nu is het een veilige keuze om deze optie op Automatisch te laten staan:

Details behouden is nieuw in Photoshop CC en geweldig voor het maken van vergrotingen.
De optie Schaalstijlen
Als u laageffecten (stijlen) in uw document gebruikt, zoals slagschaduwen, lijnen, schuine kant en reliëf, enzovoort, wilt u waarschijnlijk dat de effecten samen met de afbeelding in grootte worden geschaald. Klik op het kleine tandwielpictogram in de rechterbovenhoek van het dialoogvenster Afbeeldingsgrootte:
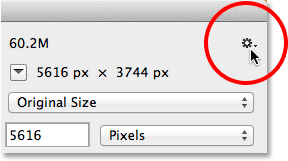
Klik op het tandwielpictogram.
Hiermee wordt de optie Schaalstijlen weergegeven waarop kan worden geklikt om deze in of uit te schakelen. Een vinkje links van de optie betekent dat deze momenteel is ingeschakeld:
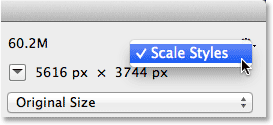
De optie Schaalstijlen.
OK, Annuleren en opnieuw instellen
Wanneer u klaar bent om het formaat van uw afbeelding te wijzigen of opnieuw te samplen, klikt u op de OK- knop in de rechteronderhoek om het dialoogvenster te sluiten. Op dat moment gaat Photoshop door met het wijzigen van de grootte, upsampling of downsampling van de afbeelding. Om eenvoudig het dialoogvenster Afbeeldingsgrootte te annuleren zonder de afbeelding te wijzigen, klikt u op de knop Annuleren :
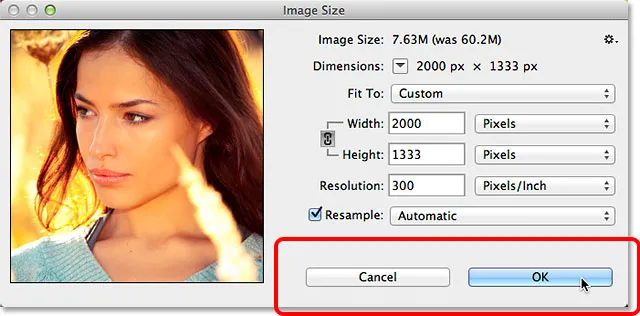
Klik op OK om de afbeelding te vergroten of verkleinen of op Annuleren om van gedachten te veranderen.
Om het dialoogvenster Afbeeldingsgrootte terug te zetten naar de oorspronkelijke instellingen, houdt u de Alt (Win) / Option (Mac) -toets op uw toetsenbord ingedrukt. Dit verandert de knop Annuleren in de knop Reset . Klik op de knop Reset om het dialoogvenster opnieuw in te stellen:

Houd Alt (Win) / Option (Mac) ingedrukt om Annuleren te resetten naar Reset.
En daar hebben we het! Dat is een korte rondleiding door het nieuw vernieuwde dialoogvenster Afbeeldingsgrootte in Photoshop CC (Creative Cloud)!