Ben je het zat om je foto's in rechthoeken en vierkanten bij te snijden? Leer in deze zelfstudie hoe u afbeeldingen gemakkelijk als cirkels kunt bijsnijden met Photoshop! En leer hoe u het eindresultaat op de juiste manier opslaat om de transparantie te behouden, zodat u de foto aan een ontwerp kunt toevoegen of naar het web kunt uploaden!
Meestal denken we aan het bijsnijden van afbeeldingen in Photoshop als een rechthoek of een vierkant. En als we het gereedschap Uitsnijden van Photoshop gebruiken, hebben we niet echt andere opties. Maar wie zegt dat we de Crop Tool moeten gebruiken? Met Photoshop is het net zo eenvoudig om een foto bij te snijden met een selectietool. Om een afbeelding tot een cirkel bij te snijden, gebruiken we de elliptische selectiekader. Ik gebruik hier Photoshop CC, maar elke recente versie van Photoshop werkt.
Dit is hoe de afbeelding als cirkel wordt bijgesneden, compleet met transparantie in de hoeken, zodat je deze eenvoudig kunt uploaden naar het web of in een ander ontwerp kunt plaatsen:

Het eindresultaat.
Laten we beginnen!
Een afbeelding bijsnijden tot een cirkelvorm
Stap 1: Open je afbeelding
Begin met het openen van uw afbeelding in Photoshop. Ik zal deze foto gebruiken die ik heb gedownload van Adobe Stock:

De originele afbeelding. Fotocredit: Adobe Stock.
Bekijk de video en deel je reacties op ons YouTube-kanaal!
Stap 2: Converteer de achtergrondlaag naar een normale laag
Als we in het deelvenster Lagen kijken, zien we onze afbeelding op de achtergrondlaag staan :

Het deelvenster Lagen met de afbeelding op de achtergrondlaag.
Voordat we onze afbeelding kunnen bijsnijden tot een cirkel, moeten we eerst de achtergrondlaag omzetten in een normale laag. De reden is dat we onze afbeelding met transparantie moeten kunnen omringen, maar Photoshop staat geen transparantie op de achtergrondlaag toe.
Om de achtergrondlaag naar een normale laag te converteren, hoeven we deze alleen maar te hernoemen. Klik in Photoshop CC eenvoudig op het vergrendelingspictogram rechts van de achtergrondlaag in het deelvenster Lagen. Houd in Photoshop CS6 of eerder de Alt (Win) / Option (Mac) -toets op uw toetsenbord ingedrukt en dubbelklik op de achtergrondlaag.
Photoshop hernoemt de laag onmiddellijk van "Achtergrond" naar "Laag 0". En zomaar hebben we het omgezet in een normale laag en we zijn klaar om te gaan:

De achtergrondlaag is nu een normale laag met de naam "Laag 0".
Stap 3: Selecteer het elliptische selectiekader
Selecteer het elliptische selectiekader op de werkbalk. Standaard is het elliptische selectiekader genest achter het rechthoekige selectiekader. Klik met de rechtermuisknop (Win) / houd Control ingedrukt en klik (Mac) op het gereedschap Rechthoekig selectiekader en kies vervolgens het gereedschap Elliptische selectiekader in het vervolgmenu:
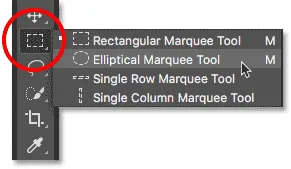
Het elliptische selectiekader selecteren.
Stap 4: Teken een cirkelvormige selectieomtrek
Met het elliptische selectiekader in de hand, klikt u in uw afbeelding en sleept u een elliptisch selectieoverzicht. Om de selectieomtrek in een perfecte cirkel te forceren, houdt u de Shift- toets op uw toetsenbord ingedrukt terwijl u sleept. Maak je geen zorgen om de locatie van de cirkel precies goed te krijgen, omdat we deze in de volgende stap naar de juiste positie verplaatsen. Zorg er nu voor dat de cirkel groot genoeg is om het gebied te omringen dat u wilt behouden.
Laat de muisknop los en laat vervolgens de Shift-toets los als u klaar bent. Zorg ervoor dat u eerst uw muisknop loslaat en vervolgens de Shift-toets, anders zal de selectieomtrek terugvallen in een vrije vorm van elliptische vorm:
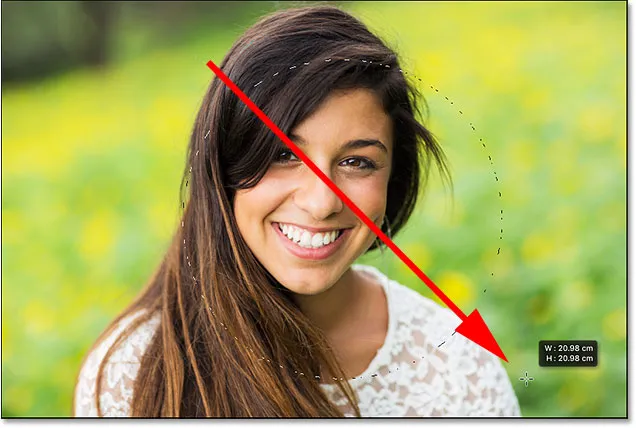
Houd Shift ingedrukt en sleep een cirkelvormige selectieomtrek.
Stap 5: Verplaats de selectieomtrek indien nodig
Als u uw selectieomtrek niet precies op de juiste plek hebt getekend, klikt u gewoon in de selectieomtrek en sleept u deze naar de gewenste positie. Hier verplaats ik het zodat het gezicht van de jonge vrouw in het midden van de cirkel staat. Dit is het gebied dat ik wil behouden. De rest van de afbeelding wordt weggesneden:

Klik en sleep de cirkelvormige selectiecontour op zijn plaats.
Stap 6: De selectie omkeren
Op dit moment hebben we het gebied binnen de cirkel geselecteerd. Wat we eigenlijk nodig hebben, is dat het gebied buiten de cirkel wordt geselecteerd.
Om de selectie van het gebied in de cirkel ongedaan te maken en alles eromheen te selecteren, gaat u naar het menu Selecteren in de menubalk boven aan het scherm en kiest u Omgekeerd :
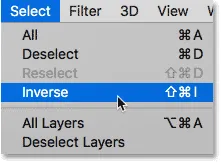
Ga naar Selecteren> Omgekeerd.
Stap 7: Verwijder het gebied rond de cirkel
Met de selectie omgekeerd, drukt u op de Backspace (Win) / Delete (Mac) -toets op uw toetsenbord om het gebied rond de cirkel te verwijderen. Photoshop vult het gebied met een dambordpatroon, zo staat Photoshop voor transparantie:

Druk op Backspace (Win) / Delete (Mac) om het ongewenste gebied te verwijderen.
We hebben ons selectieoverzicht niet meer nodig, dus om het te verwijderen, gaat u naar het menu Selecteren en kiest u Deselecteren :
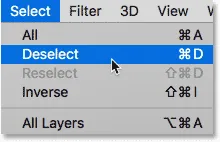
Ga naar Selecteren> Deselecteren.
Stap 8: Trim de transparante gebieden weg
Om de afbeelding rond de cirkel bij te snijden en alle transparante gebieden eromheen te verwijderen, gaat u naar het menu Afbeelding en kiest u Trimmen :
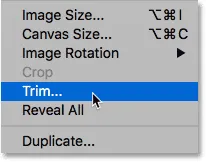
Ga naar Afbeelding> Bijsnijden.
Kies Transparante pixels bovenaan in het dialoogvenster Bijsnijden . Zorg er vervolgens voor dat Boven, Onder, Links en Rechts allemaal onderaan zijn geselecteerd (ze moeten standaard zijn):
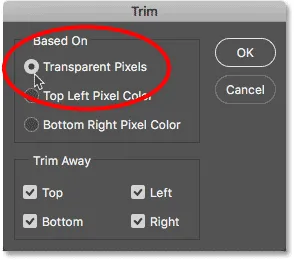
"Transparante pixels" selecteren in het dialoogvenster Bijsnijden.
Klik op OK om het dialoogvenster Bijsnijden te sluiten. Photoshop snijdt onmiddellijk de omringende transparante gebieden weg en laat ons onze afbeelding bijsnijden als een cirkel:

De afbeelding wordt nu bijgesneden tot een cirkel.
Stap 9: sla de afbeelding op als een PNG-bestand
Normaal gesproken slaan we een foto op als een JPEG.webp-bestand, maar JPEG.webp's ondersteunen geen transparantie. Om de transparantie in de hoeken te houden en te voorkomen dat deze met wit wordt gevuld, slaat u de bijgesneden afbeelding op als een PNG-bestand dat transparantie ondersteunt.
Om het op te slaan, gaat u naar het menu Bestand en kiest u Opslaan als :

Ga naar Bestand> Opslaan als.
Stel in het dialoogvenster Opslaan als de optie Opmaak in op PNG . Geef uw bestand een naam en kies waar u het wilt opslaan. Klik vervolgens op Opslaan :

Zorg ervoor dat u PNG kiest voor de bestandsindeling om de transparantie te behouden.
Wanneer Photoshop u vraagt om de PNG-opties in te stellen, kunt u ze veilig op hun standaardwaarden laten staan. Klik op OK om de afbeelding op te slaan:
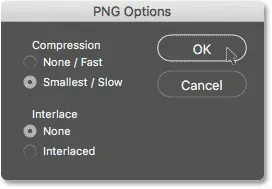
De standaard PNG-opties werken prima.
En daar hebben we het! Zo kun je gemakkelijk een afbeelding in een cirkel bijsnijden in Photoshop! En dat brengt ons bij het einde van onze serie over het bijsnijden van afbeeldingen in Photoshop!
Als je een van de vorige lessen in dit hoofdstuk hebt gemist, bekijk ze dan hieronder:
- 01. Afbeeldingen bijsnijden in Photoshop CC
- 02. Afbeeldingen roteren en rechttrekken
- 03. Hoe de canvasgrootte te vergroten met het gereedschap Uitsnijden
- 04. Tips en trucs voor bijsnijden
- 05. Het hulpmiddel Perspectief bijsnijden gebruiken
- 06. Foto's bijsnijden en vergroten of verkleinen zodat ze overeenkomen met de frame-afmetingen
- 07. Hoe Content-Aware Crop te gebruiken
- 08. Foto's in een cirkel bijsnijden
Voor meer hoofdstukken en voor onze nieuwste tutorials, bezoek onze Photoshop Basics-sectie!