Focus Area is een gloednieuw selectietool in Photoshop, geïntroduceerd als onderdeel van de Creative Cloud-updates van 2014 . Met Focus Area kunnen we nu selecties maken op basis van het focusgebied van een afbeelding!
Met andere woorden, als we een afbeelding hebben waarin we een persoon of onderwerp van de achtergrond moeten isoleren, en die persoon of dat onderwerp is scherp (binnen de scherptediepte) terwijl de achtergrond wazig en onscherp is, Photoshop kan nu het beeld analyseren, achterhalen wat in focus is en wat niet, en een selectie maken van alleen het gebied dat we nodig hebben. In deze tweedelige tutorial zullen we zien hoe het werkt!
Waarom een tweedelige tutorial? Zoals we zullen zien, is het maken van een op focus gebaseerde selectie in Photoshop echt een proces in twee stappen. Eerst gebruiken we de nieuwe Focus Area-tools om een eerste selectie van ons onderwerp te maken, en we zullen alles leren wat we moeten weten over hoe dat te doen in dit eerste deel van de tutorial. In deel twee behandelen we de volgende stap waarbij we onze selectie opschonen en verfijnen met behulp van de krachtige opdracht Photo Edge verfijnen.
Even een kort berichtje voordat we beginnen. U moet een maandelijkse abonnee zijn op de Adobe Creative Cloud om toegang te krijgen tot Photoshop CC 2014 en de nieuwe updates. Focusgebied is niet beschikbaar in eerdere versies van Photoshop.
Hier is de afbeelding waar ik mee zal werken (meisje met puppyfoto van Shutterstock). Merk op dat het meisje en de puppy allebei in focus zijn terwijl het gebied achter hen onscherp is, precies het soort afbeelding waarvoor Photoshop's nieuwe Focus Area-selectietool is ontworpen voor:

De originele afbeelding.
Voor deze eerste blik op Focusgebied, zal ik iets relatief eenvoudigs doen met deze afbeelding, zoals het meisje en de puppy in kleur houden terwijl de achtergrond naar zwart-wit wordt geconverteerd. Daarvoor moet ik eerst een selectie maken van mijn twee onderwerpen op de voorgrond. Laten we beginnen!
Plug-in shortcodes, acties en filters: fout in shortcode (ads-basics-middle)
Focusgebied selecteren
Open je afbeelding in Photoshop CC 2014 en selecteer Focusgebied door naar het menu Selecteren in de menubalk bovenaan het scherm te gaan en Focusgebied te kiezen:
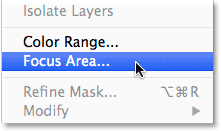
Ga naar Selecteren> Focusgebied.
Photoshop de afbeelding laten analyseren
Dit opent het nieuwe dialoogvenster Focusgebied:
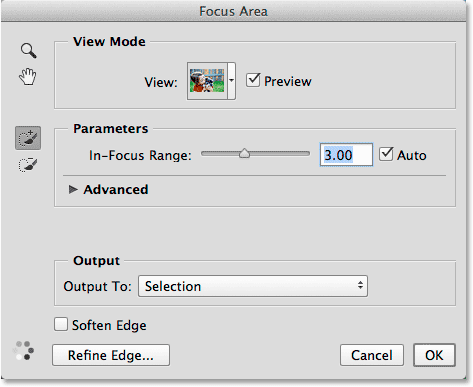
Het dialoogvenster Focusgebied.
Meteen zie je geanimeerde stippen verschijnen in de linkeronderhoek van het dialoogvenster, die ons vertellen dat Photoshop iets van plan is. Waar is het mee bezig? Het analyseert het beeld, op zoek naar gebieden die in focus zijn:
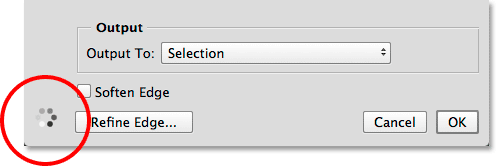
Laat Photoshop zijn ding doen totdat de stippen verdwijnen.
Wacht tot Photoshop klaar is met het analyseren van de afbeelding, op welk punt de geanimeerde punten verdwijnen en onze eerste op focus gebaseerde selectie verschijnt:

De eerste selectie.
De weergavemodus wijzigen
Merk op dat mijn selectie wordt weergegeven voor een witte achtergrond. Voor mijn afbeelding werkt dit prima, maar we kunnen de achtergrond veranderen in iets anders met behulp van de optie Weergave bovenaan het dialoogvenster Focusgebied. Klik op de miniatuurweergave:
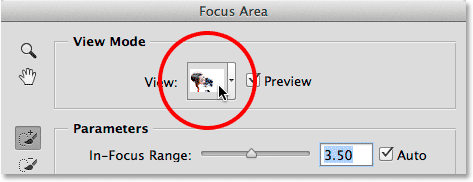
Klik op de miniatuurweergave.
Dit opent een lijst met andere weergavemodi waaruit we kunnen kiezen. Als een witte achtergrond het moeilijk maakt om uw selectie te zien, kunt u overschakelen naar een zwarte achtergrond door Aan zwart te kiezen of Overlay kiezen om het te bekijken met de Quick Mask rubylith-overlay. De weergavemodus Op lagen toont een transparante achtergrond, ideaal voor als u uw selectie probeert te combineren met een andere afbeelding op een laag eronder. Of kies Zwart-wit om de selectie als een laagmasker te bekijken. Merk op dat elke weergavemodus een sneltoets tussen haakjes heeft, waardoor het eenvoudig is om ertussen te schakelen vanaf het toetsenbord (druk op W voor On White, B voor On Black, enz.). Als u niet alle sneltoetsen wilt onthouden, drukt u herhaaldelijk op de letter F om er doorheen te bladeren:
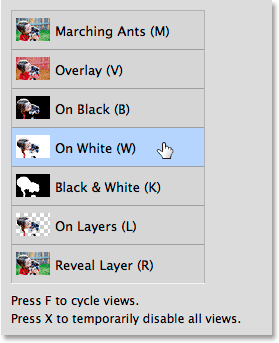
Kies de beste achtergrond om uw selectie te bekijken.
Het focusbereik wijzigen om de selectie uit te breiden of te verkleinen
Afhankelijk van uw afbeelding heeft Photoshop al dan niet goed werk verricht met de eerste selectie, maar ongeacht hoe het er eerst uitziet, biedt Focus Area ons veel manieren om het te verbeteren en aan te passen. De eerste manier is door aan te passen hoe scherp een gebied moet zijn voor Photoshop om het als onderdeel van de selectie op te nemen. We doen dat met de schuifregelaar In-focusbereik . Door de schuifregelaar naar links te slepen, wordt de selectie kleiner en wordt deze beperkt tot alleen de meest scherpgestelde gebieden:

Sleep de schuifregelaar In-focusbereik naar links.
Dit is mijn resultaat nadat ik de schuifregelaar naar links heb gesleept. Gebieden die niet zo scherp waren als andere, zijn uit de selectie verwijderd, wat in dit geval de zaken juist erger maakte:
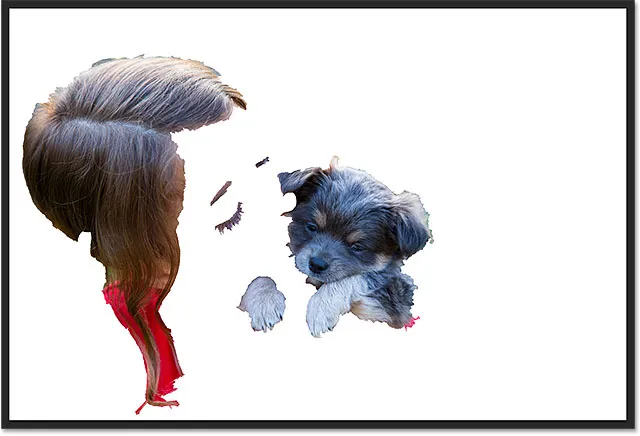
Het resultaat na het slepen van de schuifregelaar In-focusbereik naar links.
Het tegenovergestelde gebeurt als we de schuifregelaar In-focusbereik naar rechts slepen. Photoshop breidt de selectie uit met meer delen van de afbeelding. Dat wil zeggen, gebieden die nog steeds over het algemeen in focus zijn, althans vergeleken met de achtergrond:
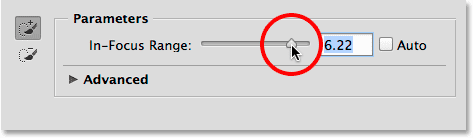
Sleep de schuifregelaar In-focusbereik naar rechts.
Dit keer verbeterde het slepen met de schuifregelaar de selectie, omdat Photoshop heel wat meer van mijn onderwerpen kon bevatten. Als je echter te ver naar rechts sleept, zul je uiteindelijk te veel selecteren (mogelijk de hele afbeelding), dus je moet een beetje met de schuifregelaar spelen om de beste instelling te vinden, en het zal anders zijn met elke afbeelding. Nogmaals, maak je geen zorgen dat dingen er niet perfect uitzien. De schuifregelaar In-focusbereik is slechts de eerste stap om de selectie te verbeteren:
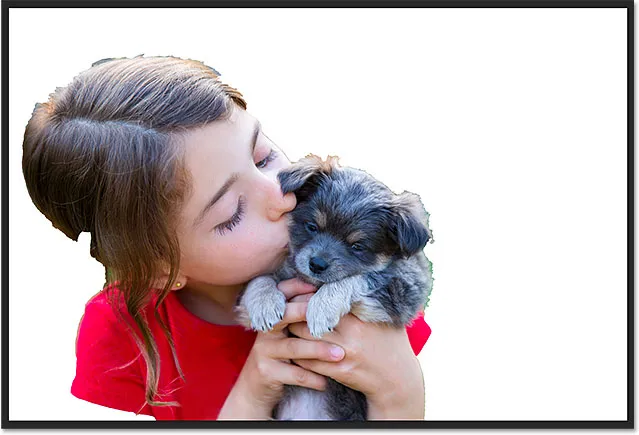
Het slepen van de schuifregelaar In-focusbereik naar rechts gaf me betere resultaten.
Het beeldruisniveau aanpassen
Als uw afbeelding veel ruis bevat (een veel voorkomend probleem met foto's gemaakt met hogere ISO-instellingen) en u problemen ondervindt bij het isoleren van de onscherpe gebieden van de onscherpe gebieden, klikt u op het woord Geavanceerd (of de kleine driehoek links van het woord) om de sectie Geavanceerd te openen:
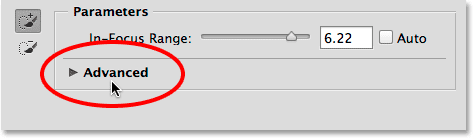
Klik op "Geavanceerd" om het open te draaien.
In het gedeelte Geavanceerd vindt u de schuifregelaar Beeldruisniveau. Sleep de schuifregelaar naar links of rechts om aan te passen hoe gevoelig het focusgebied is voor beeldruis. Dit kan al dan niet helpen om uw selectie te verbeteren. In mijn geval bevat mijn afbeelding niet veel ruis, maar als de uwe dat wel doet, is het de moeite waard om de schuifregelaar Beeldruisniveau uit te proberen:
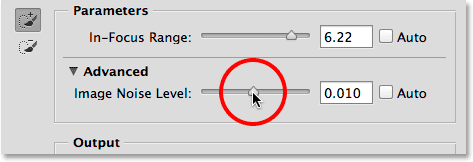
De schuifregelaar Beeldruisniveau in het gedeelte Geavanceerd.
Controle nemen met het focusgebied Hulpmiddelen toevoegen en aftrekken
Als je de oorspronkelijke selectie zoveel mogelijk hebt verbeterd met de schuifregelaar In-focusbereik (evenals de schuifregelaar Beeldruisniveau), is het tijd om meer handmatige controle over de selectie te nemen met behulp van twee krachtige penseelgereedschappen - het focusgebied Gereedschap toevoegen en gereedschap Focusgebied aftrekken . We kunnen ze openen door op hun pictogrammen links van het dialoogvenster Focusgebied te klikken. Het gereedschap Focusgebied toevoegen (degene bovenaan met het plusteken in het pictogram) is standaard geselecteerd:
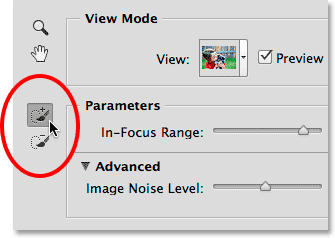
Het focusgebied Hulpmiddelen toevoegen (boven) en Focusgebied aftrekken (onder).
Terwijl ik rondkijk in mijn huidige selectie, zie ik veel voor de hand liggende gebieden die ontbreken, zoals dit stuk haar van het meisje:
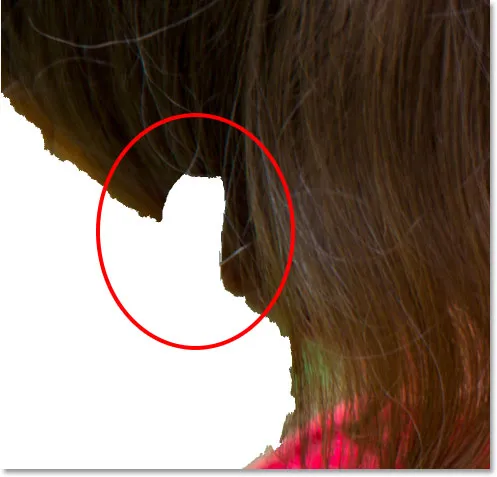
Een van de verschillende gebieden die handmatig aan de selectie moet worden toegevoegd.
Om dit gebied toe te voegen, zorg ik er eerst voor dat ik het gereedschap Focusgebied toevoegen heb geselecteerd:
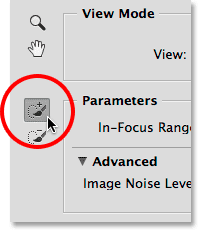
Selecteren van het gereedschap Focusgebied toevoegen.
Dan zal ik gewoon klikken en over het haar in dat ontbrekende gebied schilderen. Let op het plusteken (+) in het midden van het penseelpictogram om me te laten weten dat ik me in de modus Toevoegen aan selectie bevindt:
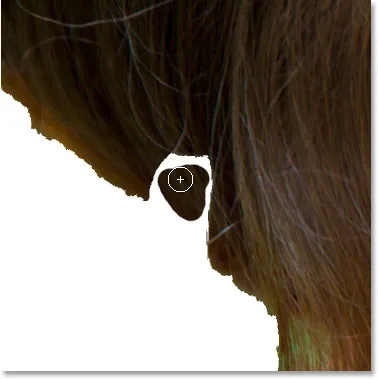
Schilderen in het ontbrekende haar.
Merk ook iets heel belangrijks op. Ik hoef niet over het hele ontbrekende gebied te schilderen, zoals ik zou doen als ik zou schilderen met het standaardpenseel van Photoshop in de modus Snelmasker of op een laagmasker. Ik hoef alleen maar te schilderen over een klein voorbeeld van het gebied dat ik wil toevoegen. De reden is dat wanneer we schilderen met de tool Focusgebied toevoegen of aftrekken, Photoshop naar het gebied kijkt waar we overheen hebben geschilderd, vervolgens de afbeelding opnieuw analyseert en zoekt naar andere gebieden die hetzelfde zijn, of erg lijken op, Oppervlakte. Vervolgens worden die extra gebieden ook toegevoegd of afgetrokken. Zoals we hier zien, zodra ik mijn muisknop loslaat, analyseert Photoshop de afbeelding opnieuw (die geanimeerde stippen verschijnen opnieuw in de linkerbenedenhoek van het dialoogvenster), ziet dat het gebied rondom waar ik schilderde er vrijwel uitziet hetzelfde als het gebied waar ik eigenlijk overheen heb geverfd, en kan dat hele ontbrekende gebied voor mij invullen:

Photoshop kon niet alleen opnemen waar ik schilderde, maar ook het gebied eromheen.
Hier is waarom het zo belangrijk is om te begrijpen hoe deze Focus Area-penseelhulpmiddelen werken en hoe ze verschillen van standaardborstels. Ik ga mijn laatste penseelstreek ongedaan maken door op Ctrl + Z (Win) / Command + Z (Mac) op mijn toetsenbord te drukken (focusgebied geeft ons één niveau ongedaan maken), dus ik heb weer dat stuk haar gemist uit de selectie. Vervolgens zal ik opnieuw schilderen met de Focus Area Add Tool in het ontbrekende gebied. Merk deze keer echter op dat ik ook een beetje schilder in het groene achtergrondgebied achter het meisje:
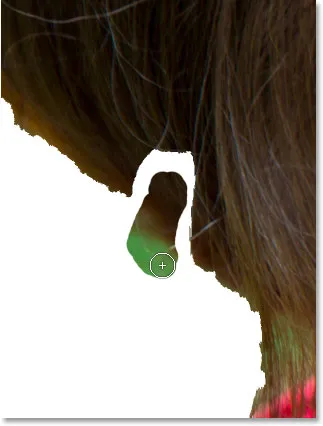
Per ongeluk een deel van de achtergrond in mijn penseelstreek.
Zoals ik zojuist al zei, voegt Photoshop niet alleen het gebied dat we hebben overschilderd toe aan de selectie. Het zoekt ook naar andere vergelijkbare gebieden om toe te voegen. In dit geval, omdat ik per ongeluk niet alleen over het haar van het meisje maar ook over een deel van het groene achtergrondgebied heb geverfd, voegt Photoshop, wanneer ik mijn muisknop loslaat, het gebied waarover ik heb geverfd plus een enorm deel van de achtergrond in de linkeronderhoek toe:
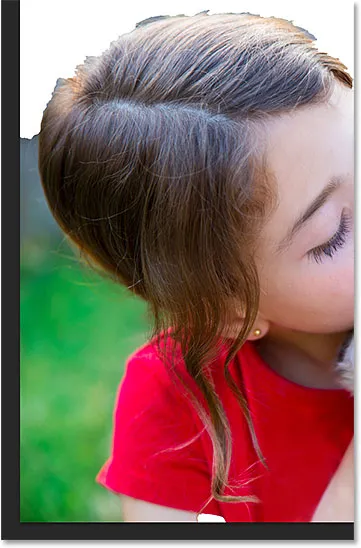
Het resultaat van het per ongeluk over een deel van de achtergrond schilderen met het gereedschap Focusgebied toevoegen.
Hoe verwijderen we ongewenste gebieden uit een selectie? Nou, als je een grote fout hebt gemaakt zoals degene die ik zojuist heb gemaakt, wil je misschien gewoon op Ctrl + Z (Win) / Command + Z (Mac) op je toetsenbord drukken om het ongedaan te maken. Maar dat werkt alleen in dit soort gevallen waarin je een fout hebt gemaakt met je laatste penseelstreek. Voor de meeste ongewenste gebieden moeten we overschakelen naar het gereedschap Focusgebied aftrekken, dat zich direct onder het gereedschap Focusgebied toevoegen links van het dialoogvenster bevindt (het heeft het minteken in het pictogram):
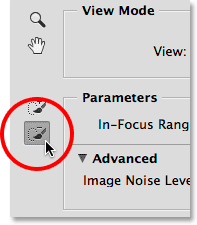
Het hulpmiddel voor het aftrekken van het focusgebied selecteren.
Snelle tip: u kunt met het toetsenbord schakelen tussen het gereedschap Focusgebied toevoegen en het gereedschap Focusgebied selecteren door eenvoudig op de letter E te drukken.
Als het gebied dat u moet verwijderen relatief groot is en er niet veel detail in is (zoals vaak het geval is met een onscherpe achtergrond), helpt het vaak om met een groter penseel te schilderen. Een manier om de penseelgrootte te wijzigen is met de schuifregelaar in de optiebalk. Klik op het pijltje rechts van de huidige waarde Grootte om de schuifregelaar te openen en sleep deze naar links of rechts:

Sleep de schuifregelaar Grootte naar rechts om de penseelgrootte te vergroten.
Een snellere manier is echter om de penseelgrootte via het toetsenbord te wijzigen. Druk herhaaldelijk op de rechter bracket-toets ( ) ) om de penseelgrootte te vergroten of op de linker bracket-toets ( ( ) om deze te verkleinen. Schilder vervolgens eenvoudig een enkele lijn over een deel van het gebied dat u moet verwijderen. Let op het minteken in de midden van het penseelpictogram dat aangeeft dat we ons in de modus Aftrekken van selectie bevinden:
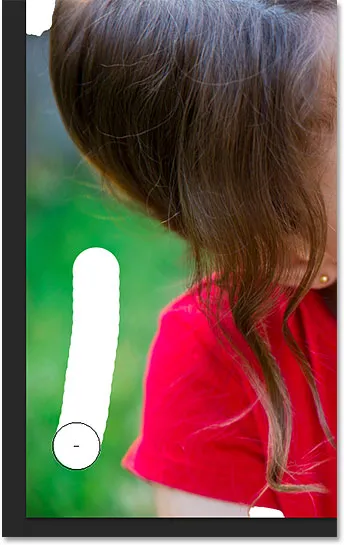
Poetsen met het gereedschap Focusgebied aftrekken over een deel van het ongewenste achtergrondgebied.
Wanneer ik mijn muisknop loslaat, kijkt Photoshop naar het gebied waar ik overheen heb gepoetst, analyseert de afbeelding op gebieden die hetzelfde of erg op elkaar lijken, en in dit geval verwijdert alle ongewenste achtergrond uit dat gebied. Het enige dat nodig was, was een enkele penseelstreek:
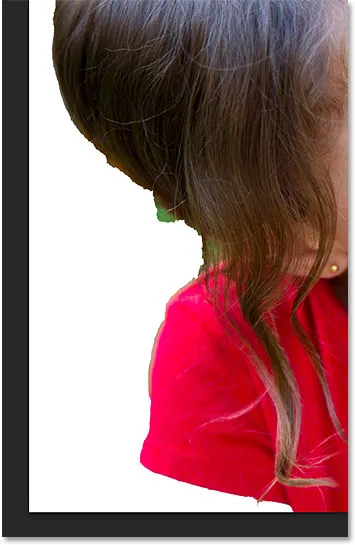
Het ongewenste gebied linksonder is verdwenen.
Er is nog steeds een kleiner gebied met groene achtergrond zichtbaar direct onder het haar, dus om het beter te zien, zal ik erop inzoomen. U vindt het standaard zoomgereedschap van Photoshop en het handgereedschap voor het zoomen en scrollen rond een afbeelding in de linkerbovenhoek van het dialoogvenster Focusgebied:
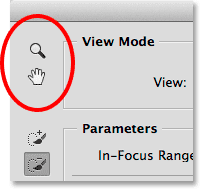
Het zoomgereedschap (voor zoomen) en het handgereedschap (voor scrollen) bevinden zich in de linkerbovenhoek.
Ik raad echter niet aan om de tools met deze pictogrammen daadwerkelijk te selecteren, omdat u tijdens het proces de selectie van uw tool voor optellen of aftrekken ongedaan maakt. In plaats daarvan is het gemakkelijker om tijdelijk over te schakelen naar de navigatietools vanaf het toetsenbord. Als u wilt inzoomen op een gebied, houdt u Ctrl + spatiebalk (Win) / Command + spatiebalk (Mac) ingedrukt om tijdelijk toegang te krijgen tot het zoomgereedschap en klikt u vervolgens op de afbeelding. Als u wilt uitzoomen, houdt u Alt + spatiebalk (Win) / Option + spatiebalk (Mac) ingedrukt en klikt u op. Als u door de afbeelding wilt scrollen wanneer u bent ingezoomd, houdt u de spatiebalk ingedrukt om tijdelijk naar het Handje te schakelen en klikt en sleept u de afbeelding. Wanneer u de toetsen loslaat, keert u onmiddellijk terug naar het penseel (toevoegen of aftrekken) dat eerder actief was.
Zie ook: Essentiële beeldnavigatie - Zoomen en pannen in Photoshop
Hier zoom ik in op het probleemgebied:
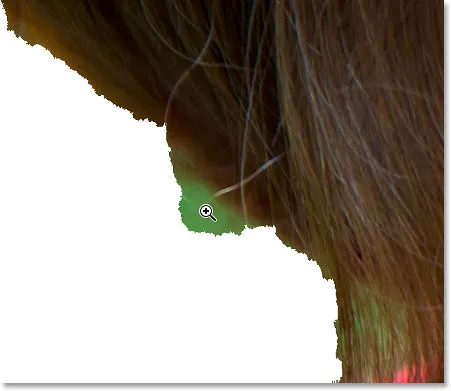
Druk op Ctrl + spatiebalk (Win) / Command + spatiebalk (Mac) en klik om in te zoomen.
Omdat dit gebied klein is, zal ik de grootte van mijn penseel verkleinen door een paar keer op de linker bracket-toets ( ( ) te drukken . Daarna zal ik over dat groene gebied schilderen om zoveel mogelijk te verwijderen terwijl ik mijn best doe om te blijven weg van het haar:
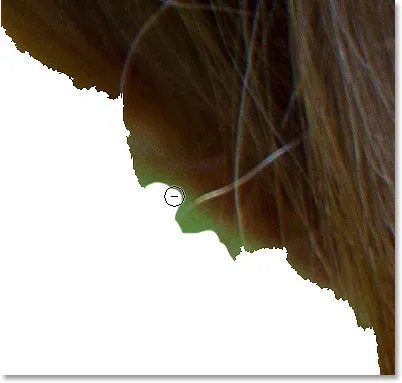
Over het ongewenste gebied schilderen met het gereedschap Focusgebied aftrekken (en een kleine penseelgrootte).
Helaas, hoewel ik dacht dat ik behoorlijk mijn best had gedaan om het haar te vermijden, heeft Photoshop toch een deel ervan uit mijn selectie verwijderd:
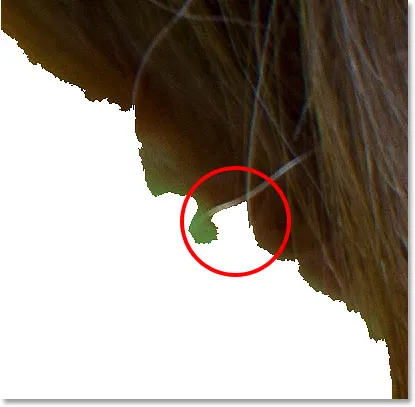
Een klein deel haar is per ongeluk verwijderd.
Wanneer dat gebeurt (en dat zal het vaak doen), is hier nog een handige truc. U kunt tijdelijk overschakelen van het gereedschap Focusgebied aftrekken naar het gereedschap Focusgebied toevoegen (en vice versa) door de Alt (Win) / Option (Mac) -toets op uw toetsenbord ingedrukt te houden. Met de toets ingedrukt, schakel je over naar het tegenovergestelde gereedschap. In dit geval wil ik dat ontbrekende deel van het haar terugbrengen, dus aangezien ik momenteel de tool Aftrekken heb geselecteerd, zal ik mijn Alt (Win) / Option (Mac) -toets ingedrukt houden om tijdelijk over te schakelen naar de tool Toevoegen, dan met dezelfde kleine penseelgrootte, zal ik een enkele streek over dat gebied schilderen:
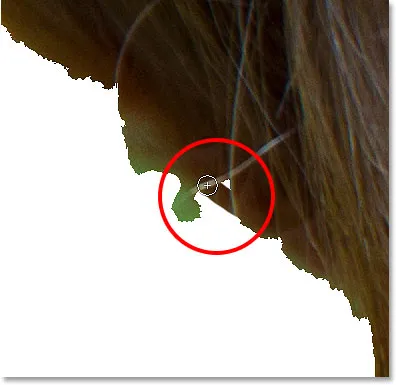
Houd Alt (Win) / Option (Mac) ingedrukt en sleep over het gebied met het gereedschap Focusgebied toevoegen.
Ik laat mijn muisknop los en Photoshop voegt dat ontbrekende gebied opnieuw toe aan mijn selectie:
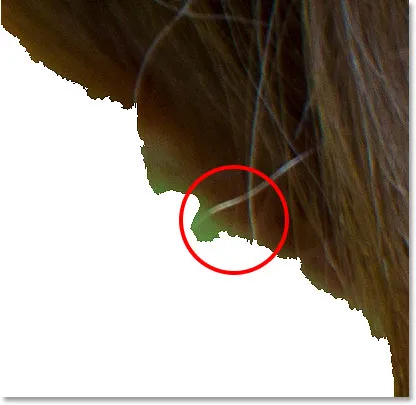
Het ontbrekende gebied is hersteld.
Ik laat vervolgens mijn Alt (Win) / Option (Mac) -toets los om terug te schakelen naar het gereedschap Aftrekken en deze keer met een nog kleinere borstel het resterende gebied met groene achtergrond weg schilderen:
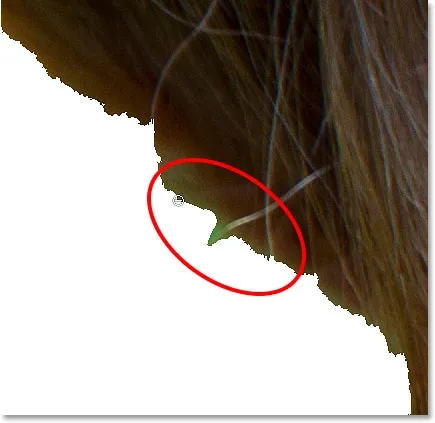
Schilderen met een heel klein penseel om dingen op te ruimen.
Op dit moment denk je misschien dat mijn selectie er niet zo goed uitziet, en dat komt omdat dat niet zo is. De randen zien er erg gekarteld en onnatuurlijk uit en er is nog steeds een klein beetje groene achtergrond zichtbaar rond een deel van het haar. Maar maak je geen zorgen over hoe je selectieranden er nu uitzien. Alles wat we in eerste instantie proberen te doen met Focus Area, is ons zo goed mogelijk gescheiden onderwerp van de onscherpe achtergrond. Zoals ik in het begin al zei, is het maken van een selectie met Focus Area een proces in twee fasen. Eerst doen we zoveel als we kunnen met de gereedschappen en bedieningselementen in het dialoogvenster Focusgebied om een eerste selectie te maken, daarna sturen we het naar de opdracht Edge verfijnen voor fijnafstemming, zoals we zullen doen in deel twee . Maar dat is vooruit springen. Laten we doorgaan met Focus Area zelf.
Hier is nog een probleemgebied. Onderaan de afbeelding ontbreekt de arm van het meisje volledig onder haar rode mouw:
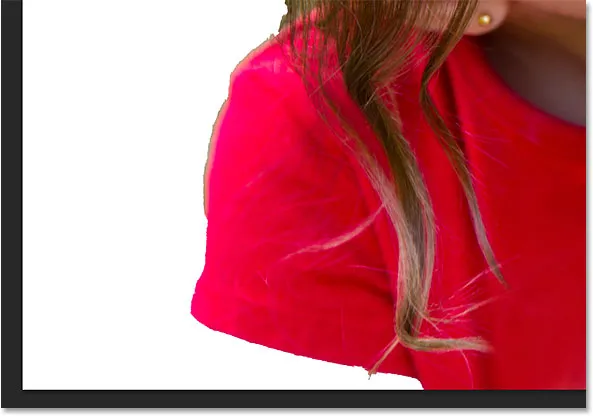
Nog een groot gebied ontbreekt in de selectie.
Het voorbeeld in- en uitschakelen
Natuurlijk, zonder mijn originele afbeelding te kunnen zien, is het niet altijd gemakkelijk om dergelijke probleemgebieden te herkennen. Gelukkig kunnen we de originele afbeelding op elk moment vergelijken met onze selectie door het selectievoorbeeld in en uit te schakelen. U vindt de optie Voorbeeld direct rechts van de miniatuurweergave boven in het dialoogvenster. Standaard is het voorbeeld ingeschakeld. Klik in het selectievakje om de selectie ongedaan te maken en het voorbeeld uit te schakelen:
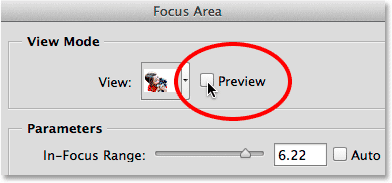
Schakel de optie Voorbeeld uit.
De originele afbeelding zal opnieuw verschijnen, en nu kan ik haar ontbrekende arm duidelijk zien:
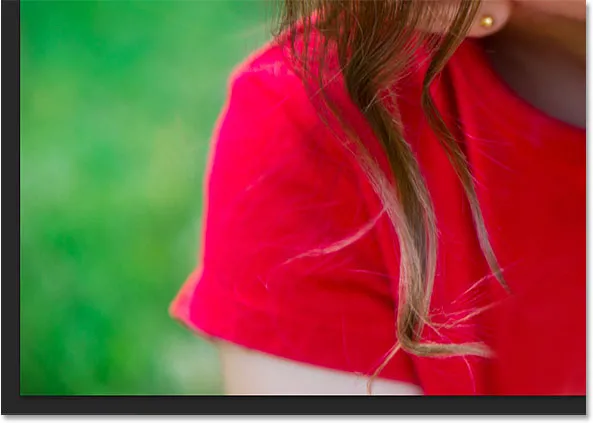
Met Preview uitgeschakeld, zien we de originele afbeelding.
Om de selectie terug te halen, klikt u nogmaals in het selectievakje Voorbeeld om deze weer in te schakelen:
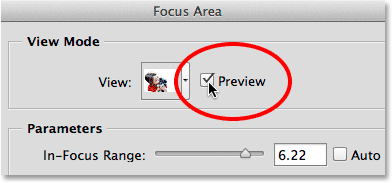
Controle van de optie Preview.
En nu verschijnt de selectie opnieuw zodat we eraan kunnen blijven werken. U kunt het voorbeeld ook in- en uitschakelen door op de letter P op uw toetsenbord te drukken:
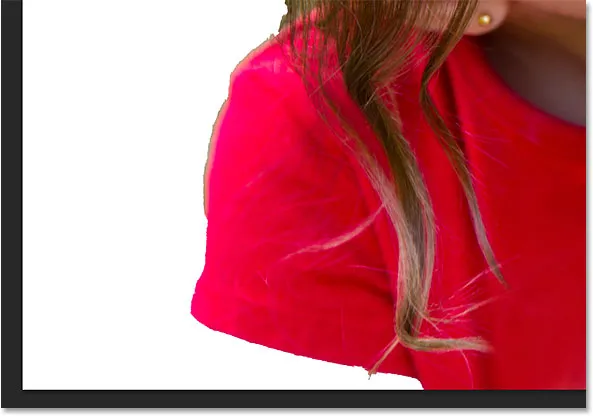
Met Voorbeeld ingeschakeld, zien we de selectie.
Ik heb momenteel de Focus Area Subtract Tool actief, dus om haar arm aan de selectie toe te voegen, druk ik op de letter E op mijn toetsenbord om snel naar de Focus Area Add Tool te schakelen. Vervolgens druk ik een paar keer op de rechter bracket-toets ( ) ) om mijn penseelgrootte een beetje te vergroten en schilder ik een enkele penseelstreek over het gebied waar haar arm moet verschijnen:
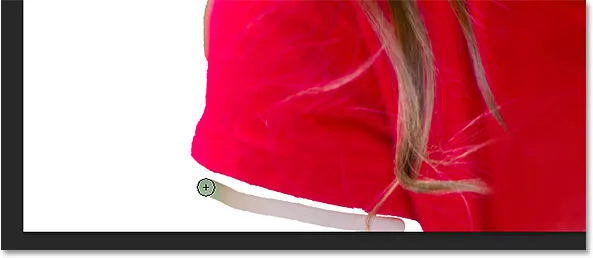
Schilderen met het focusgebied Tool toevoegen over de ontbrekende arm.
Ik laat mijn muisknop los en na een paar seconden van Photoshop die de afbeelding opnieuw analyseert, voegt het de arm van het meisje toe aan de selectie:
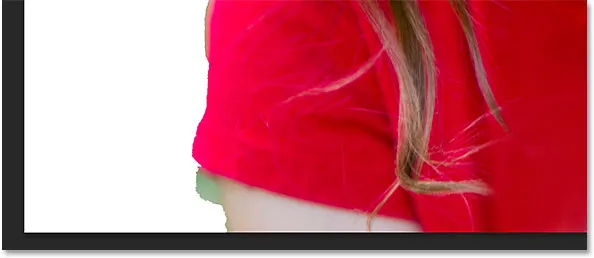
De ontbrekende arm is toegevoegd.
Het lijkt erop dat ik weer een beetje te ver in de achtergrond heb geverfd, dus om dat resterende groene achtergrondgedeelte aan de linkerkant te verwijderen, schakel ik tijdelijk over naar de Focus Area Subtract Tool door Alt (Win) / Option (Mac) ingedrukt te houden ) toets op mijn toetsenbord, dan zal ik eroverheen schilderen:
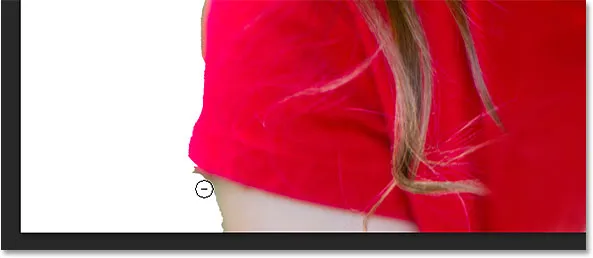
Het gebied opruimen met het gereedschap Focusgebied aftrekken.
Ik zal snel rond mijn afbeelding scrollen om de resterende probleemgebieden op te ruimen met behulp van de gereedschappen voor Focusgebied toevoegen en aftrekken en mijn penseelgrootte aanpassen met de linker- en rechterhaaktoetsen, zoals we in de bovenstaande voorbeelden hebben gezien. Nogmaals, het punt hier is niet om uw selectie er professioneel uit te laten zien, omdat dit niet het geval is. Nog niet. Dit is slechts de eerste stap, en het enige waar je nu naar zou moeten streven is om zoveel mogelijk van je onderwerp te selecteren en zo min mogelijk van je achtergrond. Voor zeer kleine secties, kan het zijn dat een enkele klik met uw muis (samen met een heel klein penseel) u betere resultaten geeft dan proberen over het gebied te slepen, en vergeet niet dat u altijd op Ctrl + Z (Win) / Command kunt drukken + Z (Mac) om je laatste penseelstreek ongedaan te maken als je het echt verprutst:

Mijn laatste selectie, althans voorlopig.
De selectieranden verzachten
Zoals ik al zei, produceert Focusgebied vaak scherpe, grillige selectieranden. Hier heb ik ingezoomd tot 400% rond een deel van de vacht van de puppy, zodat we de randen duidelijker kunnen zien:
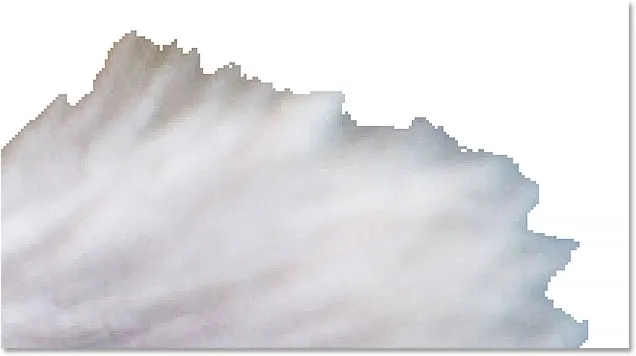
Absoluut niet de mooiste selectie bont die ik ooit heb gezien.
We kunnen de randen verzachten door de optie Randen verzachten linksonder in het dialoogvenster te selecteren:
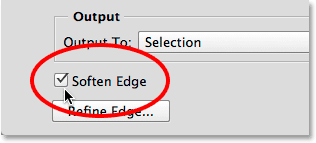
Randen verzachten inschakelen.
Photoshop voegt vervolgens wat anti-aliasing toe aan de randen om ze te vervagen en te verzachten. Of u de optie Zachtere randen wilt gebruiken, hangt af van uw afbeelding en van het type onderwerp dat u probeert te selecteren. Als u bijvoorbeeld een gebouw met zeer rechte, scherpe en goed gedefinieerde randen selecteert, wilt u ze misschien niet verzachten. Met andere soorten selecties, vooral dingen zoals haar of vacht, kan het nuttiger zijn. Zoals we echter zullen zien wanneer we weggaan van het dialoogvenster Focusgebied en naar deel twee van de zelfstudie gaan, kunnen we veel betere resultaten bereiken met de opdracht Verfijnen van Photoshop dan met Soften Edges, dus misschien wilt u gewoon negeren deze optie volledig:
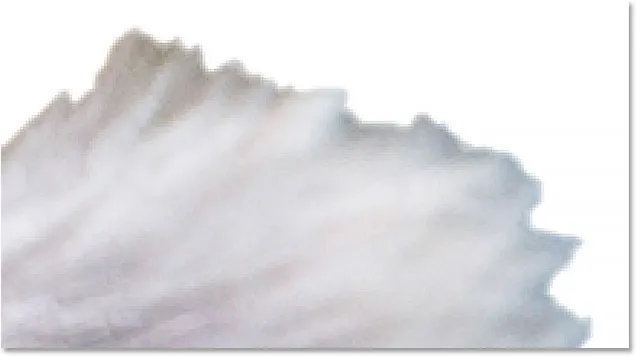
De randen zien er nu zachter uit, maar er gaat niets boven wat we met Verfijnen randen kunnen doen.
De selectie uitvoeren (en waarom u dat nog niet wilt)
Als u op dit moment tevreden bent met uw selectie, geeft de optie Uitvoer naar onder aan het dialoogvenster Focusgebied ons verschillende uitvoertypen om uit te kiezen. Als u op het vak voor het uitvoertype klikt, wordt de lijst met beschikbare opties geopend. We kunnen het uitvoeren als een traditionele "marcherende mieren" selectieoverzicht, of als een nieuwe laag, een laagmasker, enzovoort:
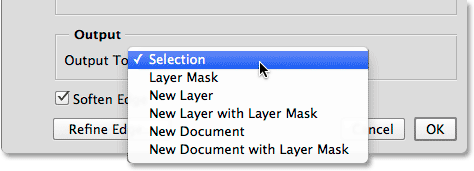
De uitvoeropties.
Ik ga je echter aanbevelen om je selectie nog niet uit te voeren, en dat komt omdat je in vrijwel alle gevallen nog steeds dingen wilt verbeteren.
Waar ga je heen …
Op dit moment hebben we echter alles gedaan wat we kunnen met Focus Area zelf, dus het is tijd om onze selectie te verzenden naar de krachtige opdracht Photo Edge verfijnen. We zullen leren hoe dat te doen, evenals alles wat u moet weten over hoe Verfijn Edge werkt, in deel twee - De selectie van focusgebieden verbeteren met Verfijn Edge! Of om meer te leren over andere selectietools, zie onze Selecties maken in Photoshop-serie.