Leer alles over de Photoshop-interface en zijn functies. Onderwerpen zijn onder meer het documentvenster, de werkbalk, de optiebalk, menubalk en panelen. Dekt ook Workspaces, evenals de nieuwe zoekfunctie. Voor Photoshop CC en CS6.
In deze tutorial beginnen we ons hoofdstuk over de interface van Photoshop met een snelle, algemene rondleiding van de belangrijkste functies die de interface te bieden heeft. Er zijn veel dat we met Photoshop kunnen doen, en door de jaren heen is Photoshop uitgegroeid tot een enorm programma. Maar de interface zelf is eigenlijk vrij eenvoudig. Eigenlijk is er eigenlijk maar een handvol secties die we moeten weten. We zullen elk van hen in deze tutorial bekijken.
We beginnen met het documentvenster, het hoofdgebied waar we onze afbeelding bekijken en bewerken. Vervolgens kijken we naar de Toolbar waar we de vele tools van Photoshop vinden. Direct gerelateerd aan de werkbalk is de optiebalk . De optiebalk geeft opties weer voor de tool die we hebben geselecteerd. De menubalk bovenaan de interface bevat allerlei opties en opdrachten met betrekking tot bestanden, beeldbewerking, selecties, lagen, type en meer. En het paneelgedeelte aan de rechterkant is waar we de vele panelen vinden en gebruiken waarmee Photoshop ons laat werken. We zullen hier al deze functies in het algemeen bekijken en enkele ervan in meer detail bespreken in andere lessen in dit hoofdstuk.
We zullen ook leren over de nieuwe zoekfunctie die recent is toegevoegd aan Photoshop. En we zullen eerst kijken naar werkruimten en hoe deze het uiterlijk van de interface aanpassen. Ik ga Photoshop CC gebruiken, maar deze tutorial is ook compatibel met Photoshop CS6. Dit is de eerste van 10 lessen in onze serie Learning The Photoshop Interface. Laten we beginnen!
De Photoshop-interface
Zo ziet de Photoshop-interface eruit zodra we een afbeelding hebben geopend. We hebben alles geleerd over het openen van afbeeldingen in het vorige hoofdstuk in deze trainingsreeks (super schattige foto van Adobe Stock):
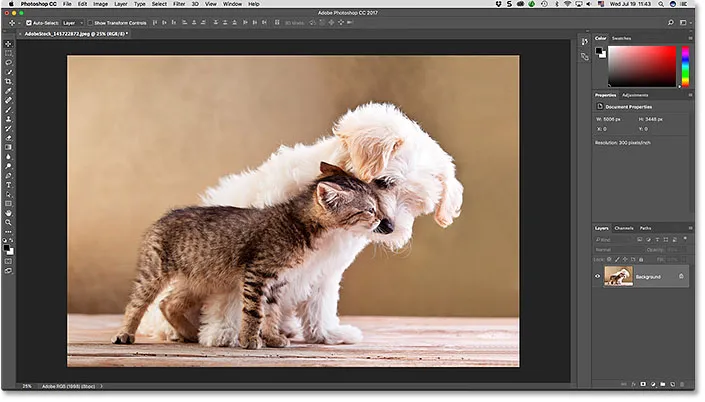 De Photoshop CC-interface. Fotocredit: Adobe Stock.
De Photoshop CC-interface. Fotocredit: Adobe Stock.
Het documentvenster
Het documentvenster is het grote gebied in het midden van de interface waar de afbeelding wordt weergegeven. Hier bewerken we ook de afbeelding. Het werkelijke gebied waar de afbeelding zichtbaar is, wordt het canvas genoemd . Het donkere gebied rond de afbeelding is het plakbord . Het plakbord heeft niet echt een ander doel dan de ruimte rond de afbeelding in te vullen wanneer de afbeelding zelf te klein is om het hele documentvenster te vullen:
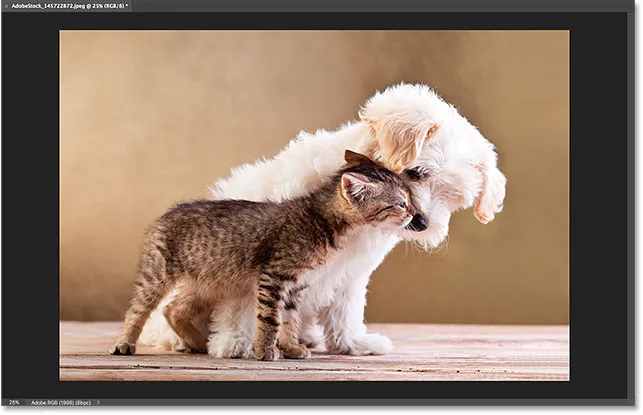 In het documentvenster wordt de afbeelding weergegeven.
In het documentvenster wordt de afbeelding weergegeven.
Het tabblad Document
Boven aan het documentvenster bevindt zich het tabblad van het document. Het tabblad toont de naam en het bestandstype van het document ("AdobeStock_145722872.jpeg.webp") en het huidige zoomniveau (25%). Het tabblad is ook hoe we schakelen tussen documentvensters wanneer er meer dan één afbeelding geopend is in Photoshop. We zullen meer leren over het werken met meerdere documenten in een andere les:
 Het tabblad Documentvenster.
Het tabblad Documentvenster.
Het zoomniveau en de statusbalk
Linksonder in het documentvenster vindt u meer informatie over de afbeelding. Het huidige zoomniveau wordt weergegeven, net zoals op het tabblad van het document. En rechts van het zoomniveau bevindt zich de statusbalk . Standaard geeft de statusbalk het kleurprofiel van de afbeelding weer. In mijn geval is het Adobe RGB (1998). De jouwe kunnen iets anders zeggen, zoals sRGB IEC61966-2.1. We leerden over kleurprofielen in de zelfstudie Essential Photoshop Color Settings in hoofdstuk 1:
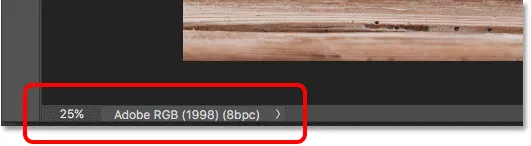 Het huidige zoomniveau van het document (links) en de statusbalk (rechts).
Het huidige zoomniveau van het document (links) en de statusbalk (rechts).
Klik en houd vast op de statusbalk om extra informatie over de afbeelding te bekijken, zoals de breedte en hoogte, resolutie en kleurinformatie (kanalen):
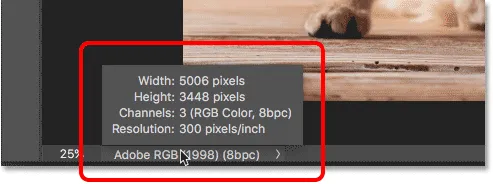 De statusbalk geeft meer informatie over de afbeelding weer wanneer u erop klikt en deze ingedrukt houdt.
De statusbalk geeft meer informatie over de afbeelding weer wanneer u erop klikt en deze ingedrukt houdt.
U kunt ook het type informatie wijzigen dat op de statusbalk wordt weergegeven. Klik op de pijl rechts van de statusbalk om een menu te openen waarin u verschillende details kunt bekijken, zoals documentformaten (de bestandsgrootte) of dimensies (de breedte, hoogte en resolutie). Ik laat het op de standaardinstelling Documentprofiel staan:
 Gebruik de statusbalk om veel soorten informatie over uw document te bekijken.
Gebruik de statusbalk om veel soorten informatie over uw document te bekijken.
De werkbalk
Op de werkbalk (ook bekend als de werkset of het deelvenster Gereedschappen) bevat Photoshop al zijn hulpmiddelen. Je vindt het links van de interface van Photoshop. Er zijn tools voor het maken van selecties, voor het bewerken en retoucheren van afbeeldingen, voor het schilderen, het toevoegen van tekst of vormen aan uw document, en meer:
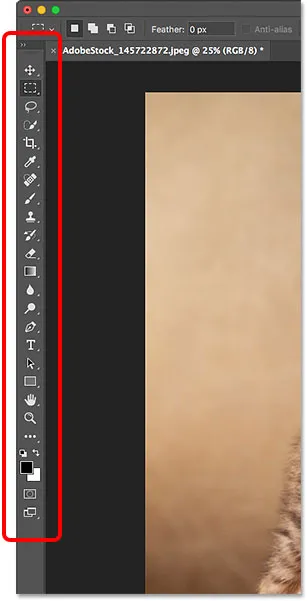 De werkbalk in Photoshop.
De werkbalk in Photoshop.
De werkbalk uitbreiden
Standaard wordt de werkbalk weergegeven als een lange, enkele kolom met tools. Klik op de dubbele pijlen bovenaan om de werkbalk uit te breiden naar een kortere, dubbele kolom. Klik nogmaals op de pijlen om terug te keren naar de indeling met één kolom:
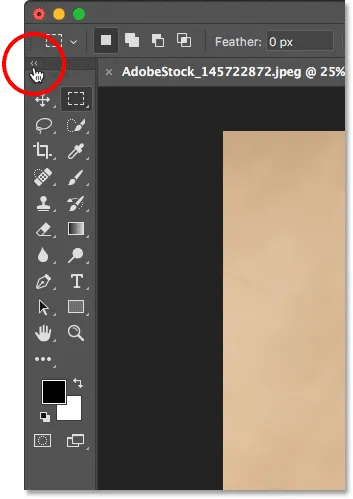 De werkbalk kan worden bekeken als een enkele (standaard) of dubbele kolom.
De werkbalk kan worden bekeken als een enkele (standaard) of dubbele kolom.
De verborgen hulpmiddelen van de werkbalk
Photoshop bevat veel hulpmiddelen. In feite zijn er veel meer tools dan we zien. Bij de meeste tools op de werkbalk zijn andere tools op dezelfde plek genest. Klik en houd het pictogram van een tool vast om een menu weer te geven van de andere tools die zich erachter verbergen.
Standaard is bijvoorbeeld het gereedschap Rechthoekig selectiekader geselecteerd. Het is het tweede hulpmiddel van boven. Als ik het pictogram van het rechthoekige selectiekader ingedrukt houd, verschijnt een uitklapmenu. Het menu laat zien dat het gereedschap Elliptical Marquee, het selectiekader met één rij en het selectiekader met één kolom ook vanaf dezelfde plek kunnen worden geselecteerd. In de volgende zelfstudie leren we meer over de Toolbar en leren we hoe we de tools van Photoshop kunnen gebruiken in andere lessen in deze trainingsserie:
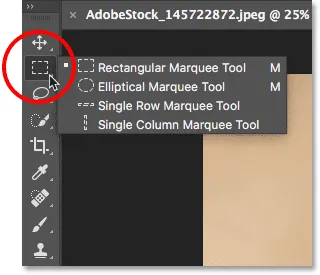 De meeste plaatsen op de werkbalk bevatten verschillende hulpmiddelen, niet slechts één.
De meeste plaatsen op de werkbalk bevatten verschillende hulpmiddelen, niet slechts één.
De optiebalk
Direct gekoppeld aan de werkbalk is de optiebalk van Photoshop. De Optiebalk geeft opties weer voor de tool die we op de werkbalk hebben geselecteerd. U vindt de Optiebalk bovenaan de interface, net boven het documentvenster. Hier zien we dat, omdat ik momenteel het gereedschap Rechthoekig selectiekader heb geselecteerd, de optiebalk opties toont voor het gereedschap Rechthoekig selectiekader:
 Opties voor het geselecteerde gereedschap verschijnen op de optiebalk.
Opties voor het geselecteerde gereedschap verschijnen op de optiebalk.
Als ik een ander gereedschap op de werkbalk kies, zoals het gereedschap Uitsnijden :
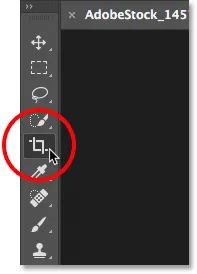 Het gereedschap Uitsnijden selecteren.
Het gereedschap Uitsnijden selecteren.
Vervolgens veranderen de opties in de optiebalk. In plaats van opties voor het gereedschap Rechthoekig selectiekader te zien, zien we nu opties voor het gereedschap Uitsnijden:
 De optiebalk wordt bijgewerkt telkens wanneer een nieuwe tool wordt geselecteerd.
De optiebalk wordt bijgewerkt telkens wanneer een nieuwe tool wordt geselecteerd.
De menubalk
Helemaal bovenaan de interface van Photoshop staat de menubalk . In de menubalk vinden we verschillende opties en opdrachten, allemaal gegroepeerd in categorieën. Het menu Bestand bevat bijvoorbeeld opties voor het openen, opslaan en sluiten van documenten. Het menu Laag bevat een lijst met opties voor het werken met lagen. De vele filters van Photoshop zijn te vinden in het menu Filter, enzovoort. We zullen hier niet elke categorie en elk menu-item doornemen, maar we zullen er alles over leren in toekomstige lessen als ze belangrijk worden. Merk op dat de categorie "Photoshop CC" aan de linkerkant van de menubalk in de screenshot alleen te vinden is in de Mac-versie van Photoshop:
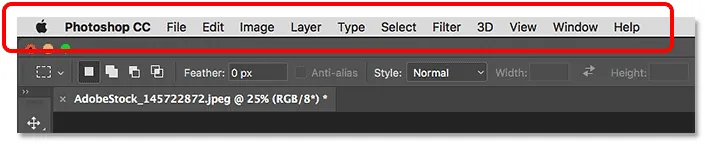 De menubalk loopt langs de bovenkant van Photoshop.
De menubalk loopt langs de bovenkant van Photoshop.
De panelen
Rechts van de interface van Photoshop vinden we de panelen . Panelen geven ons toegang tot allerlei commando's en opties, en er zijn verschillende panelen voor verschillende taken. Het belangrijkste paneel is het paneel Lagen. Het is waar we lagen in ons document toevoegen, verwijderen en ermee werken. Maar er zijn ook veel andere panelen, die we later allemaal zullen bekijken:
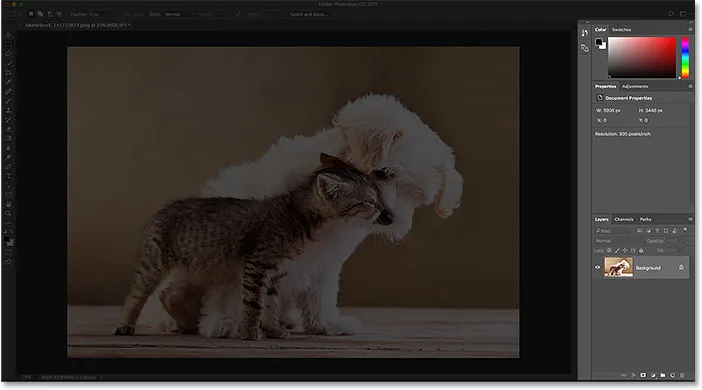 De panelen bevinden zich in een kolom rechts van Photoshop.
De panelen bevinden zich in een kolom rechts van Photoshop.
Paneelgroepen
Om ruimte op het scherm te besparen, groepeert Adobe verwante panelen samen. Laten we bijvoorbeeld eens kijken naar het deelvenster Lagen. Net als het documentvenster heeft elk paneel bovenaan een tabblad met de naam van het paneel. Merk echter op dat er twee andere tabbladen rechts van het tabblad Lagen zijn. De ene zegt Kanalen en de andere zegt Paden . Dit zijn andere panelen die zijn genest met het deelvenster Lagen in dezelfde paneelgroep . De naam van het paneel dat momenteel in de groep is geopend (in dit geval het deelvenster Lagen) ziet er helderder uit dan de andere:
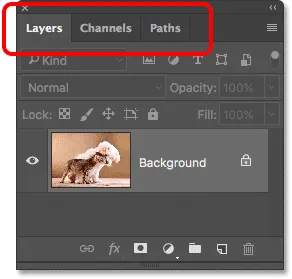 Het deelvenster Lagen is een van de drie deelvensters in de groep.
Het deelvenster Lagen is een van de drie deelvensters in de groep.
Schakelen tussen panelen in een groep
Klik op het tabblad om naar een ander paneel in een groep te schakelen. Hier heb ik het deelvenster Kanalen geopend. Om terug te schakelen naar het deelvenster Lagen, klikt u opnieuw op het tabblad:
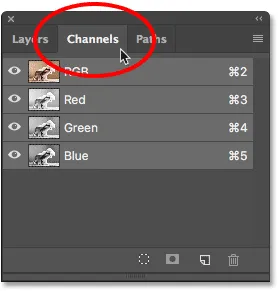 Klik op de tabbladen in een groep om tussen de panelen te schakelen.
Klik op de tabbladen in een groep om tussen de panelen te schakelen.
Waar vindt u meer panelen in Photoshop
Standaard wordt eerst slechts een handvol panelen weergegeven. Maar er zijn nog veel meer panelen beschikbaar voor ons in Photoshop. U vindt de volledige lijst met panelen onder het menu Venster in de menubalk:
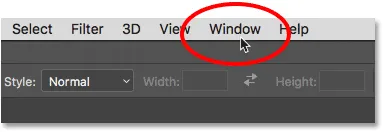 De venstercategorie in de menubalk selecteren.
De venstercategorie in de menubalk selecteren.
De panelen worden weergegeven in een lange, enkele kolom. Ik heb de kolom hier in tweeën gedeeld, alleen om hem beter op de pagina te laten passen. Om een paneel te selecteren, klikt u op de naam in de lijst. Een vinkje links van de naam van een paneel betekent dat het paneel al open is. Als u een paneel selecteert dat al is geopend, wordt het gesloten.
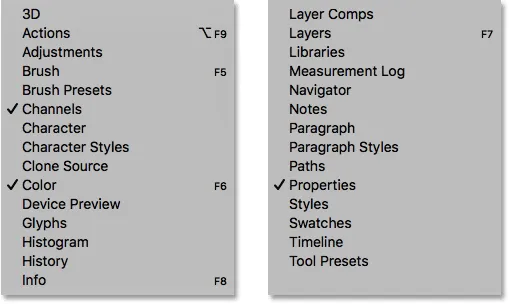 Alle panelen van Photoshop zijn toegankelijk via het menu Venster.
Alle panelen van Photoshop zijn toegankelijk via het menu Venster.
De zoekbalk
Nieuw in Photoshop CC is de zoekbalk . Met de zoekbalk kunnen we snel hulpmiddelen of opdrachten vinden in Photoshop, evenals zelfstudies over verschillende onderwerpen of afbeeldingen uit Adobe Stock. Om de zoekfunctie te gebruiken, klikt u op het zoekpictogram (het vergrootglas) rechtsboven in Photoshop. Je vindt het net boven de paneelkolom. Als u Photoshop CC gebruikt maar het pictogram Zoeken niet ziet, moet u ervoor zorgen dat uw exemplaar van Photoshop up-to-date is:
 Klik op het pictogram Zoeken (alleen beschikbaar in Photoshop CC).
Klik op het pictogram Zoeken (alleen beschikbaar in Photoshop CC).
Als u op het pictogram klikt, wordt de zoekbalk geopend. Voer bovenaan uw zoekterm in. Ik voer bijvoorbeeld "Bijsnijden" in. De zoekbalk wordt vervolgens uitgevouwen om u de resultaten te tonen. Hier zien we dat bij het zoeken naar "Bijsnijden" het gereedschap Uitsnijden van Photoshop en het gereedschap Perspectief bijsnijden zijn gevonden . Het vond ook de opdracht Bijsnijden en foto's rechttrekken, de opdracht Bijsnijden en de opdracht Bijsnijden . Klik op een tool of opdracht in de lijst om deze snel te selecteren. Onder de tools en opdrachten staat een tutorial van Adobe over het bijsnijden en rechttrekken van foto's, evenals afbeeldingen gerelateerd aan "Bijsnijden" op Adobe Stock (hoewel het verbouwen van gewassen niet echt is wat ik in gedachten had). Als u op een zelfstudie of een afbeelding klikt, wordt uw webbrowser gestart en gaat u naar de Adobe- of Adobe Stock-website.
Direct onder uw zoekterm bovenaan staat een menu waarmee u het type resultaten kunt beperken. Standaard is Alles geselecteerd. Kies Photoshop om de resultaten te beperken tot alleen de gereedschappen, deelvensters en opdrachten van Photoshop . Kies Leren voor zelfstudies over uw zoekterm. En om alleen afbeeldingen van Adobe Stock te bekijken, kiest u Stock :
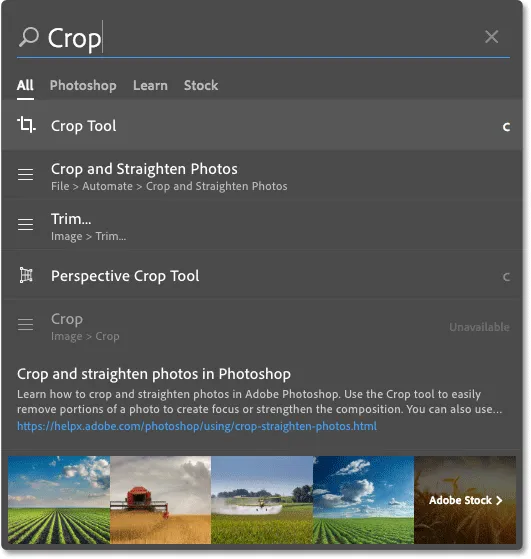 Gebruik de zoekfunctie om snel te vinden wat u zoekt.
Gebruik de zoekfunctie om snel te vinden wat u zoekt.
workspaces
Laten we tot slot eens kijken naar werkruimten. Een werkruimte in Photoshop is een vooraf ingestelde verzameling en indeling van de verschillende interface-elementen. Werkruimten kunnen bepalen welke panelen van Photoshop op het scherm worden weergegeven, en hoe die panelen zijn gerangschikt. Een werkruimte kan de indeling van de tools op de werkbalk wijzigen. Items in de menubalk, samen met sneltoetsen, kunnen ook worden aangepast als onderdeel van een werkruimte.
Standaard gebruikt Photoshop een werkruimte die Essentials wordt genoemd . De Essentials-werkruimte is een algemene, multifunctionele werkruimte, met een interface-indeling die geschikt is voor veel verschillende soorten taken. Maar er zijn ook andere werkplekken om uit te kiezen. We kunnen schakelen tussen werkruimten met behulp van de optie Werkruimte rechtsboven in Photoshop. In Photoshop CC wordt de optie Werkruimte weergegeven door een pictogram. In Photoshop CS6 is dit een selectievak, met de naam van de momenteel geselecteerde werkruimte in het vak:
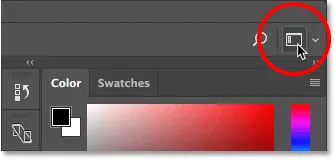 Het pictogram Werkruimte in Photoshop CC.
Het pictogram Werkruimte in Photoshop CC.
Klik op het pictogram (of het selectievak) om een menu met andere werkruimten te openen waaruit we kunnen kiezen. Photoshop bevat verschillende ingebouwde werkruimten. Elke past de interface aan voor een specifiek type werk. Zoals ik al zei, is Essentials een algemene, multifunctionele werkruimte. Als u een webdesigner bent, wilt u misschien overschakelen naar de grafische en webwerkruimte. Voor het bewerken van afbeeldingen is de werkruimte Fotografie een goede keuze. Houd uw panelen en uw werkbalk in de gaten terwijl u tussen werkruimten schakelt om te zien wat er verandert.
In een andere zelfstudie gaan we dieper in op werkruimten, inclusief hoe u uw eigen aangepaste werkruimten kunt maken en opslaan. Merk op dat al onze tutorials de standaard Essentials-werkruimte gebruiken, dus ik raad aan om bij Essentials te blijven tijdens het leren van Photoshop:
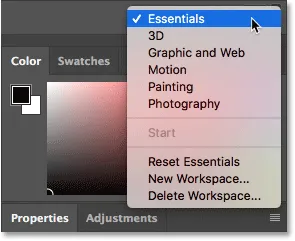 Gebruik het menu Werkruimte om eenvoudig tussen werkruimten te schakelen.
Gebruik het menu Werkruimte om eenvoudig tussen werkruimten te schakelen.
Waar ga je heen …
En daar hebben we het! Dat is een snel overzicht van de interface en de functies ervan in Photoshop! In de volgende les in dit hoofdstuk gaan we dieper in op de werkbalk van Photoshop, inclusief een volledig overzicht van alle tools van Photoshop!
Of bekijk een van de andere lessen in dit hoofdstuk:
- 03. Hoe de tools en werkbalk opnieuw in te stellen
- 04. Hoe de werkbalk aan te passen
- 05. Panelen beheren in Photoshop
- 06. Werken met documenten met tabs en zwevende vensters
- 07. Hoe meerdere afbeeldingen tegelijk te bekijken
- 08. 5 manieren om afbeeldingen tussen documenten te verplaatsen
- 09. Hoe werkruimten te gebruiken
- 10. Schermmodi en interface-trucs
Voor meer hoofdstukken en voor onze nieuwste tutorials, bezoek onze Photoshop Basics-sectie!