In het eerste deel van deze zelfstudie over het nieuwe selectiegereedschap Focus Area in Photoshop CC 2014 hebben we geleerd dat Focus Area ons in staat stelt selecties te maken op basis van de in-focusgebieden (de scherptediepte) van een afbeelding, waardoor het een potentieel geweldige keuze om een onderwerp van de achtergrond te scheiden.
We hebben ook geleerd dat het maken van een op focus gebaseerde selectie echt een proces in twee stappen is. Eerst gebruiken we de hulpmiddelen in het dialoogvenster Focusgebied om een eerste selectie van ons onderwerp met focus te maken. Vervolgens nemen we die eerste selectie en verplaatsen we deze naar Photoshop's opdracht Edge Edge, waar we deze opschonen, verfijnen en nog beter maken.
In dit tweede deel van de zelfstudie leren we hoe we onze selectie van Focus Area naar Verfijn Edge kunnen verplaatsen, evenals alles wat we moeten weten over hoe Verfijn Edge werkt, zodat we de best mogelijke focusgebaseerde selecties kunnen maken. Voordat u in de opdracht Rand verfijnen springt, moet u natuurlijk eerst controleren of u uw eerste selectie hebt gemaakt met Focus Area. Verfijn Edge is misschien een ongelooflijk krachtig hulpmiddel, maar het is niet in staat om initiële selecties te maken. Het is strikt voor verfijning van de selectierand.
Hier is nogmaals de afbeelding waarmee ik werk (meisje met puppyfoto van Shutterstock):

De originele afbeelding.
En hier is hoe mijn eerste selectie eruitzag nadat ik alles zo ver mogelijk had gedaan met de tools in het dialoogvenster Focusgebied. Merk op dat terwijl ik het meisje en de puppy kon scheiden van de wazige, onscherpe achtergrond, de randen van de selectie er vrij ruw en gekarteld uitzien:
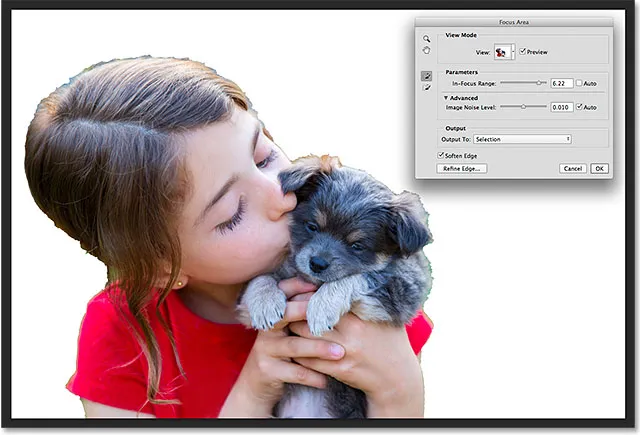
De eerste selectie gemaakt met Focus Area.
Laten we eens kijken hoe Photoshop's opdracht Edge Edge een selectie als deze kan nemen en deze kan transformeren in iets nuttiger en professioneler, te beginnen met het verplaatsen van de selectie van Focusgebied naar Verfijn Edge. Laten we beginnen!
De selectie verplaatsen om Edge te verfijnen
Om de selectie van Focusgebied naar de opdracht Rand verfijnen te verplaatsen, klikken we eenvoudigweg op de knop Rand verfijnen linksonder in het dialoogvenster Focusgebied:
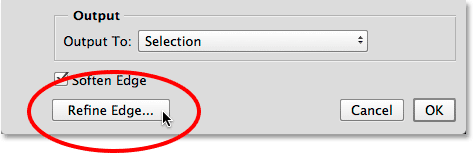
Klik op de knop Edge verfijnen.
Het dialoogvenster Focusgebied zelf verdwijnt en Verfijn Edge verschijnt op zijn plaats:
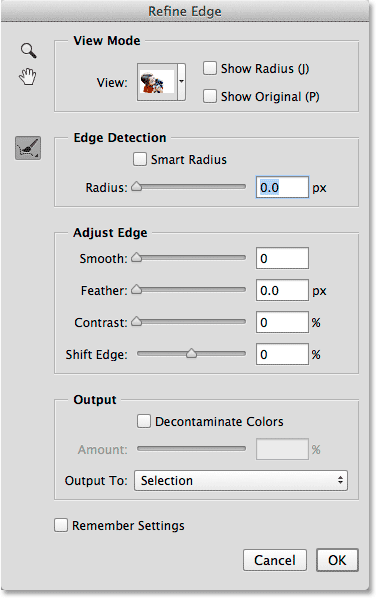
Het dialoogvenster Rand verfijnen.
De weergavemodus
Verfijn Edge bestaat nu al een paar versies in Photoshop, maar het zal je misschien opvallen dat het erg lijkt op het nieuwe dialoogvenster Focusgebied, althans wat de algemene lay-out betreft. Het heeft zelfs exact dezelfde weergaveoptie bovenaan waar we op de miniatuur kunnen klikken om toegang te krijgen tot verschillende achtergronden voor het bekijken van onze selectie, zoals op wit, op zwart, op lagen, enzovoort, samen met exact dezelfde sneltoetsen in haakjes. En, net als bij Focus Area, kunnen we door de weergavemodi bladeren via het toetsenbord door herhaaldelijk op de letter F te drukken:
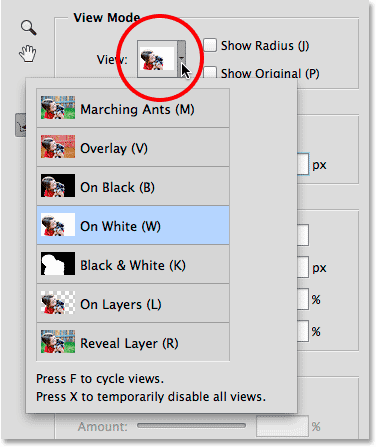
Verfijn Edge geeft ons dezelfde weergavemoduskeuzes als Focus Area.
De navigatiehulpmiddelen
We hebben ook exact dezelfde navigatietools linksboven in het dialoogvenster Rand verfijnen, met pictogrammen voor het selecteren van het zoomgereedschap (voor in- en uitzoomen) en het handgereedschap (voor het scrollen van de afbeelding wanneer u inzoomt):

Het zoomgereedschap (boven) en handgereedschap (onder).
Zoals ik in het eerste deel van de zelfstudie al zei, ben je echter veel beter af met behulp van de sneltoetsen om tijdelijk toegang te krijgen tot deze navigatietools wanneer dat nodig is. Om toegang te krijgen tot het zoomgereedschap, houdt u Ctrl + spatiebalk (Win) / Command + spatiebalk (Mac) ingedrukt en klikt u op de afbeelding om in te zoomen, of Alt + spatiebalk (Win) / Option + spatiebalk (Mac) en klikt u om uit te zoomen . Als u door de afbeelding wilt bladeren, houdt u de spatiebalk zelf ingedrukt om het Handje te openen en klikt en sleept u vervolgens de afbeelding.
Rand detectie
Het dialoogvenster Rand verfijnen van Photoshop is verdeeld in vier hoofdsecties - Weergavemodus (waar we zojuist naar hebben gekeken), Randdetectie, Rand aanpassen en Uitvoer (nog een overeenkomst met het dialoogvenster Focusgebied dat we later zullen bekijken). Van deze vier secties is Edge Detection verreweg de belangrijkste. Dit is het hart en de ziel (en hersenen) van de opdracht Verfijnen. Dit is hoe het werkt.
Zoals de naam "Randdetectie" al aangeeft, gaat Photoshop proberen te detecteren waar de randen van uw selectie eigenlijk moeten zijn. Het doet dit door de gebieden rond uw oorspronkelijke selectieoverzicht te analyseren, zowel binnen het geselecteerde gebied als buiten in de niet-geselecteerde gebieden, en het zoekt naar "randen". Een rand, voor Photoshop, is een gebied waar er een plotselinge overgang in toon of kleur is tussen aangrenzende pixels. Het enige dat we moeten doen, is Photoshop vertellen hoe ver het van de oorspronkelijke selectieomtrek eruit kan zien, een afstand die bekend staat als de Radius .
De grootte van de straal aanpassen
Ik ga inzoomen op mijn afbeelding, zodat we gemakkelijker de selectieranden rond het haar van het meisje kunnen zien. Dit is hoe dingen eruit zien zonder dat er randdetectie is toegepast:

De eerste ruwe selectie.
Standaard is de radiusgrootte (dat wil zeggen de afstand naar buiten vanaf de selectieomtrek) ingesteld op 0 px (pixels), wat in wezen betekent dat randdetectie is uitgeschakeld. Ik ga de straal vergroten tot ongeveer 20 pixels door de schuifregelaar naar rechts te slepen:
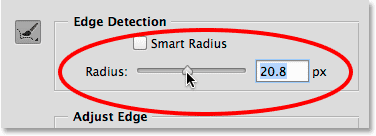
De straal vergroten door de schuifregelaar te slepen.
Let op wat er al is gebeurd met mijn selectieranden. Door eenvoudig de Radius te vergroten, kon Photoshop meer haar van het meisje aan de selectie toevoegen, waardoor het een natuurlijker uiterlijk kreeg in plaats van die ruwe, gekartelde randen waarmee ik begon. Dat komt omdat ik Photoshop heb gevraagd om te kijken naar een gebied van 20 pixels breed rond mijn oorspronkelijke selectieomtrek, zowel binnen als buiten, en om gebieden (alle pixels) toe te voegen die deel moeten uitmaken van de selectie (en ook om gebieden te deselecteren die had niet moeten zijn geselecteerd):

De selectie rond het haar ziet er nu een beetje natuurlijker uit.
Als ik de straal nog verder vergroot, tot ongeveer 40 pixels:

Doorgaan met het vergroten van de straal.
Ik krijg nu een nog natuurlijker ogende selectie naarmate er meer losse lokken worden toegevoegd. Nogmaals, dat is omdat ik Photoshop nu heb verteld om te kijken naar een gebied met een breedte van 40 pixels rond de oorspronkelijke selectieomtrek, zowel binnen als buiten, en indien nodig pixels toe te voegen aan (of af te trekken van) de selectie:

Het resultaat van het verder verhogen van de Radius-waarde.
Het haar is een beetje moeilijk te zien voor de witte achtergrond, dus ik druk op de letter B op mijn toetsenbord om snel over te schakelen naar de On Black- weergavemodus, en nu kan ik het haar gemakkelijker zien:
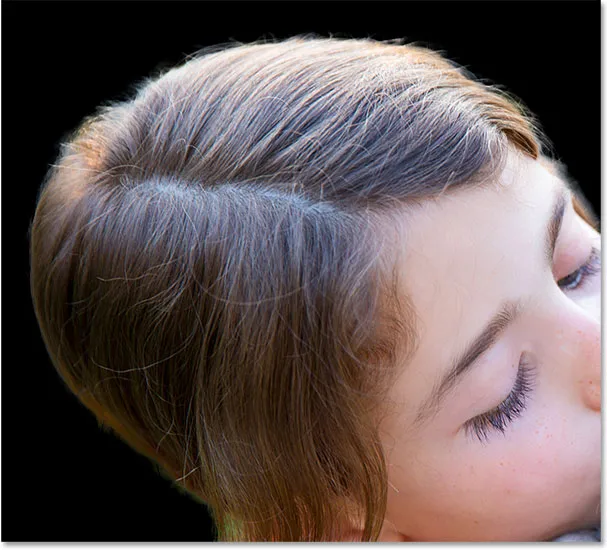
De achtergrondkleur wijzigen om de selectie zichtbaarder te maken.
De straal weergeven
Om beter te begrijpen hoe de Radius werkt, helpt het om deze daadwerkelijk te zien. We kunnen de Radius op elk gewenst moment bekijken door de optie Radius tonen boven aan het dialoogvenster te selecteren (rechts van de miniatuurweergave). U kunt de optie Radius tonen ook snel in- en uitschakelen door op de letter J op uw toetsenbord te drukken:
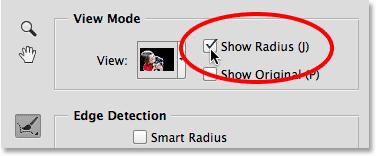
De optie Radius tonen inschakelen.
Met Show Radius ingeschakeld, zien we nu de werkelijke Radius verschijnen rond de oorspronkelijke selectieomtrek, vergelijkbaar met of we er een lijn op hebben toegepast. Deze "streek" is het overgangsgebied tussen wat absoluut is geselecteerd en wat niet is geselecteerd, waarbij Photoshop de afbeelding analyseert om de selectie verder te verfijnen:
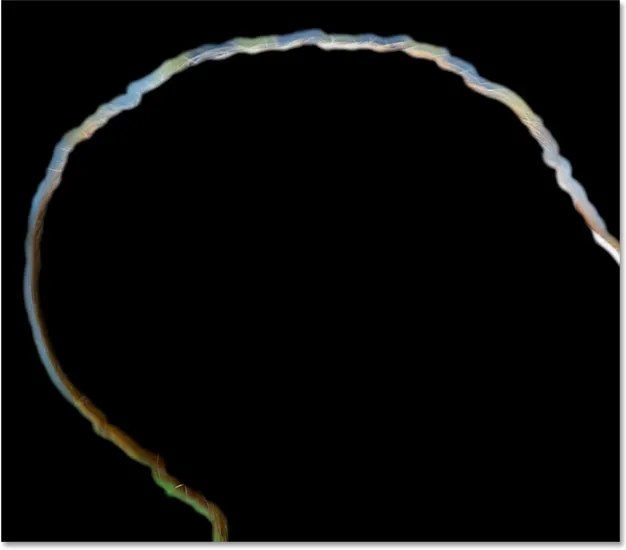
Door Show Radius in te schakelen, kunnen we de Radius zelf zien.
Als ik de Radius-waarde nog meer verhoog, dit keer tot ongeveer 80 pixels, zien we de breedte van de Radius toenemen, wat betekent dat nog meer van het gebied rond de oorspronkelijke selectieomtrek zal worden geanalyseerd:
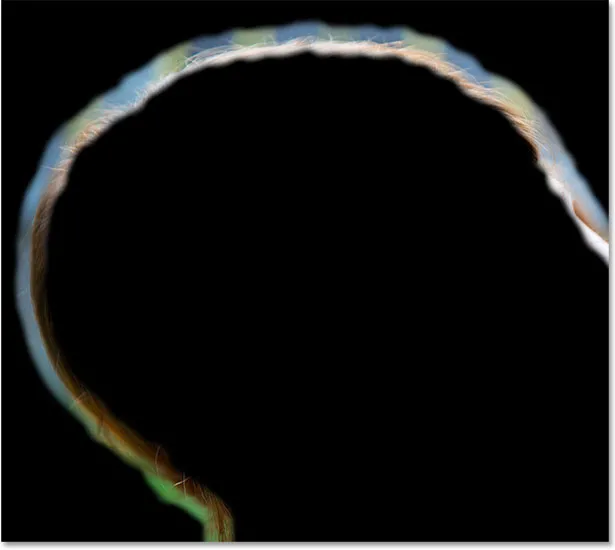
Een grotere Radius-waarde betekent een groter overgangsgebied voor Photoshop om randen te zoeken.
Als we de straal echter te groot maken, geven we Photoshop te veel ruimte om mee te werken en kunnen er dingen misgaan. Ongewenste achtergrondgebieden kunnen in de selectie overgaan en we kunnen zelfs gebieden verliezen die we aanvankelijk hadden geselecteerd en wilden behouden. Ik druk op de letter J op mijn toetsenbord om de optie Radius tonen snel uit te schakelen zodat we de selectie zelf kunnen bekijken. En nu, als we kijken naar het gebied van de vacht van de puppy net boven het oor, evenals het haar van het meisje boven haar oog, zien we dat omdat de Radius te breed is, de selectie de definitie in die gebieden verliest. In dit geval moet ik de Radius-waarde verlagen naar iets kleiner. De werkelijke waarde die u nodig heeft, hangt volledig af van uw afbeelding en van het type onderwerp dat u selecteert, dus het zal elke keer anders zijn en u moet experimenteren:
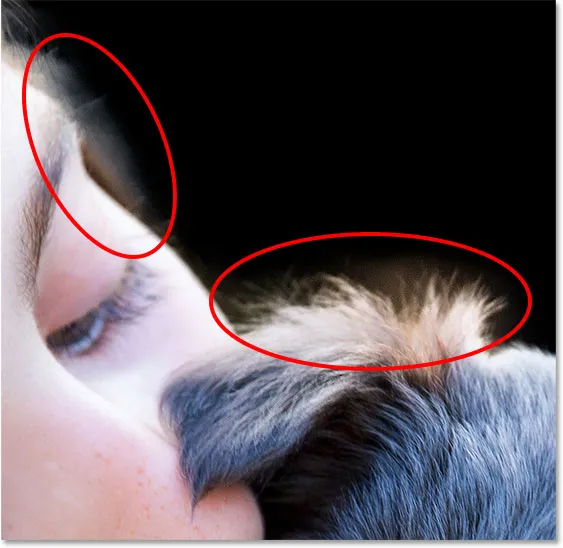
Als u de Radius te hoog instelt, kan de achtergrond opgaan in de selectie, iets dat we willen vermijden.
Smart Radius
Photoshop kan heel goed de selectie verfijnen door de Radius groter te maken met de hoofdschuifregelaar, maar met afbeeldingen zoals degene die ik gebruik waarbij het type rand varieert, kunnen we nog meer intelligentie toevoegen aan Randdetectie . Als ik zeg "het type rand varieert", bedoel ik dat er wat grotere, minder uitgesproken randen zijn, zoals het haar van het meisje en de vacht van de hond, maar er zijn ook scherpere, duidelijker gedefinieerde gebieden zoals de randen van het meisjeshemd . En als ik zeg dat we "nog meer intelligentie kunnen toevoegen", bedoel ik dat we in dergelijke situaties een optie met de naam Smart Radius kunnen inschakelen.
Gebieden zoals haar en vacht hebben een grotere straal nodig om al die losse lokken in de selectie te passen, terwijl scherpere gebieden met een hardere rand, zoals de rand van een shirt, een kleinere straal nodig hebben. Maar als ik mijn optie Radius weergeven weer even inschakel (door op de letter J op mijn toetsenbord te drukken), zien we dat mijn Radius rondom de selectie exact dezelfde breedte blijft, ongeacht het type rand dat hij tegenkomt:
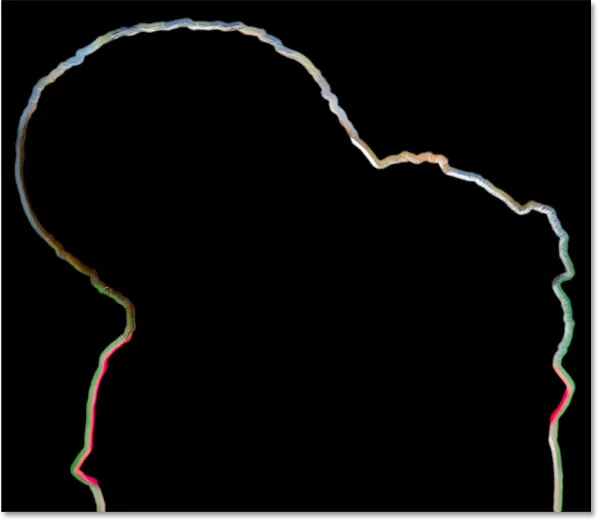
De breedte van de straal verandert niet, hoewel het type rand dat wel doet.
Om dat op te lossen, schakel ik Smart Radius in door in het selectievakje direct boven de schuifregelaar te klikken:
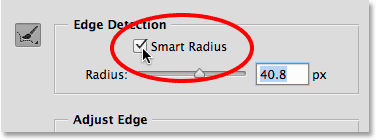
Smart Radius inschakelen.
Als Smart Radius is ingeschakeld, kan Photoshop de breedte van de Radius aanpassen aan het type rand dat het tegenkomt. Hier heb ik ingezoomd op het gebied boven het hoofd van de puppy, zodat we het van dichterbij kunnen bekijken. Merk op dat in gebieden waar de vacht langer is, de breedte van de Radius groter blijft, terwijl in gebieden met kortere vacht de Radius nu strakker en smaller is. Nadat u Smart Radius hebt ingeschakeld, wilt u meestal de Radius-grootte opnieuw aanpassen met de hoofdschuifregelaar om te zien of u nog betere resultaten kunt krijgen (en natuurlijk wilt u dat doen met Show Radius uitgeschakeld zodat je ziet de afbeelding, niet de straal zelf):
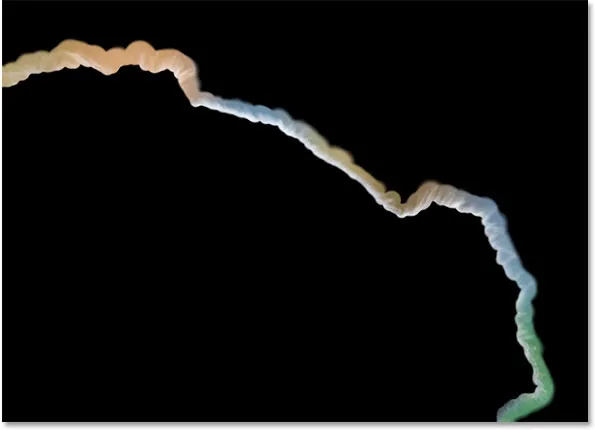
Met Smart Radius kan de radiusgrootte worden gewijzigd, afhankelijk van het type rand.
De gereedschappen Radius verfijnen en Verfijningen wissen
Soms is het niet voldoende om de Radius met de schuifregelaar te vergroten en zelfs Smart Radius in te schakelen. In feite zal het zelden genoeg zijn. Je hebt nog steeds gebieden die verder moeten worden verfijnd, en daarom kunnen we met Photoshop handmatig in extra gebieden van Radius schilderen met een penseel dat bekend staat als de Verfijn Radius-tool . Het is al standaard voor ons geselecteerd, maar u kunt er ook naartoe gaan door op het pictogram links in het dialoogvenster te klikken:

Selecteren van het gereedschap Verfijn straal.
Hoewel er maar één pictogram is, zijn er eigenlijk twee gerelateerde penseelhulpmiddelen waartoe we toegang hebben. Als u op het pictogram klikt en het ingedrukt houdt, verschijnen beide tools in een uitklapmenu. Bovenaan staat het gereedschap Radius verfijnen en hieronder bevindt zich het hulpmiddel Verfijningen wissen waarmee we de straal kunnen wissen in gebieden waar we deze niet nodig hebben. Over het algemeen gebruik je echter het gereedschap Radius verfijnen het meest, dus laten we eens kijken hoe het werkt:
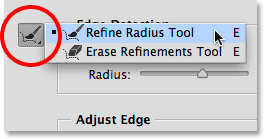
Klik en houd het pictogram ingedrukt om toegang te krijgen tot zowel de Verfijnstraal als de Verfijningshulpmiddelen wissen.
Met de tool Radius verfijnen geselecteerd, poetsen we eenvoudig gebieden rond de selectierand die nog moeten worden bewerkt. Omdat het een penseel is, kunnen we de grootte aanpassen aan de grootte van het gebied waarover we schilderen. Een manier om de penseelgrootte te wijzigen, is door de schuifregelaar voor de optie Grootte in de optiebalk te slepen:
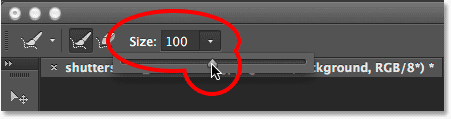
Klik op de kleine pijl voor toegang tot de schuifregelaar en sleep vervolgens de schuifregelaar om de penseelgrootte te wijzigen.
Een andere manier is via het toetsenbord. Druk herhaaldelijk op de linker bracket-toets ( ( ) om het penseel kleiner te maken of op de rechter bracket-toets ( ) ) om deze groter te maken. Schilder vervolgens eenvoudig over een gebied waar u de rand moet opruimen. Hier is een gebied langs de bovenkant van het haar van het meisje dat er nog steeds een beetje gekarteld en klonterig uitziet:
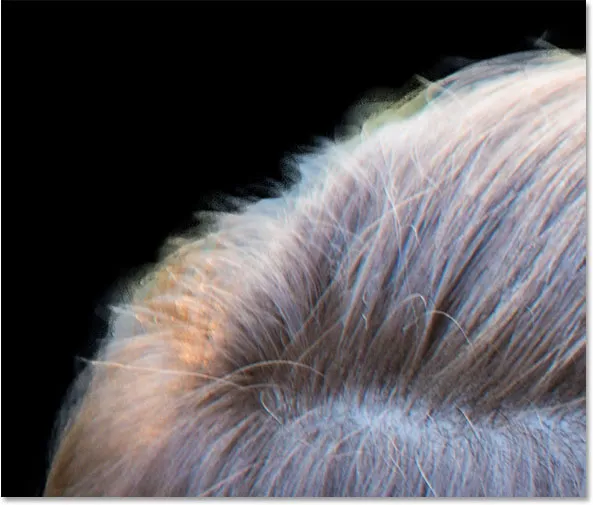
En een gebied dat verder moet worden verfijnd.
Ik zal een enkele streek over het gebied schilderen met de Verfijnstraal-tool en proberen zoveel mogelijk losse lokken te krijgen zonder te ver naar de achtergrond te gaan:
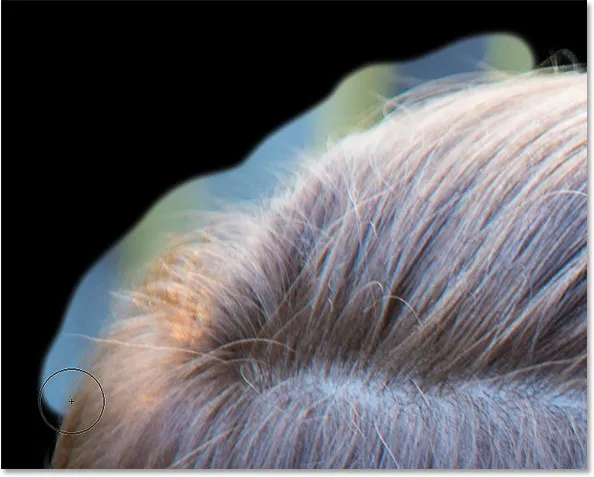
Schilderen langs de bovenkant van het haar.
Wanneer ik mijn muisknop loslaat, voegt Photoshop dat gebied toe aan de Radius, analyseert het op randen en kan het meer haar aan de selectie toevoegen en tegelijkertijd de ongewenste achtergrond verwijderen. Het is krachtig spul:
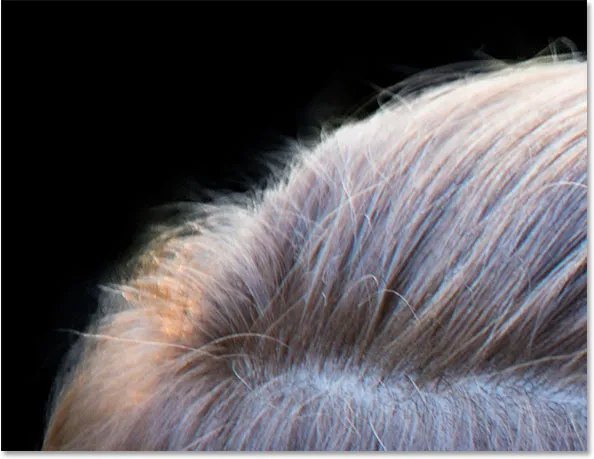
Met de Verfijnstraal-tool kon de rand mooi worden opgeruimd.
Soms kan het een paar keer duren met de Verfijnstraal-tool, of meerdere kleinere penseelstreken in plaats van één continue slag, om een gebied op te schonen. Dit is dezelfde probleemplek die we eerder zagen met de vacht van de puppy boven het oor. De selectierand ziet er nog steeds te zacht en wazig uit:
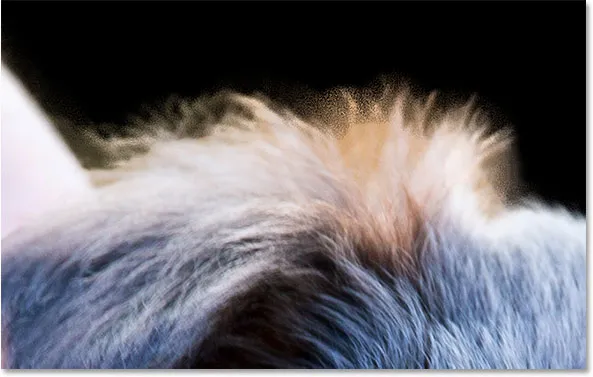
Een ander gebied dat meer werk nodig heeft.
Deze keer probeer ik verschillende kleinere penseelstreken te schilderen, waarmee Photoshop het probleem in kleinere stukken kan analyseren. Als je iets maakt wat een grote fout lijkt, geeft Verfijn ons een niveau van ongedaan maken. Druk eenvoudig op Ctrl + Z (Win) / Command + Z (Mac) om uw laatste penseelstreek ongedaan te maken en ga vervolgens verder met:
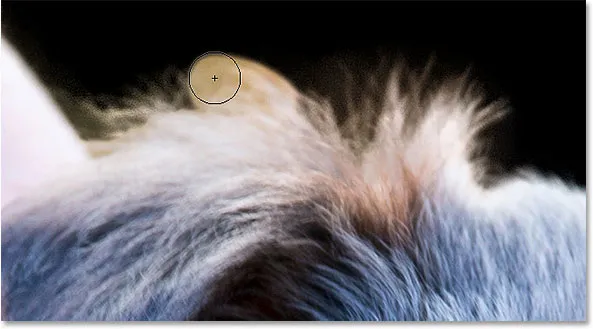
Schilderen met kleine slagen over de vacht.
Een andere optie als u (of Photoshop) een fout maakt, is overschakelen naar de tool Verfijningen wissen, die het tegenovergestelde doet van de tool Radius verfijnen. In plaats van de straal uit te breiden door er meer rond een selectierand te schilderen, wist de tool Verfijningen wissen de straal waar u schildert. Er worden geen delen van uw oorspronkelijke selectie gewist (dat wil zeggen, de selectie zoals deze was voordat u deze in Verfijnen Edge opende). Het verwijdert alleen de Radius zelf die is toegevoegd met behulp van de Radius-schuifregelaar of de Verfijn Radius-tool.
Zoals we eerder zagen, kunt u het gereedschap Verfijningen wissen selecteren door op het gereedschapspictogram aan de linkerkant van het dialoogvenster te klikken en het ingedrukt te houden in het vervolgmenu:
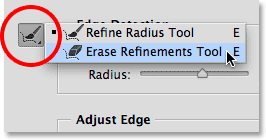
Klik en houd het gereedschapspictogram ingedrukt en kies vervolgens het gereedschap Verfijningen wissen.
U kunt ook schakelen tussen de twee hulpmiddelen door op de letter E op uw toetsenbord te drukken. Maar een nog snellere en betere manier om toegang te krijgen tot het hulpprogramma Verfijningen wissen is om tijdelijk toegang te krijgen wanneer u het nodig hebt. Terwijl de Verfijnstraal-tool actief is, houdt u de Alt (Win) / Option (Mac) -toets op uw toetsenbord ingedrukt om tijdelijk over te schakelen naar de tool Verfijningen wissen (u ziet het plusteken (+) in de penseelcursorschakelaar om een minteken (-)) en schilder vervolgens over een gebied om de Radius op die plek te wissen. Laat de Alt (Win) / Option (Mac) -toets los om terug te keren naar de Verfijnstraal-tool en door te gaan. Het hulpmiddel Verfijningen wissen is vooral handig als u belangrijke delen van uw eerste selectie opmerkt die gedeeltelijk niet meer geselecteerd zijn. Verf eenvoudig over die gebieden met de tool Verfijningen wissen om ze weer aan de selectie toe te voegen.
Hier is na een aantal kleine penseelstreken met het gereedschap Radius verfijnen de veel verbeterde selectie rond de vacht:
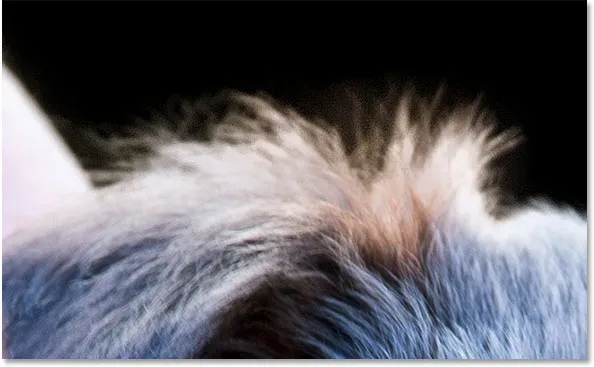
De vacht ziet er nu veel beter uit.
Het voorbeeld in- en uitschakelen
We kunnen het werk dat we doen in Edge verfijnen op elk gewenst moment vergelijken met hoe onze oorspronkelijke selectieranden eruit zagen door de optie Origineel weergeven onder Radius weergeven boven aan het dialoogvenster in te schakelen. We kunnen ook Origineel weergeven in- en uitschakelen door op de letter P op het toetsenbord te drukken:

Klik in het selectievakje voor Origineel weergeven.
Anders dan de optie Voorbeeld in het dialoogvenster Focusgebied, wordt bij het inschakelen van Origineel weergeven niet de originele afbeelding weergegeven. In plaats daarvan toont het ons onze originele selectieranden zoals deze verschenen voordat Verfijn Edge werd geopend ( Tip: als u uw originele afbeelding wilt zien terwijl u in Verfijn Edge werkt, drukt u op de X- toets op uw toetsenbord. Druk opnieuw op X om terug te keren naar de Verfijn Edge view):

Gebruik Origineel weergeven om te zien hoe goed u het doet in vergelijking met de oorspronkelijke, onscherpe rand.
De opties voor Rand aanpassen
Onder Randdetectie zijn vier opties voor Rand aanpassen die we kunnen gebruiken voor een aantal extra verfijningen, hoewel deze opties veel eenvoudiger zijn en de intelligentie van de randdetectietools missen. Als u de schuifregelaar Vloeiend sleept, worden alle overgebleven gekartelde randen gladgestreken, terwijl de schuifregelaar Doezelaar de selectie gewoon doezelt, iets dat u meestal wilt vermijden.
De derde en vierde opties zijn vaak nuttiger. Als u de schuifregelaar Contrast naar rechts sleept, worden de selectieranden strakker (soort van het tegenovergestelde van de schuifregelaar Doezelaar), terwijl Shift Edge de hele selectie als geheel zal uitbreiden of inkrimpen (een negatieve Shift Edge-waarde verplaatst de gehele selectierand naar binnen, terwijl een positieve waarde deze naar buiten uitbreidt). Hier is een close-up van de mouw van het meisje. Merk op hoe de rand er zacht en niet goed gedefinieerd uitziet:
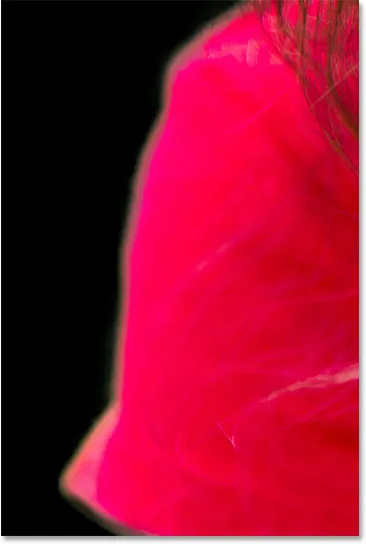
De mouw voor het vergroten van het randcontrast.
Ik sleep de schuifregelaar Contrast naar ongeveer 20%:
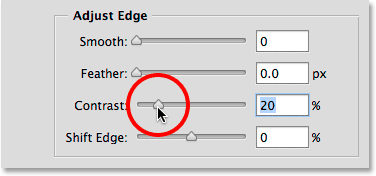
Het contrast verhogen tot 20%.
Door het contrast te vergroten, lijkt de rand nu strakker en schoner. Ik zou ook kunnen proberen de rand nog verder te brengen door de schuifregelaar Shift Edge een beetje naar rechts te slepen:
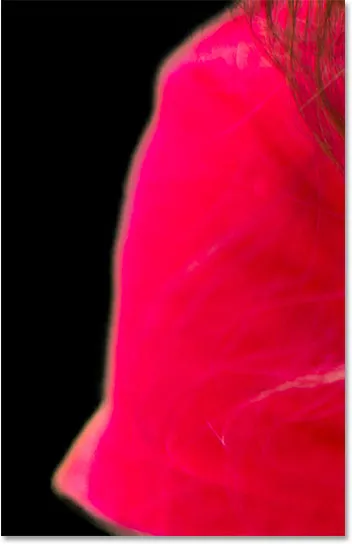
De mouw van het shirt na toenemend randcontrast.
Ik zal door de afbeelding blijven lopen om resterende probleemgebieden op te ruimen. Dit is mijn uiteindelijke resultaat:

De selectie ziet er veel beter uit dan met alleen de Focus Area-tools.
De definitieve selectie uitvoeren
We hebben onze eerste op focus gebaseerde selectie gemaakt met Focus Area en we hebben de randen verfijnd met de tools Edge Edge verfijnen. In het gedeelte Uitvoer bepalen we hoe we de definitieve selectie willen uitvoeren en kunnen we kiezen uit verschillende opties, waaronder een traditioneel selectieoverzicht, een laagmasker, een nieuwe laag, enzovoort. Klik op het vak Uitvoeren naar om alle opties te bekijken:

De uitvoeropties.
Voordat ik mijn selectie uitvoer, is er nog een optie om eerst naar te kijken - Kleuren ontsmetten . Als we langs de rand van de vacht van de hond in dit gebied kijken, zien we dat het een beetje groenachtig lijkt, niet omdat de puppy ziek is (hopelijk niet, tenminste) maar omdat een deel van de groene achtergrond in de pixels bloeit langs de rand van de selectie:

Er komt wat groen van de achtergrond over in de vacht.
Om dit soort problemen op te lossen, kunnen we Decontaminate Colors inschakelen die proberen deze kleurrand te corrigeren door de kleur van de pixels rond de buitenrand fysiek te wijzigen. Nadat u Decontaminate Colors hebt ingeschakeld, kunt u de hoeveelheid correctie aanpassen door de schuifregelaar te slepen:
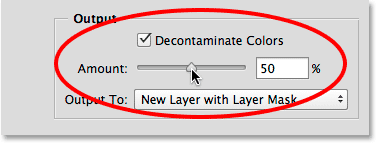
Decontamineerkleuren selecteren.
Na het inschakelen van Decontaminate Colors verdwijnt het probleem en wordt het groen verwijderd:
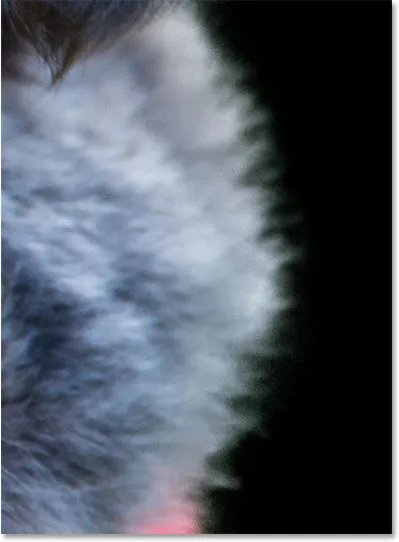
De kleurrand is gecorrigeerd.
Er zijn verschillende zaken waar u rekening mee moet houden voordat u besluit de optie Kleuren ontsmetten te gebruiken. Ten eerste verandert Photoshop, zoals ik al zei, fysiek de kleur van sommige pixels in je afbeelding, wat betekent dat het een destructieve wijziging is (het type permanente bewerking dat we meestal proberen te vermijden). Ten tweede, het werkt niet altijd, of het kan goed werken in het ene gebied maar in feite nieuwe problemen introduceren in een ander. En ten derde, zodra u Decontaminate Colors selecteert, beperkt Photoshop uw uitvoeropties. Het selecteert automatisch Nieuwe laag met laagmasker en voorkomt dat u naar een standaard selectieoverzicht of een laagmasker uitvoert. Merk op dat de twee bovenste opties nu grijs zijn:

Selectie en Laagmasker zijn niet langer beschikbaar als uitvoeropties.
Voor deze zelfstudie wil ik mijn selectie gewoon uitvoeren als een traditionele "marcherende mieren" selectieoverzicht, dus om dat te doen, schakel ik de optie Decontamineren kleuren uit en kies Selectie in het menu:
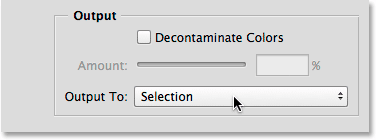
Mijn laatste selectie uitvoeren, maar ook een selectie.
Ik klik op OK helemaal onderaan het dialoogvenster Rand verfijnen om al mijn instellingen te accepteren en de selectie uit te voeren:
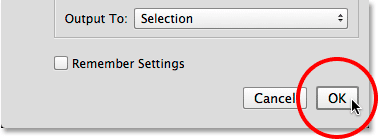
Klik op de knop OK.
Het dialoogvenster Rand verfijnen verdwijnt en ik zie weer mijn oorspronkelijke afbeelding, dit keer met een standaard selectieoverzicht rond mijn onderwerpen:

De selectie gemaakt met Focus Area en Edge verfijnen.
Ik zei al aan het begin van deel één dat mijn uiteindelijke doel was om mijn onderwerpen in kleur te laten terwijl de achtergrond naar zwart-wit werd omgezet, dus nu ik mijn op focus gebaseerde selectie heb, laten we het effect snel afmaken. Eerst klik ik op het pictogram Nieuwe aanpassingslaag onder in het deelvenster Lagen :

Klik op het pictogram Nieuwe aanpassingslaag.
Ik kies een aanpassingslaag voor Tint / Verzadiging uit de lijst:
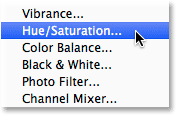
Tint / verzadiging selecteren.
De besturingselementen en opties voor de aanpassingslaag Tint / Verzadiging worden weergegeven in het eigenschappenvenster van Photoshop. Om de kleur te verwijderen, verlaag ik eenvoudig de verzadigingswaarde tot -100 door de schuifregelaar helemaal naar links te slepen:
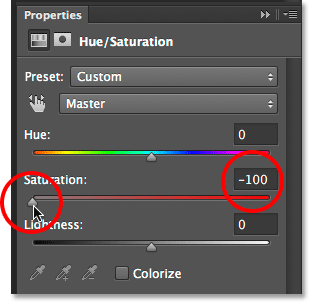
Versleep de schuifregelaar Verzadiging om de kleur te verwijderen.
Het enige probleem is dat ik precies het tegenovergestelde heb gekregen van wat ik wilde. Mijn onderwerpen zijn nu in zwart en wit terwijl de achtergrond in kleur blijft, en dat is omdat ik mijn onderwerpen had geselecteerd, niet de achtergrond:

Het verkeerde deel van de afbeelding was onverzadigd.
Om dat op te lossen, schakel ik over van de knoppen Kleurtoon / Verzadiging naar mijn laagmasker door op het pictogram Maskers boven aan het deelvenster Eigenschappen te klikken:

Klik op het pictogram Maskers.
In de laagmaskeropties klik ik helemaal onderaan op de knop Omkeren :
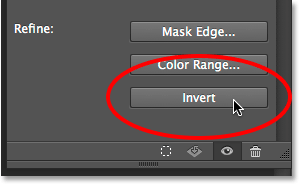
Klik op de knop Omkeren.
Dit keert het laagmasker om zodat de achtergrond nu wordt beïnvloed door de aanpassingslaag voor Tint / Verzadiging terwijl mijn hoofdonderwerpen worden beschermd, waardoor ik het selectieve kleureffect krijg waar ik naar op zoek ben:
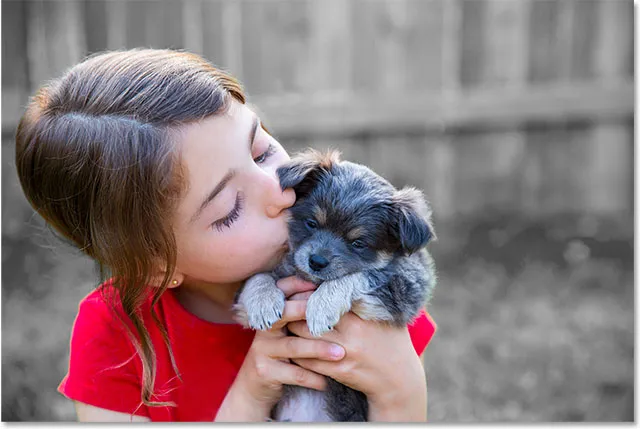
Het laatste effect.
Zoals met de meeste geautomatiseerde tools in Photoshop, zullen de selecties die u krijgt met Focus Area en Verfijn Edge niet altijd perfect zijn. Er zijn nog een paar gebieden in mijn afbeelding die ik zou kunnen bijwerken door handmatig te schilderen met een penseel op het masker van de aanpassingslaag. Voor het grootste deel, zoals we in deel één van de tutorial zagen, was de nieuwe Focus Area-tool echter uitstekend in staat om mijn onderwerpen van hun achtergrond te scheiden, en hier in deel twee kon Verfijn dat initiële selectie nog verder met indrukwekkende resultaten.