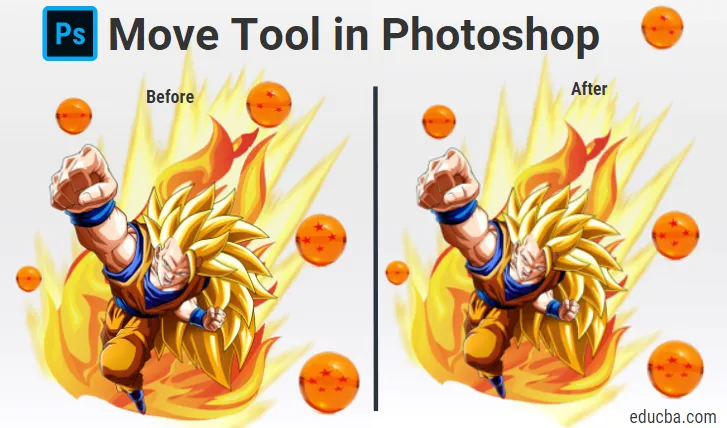
Inleiding tot het verplaatsgereedschap in Photoshop
Het verplaatsingsgereedschap in Adobe Photoshop kan tal van functies uitvoeren, zoals de inhoud van een laag verplaatsen, lagen kopiëren, lagen direct van het ene document naar het andere verplaatsen, transformaties toepassen, meerdere lagen selecteren en uitlijnen. In dit opzicht kan het verplaatsgereedschap nauwkeuriger worden beschreven als een verplaatsings- / uitlijnings / transformatiegereedschap. Met het gereedschap Verplaatsen kunt u objecten groter, kleiner, langer of korter maken of objecten in een afbeelding verplaatsen.
Met het inhoudbewuste verplaatsgereedschap kunt u de breedte, hoogte en positie van een geselecteerd object wijzigen. De inhoudbewuste technologie van Photoshop wordt door het verplaatsingsgereedschap gebruikt om overeen te komen met alle lijnen of patronen in uw selectie, zodat de wijzigingen er overtuigend uitzien. Het is ook handig voor het plaatsen van uw foto-elementen zoals tekstvakken, vormen en andere objecten in een foto. Het verplaatsgereedschap kan ook worden gebruikt om het formaat van de objecten te wijzigen.
Hoe verplaatsgereedschap in Photoshop te gebruiken?
Om het verplaatsingsgereedschap actief te maken, hoeft u alleen maar op het verplaatsingsgereedschap in het gereedschapspaneel te klikken of op V te drukken.
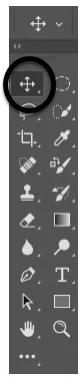
Selectie gereedschap verplaatsen
Het verplaatsgereedschap werkt alleen als er een element in de afbeelding aanwezig is dat kan worden verplaatst. Het moet meer dan één laag hebben en het moet ook in een ontgrendelde staat zijn zodat de afbeelding kan worden verplaatst. Om de laag te ontgrendelen, moet u deze activeren in het lagenpaneel. Snelkoppelingen helpen u veel tijd te besparen in photoshop en als u ze kent, wordt uw taak eenvoudiger. Houd alt ingedrukt en klik vervolgens op de afbeelding om een duplicaat van uw huidige afbeelding te slepen. Met een andere laag kunt u de afbeelding vrij verplaatsen volgens uw vereisten.
In de onderstaande afbeelding kun je zien dat het acht lagen heeft: vijf lagen voor de drakenballen, één voor Goku en twee voor de vuurafbeeldingen.

Lagen (Dragon Balls)

Lagen (Goku, twee vuurafbeeldingen)
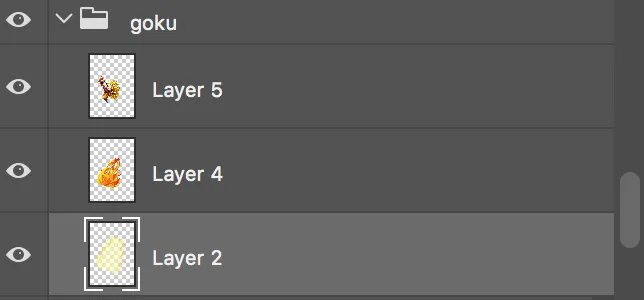
Geavanceerde functies:

- Automatische selectie:
Deze functie kan veel tijd besparen. Wanneer deze is geselecteerd, wordt de bovenste laag automatisch geactiveerd en verplaatst, ongeacht waar u de muiscursor plaatst. Dit kan handig zijn als u een groot aantal lagen in een afbeelding hebt. Selectie van meerdere lagen is ook mogelijk met het verplaatsgereedschap. Omdat het in de modus voor automatisch selecteren is, kunt u slepen met het verplaatsgereedschap van buiten het canvasgebied om meerdere lagen te kiezen.

Bekijk de onderstaande afbeelding:
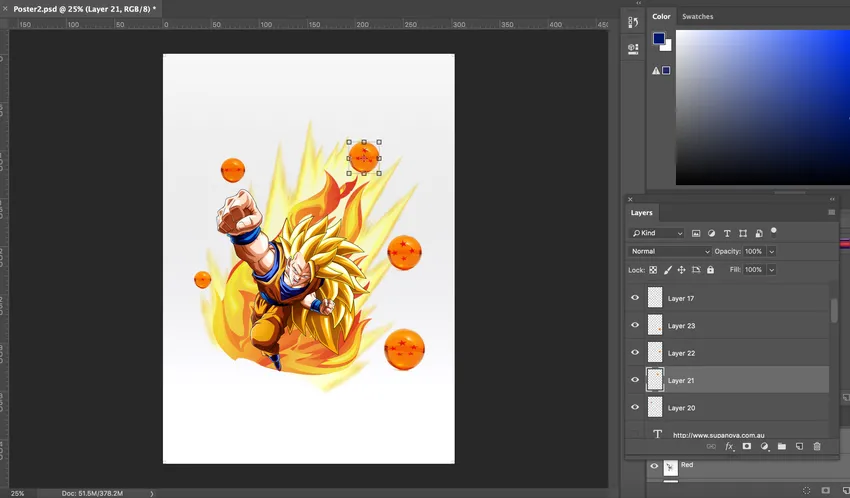
Wanneer op de bal wordt geklikt, wordt de laag automatisch geselecteerd. Met het verplaatsingsgereedschap geselecteerd, kunt u nu de bal verplaatsen. Klik gewoon op de bal en sleep om deze te verplaatsen. Zie de verandering in de positie van de bal in de onderstaande afbeelding:
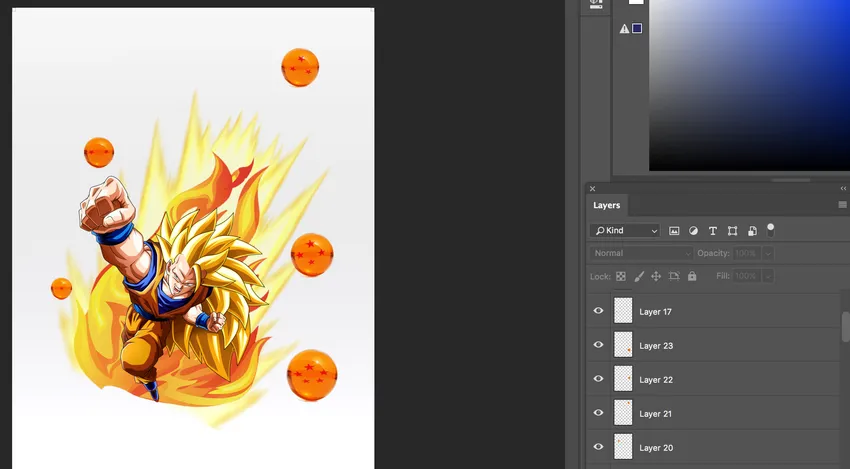
- Groep / laag:
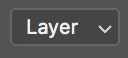
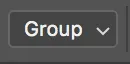
Met de optie Groep / Laag kan de gebruiker kiezen tussen laag of groep. Photoshop selecteert automatisch de hele groep lagen als de groep is geselecteerd en afzonderlijke lagen als de laag is geselecteerd. Het selecteren van een laag als een optie zal nuttig zijn voor bestanden met weinig lagen. U kunt de laag selecteren met niet-geselecteerde laag auto door Ctrl (windows) / cmd (mac) ingedrukt te houden terwijl u op de laag klikt.
- Toon transformatiebesturing:
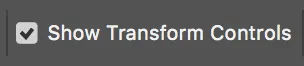
Photoshop toont sleepblokken rond de afbeelding wanneer deze functie is ingeschakeld. U kunt de grootte van uw afbeelding in evenwicht brengen door deze blokken te slepen. Ook terwijl u meerdere lagen selecteert met de tool Verplaatsen, heeft u een alternatief om een show te selecteren om besturingselementen te transformeren, zodat photoshop een leidend vak rond gekozen objecten kan onthullen. Het helpt niet alleen om te laten zien welke lagen worden geselecteerd, maar u kunt het ook gebruiken om snel een object te wijzigen zonder dat u de opdracht vrij transformeren hoeft te selecteren.
- Lagen uitlijnen / verdelen:

Klik op Ctrl / Cmd en klik vervolgens met de rechtermuisknop op een van de lagen en kies vervolgens koppelingslagen om twee lagen te koppelen. Wanneer een handvol lagen aan elkaar zijn gekoppeld, kunt u op de knoppen verdelen en uitlijnen op de optiebalk klikken als vervanging voor het navigeren door de laag.
- 3D-modus:
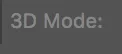
Deze functie kan worden gebruikt wanneer u met 3D-objecten werkt. Als u wilt dat de photoshop weet wat voor beweging u wilt uitvoeren, kunt u op een van de 3D-moduspictogrammen in de optiebalk klikken en vervolgens binnen de 3D-ruimte slepen of op het object zelf klikken om de 3D-as HUD te mobiliseren. De 3D-modus is alleen beschikbaar met de uitgebreide versie van photoshop.
Conclusie:
Het verplaatsingsgereedschap kan dus worden gebruikt om elk deel van uw afbeelding te verplaatsen volgens uw vereisten, zolang het meer dan één laag heeft en het is ontgrendeld. Ook wanneer een ander gereedschap is geselecteerd, heeft het vasthouden van cmd (mac) / ctrl (windows) tijdelijk toegang tot het verplaatsingsgereedschap, wat een ander voordeel is van het kennen van snelkoppelingen in Adobe Photoshop. Met het inhoudbewuste verplaatsgereedschap kunt u delen van de afbeelding eenvoudig naar een nieuwe locatie verplaatsen. Het is mogelijk om meerdere lagen tegelijkertijd te activeren en wanneer u twee of meer lagen selecteert en het verplaatsgereedschap selecteert, kunt u gebruikmaken van de uitlijningsfuncties in de optiebalk.
U kunt lagengroepen maken en dupliceren en verplaatsen. Als u een laag in een document wilt centreren, kunt u met het gekozen verplaatsgereedschap Selecteren> Alles kiezen en vervolgens klikken op verticale middelpunten uitlijnen en pictogrammen voor horizontale middelpunten uitlijnen in de optiebalk. Transformatieknoppen weergeven kan worden gebruikt om automatisch transformatiehandgrepen rond de inhoud van de geselecteerde laag weer te geven met het verplaatsingsgereedschap geselecteerd. Dit is ook een prima optie om het midden van de inhoud op een laag te vinden. Het verplaatsgereedschap kan worden gebruikt om de geleider opnieuw te positioneren door het verplaatsgereedschap direct bovenop de geleider te plaatsen. U kunt klikken en slepen om de hulplijn te verplaatsen wanneer het pictogram verandert in een tweekoppige pijl. Op deze manier is het verplaatsgereedschap een zeer nuttig en vaak gebruikt hulpmiddel in photoshop.
Aanbevolen artikelen
Dit is een gids geweest voor de Verplaats-tool in photoshop. Hier hebben we besproken hoe je het verplaatsingsgereedschap in photoshop en de geavanceerde functies ervan kunt gebruiken. U kunt ook de volgende artikelen bekijken voor meer informatie -
- Hulpmiddelen voor Adobe Illustrator
- Hulpmiddelen voor webontwerp
- Gebruik van Photoshop
- 3D-softwareontwerp