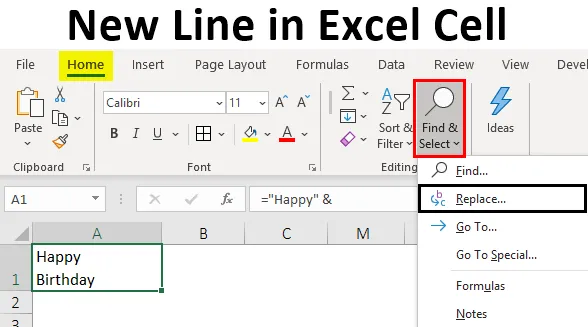
Nieuwe regel in Excel-cel (inhoudsopgave)
- Inleiding tot nieuwe regel in Excel-cel
- Hoe een nieuwe regel in Excel-cel in te voegen?
Inleiding tot nieuwe regel in Excel-cel
Een nieuwe regel in een cel wordt een regeleinde genoemd, die meestal wordt gebruikt, zodat de huidige regel kan worden beëindigd en een nieuwe regel in dezelfde cel kan worden gestart. Laten we hier een eenvoudig voorbeeld van zien, zoals hieronder:
- Gebruik de sneltoets Alt + Enter.
- Gebruik van aaneenschakeling / ampersand operator (&) en CHAR (10) functie.
- Gebruik van de functie "Zoeken & vervangen".
Hoe een nieuwe regel in Excel-cel in te voegen?
Laten we begrijpen hoe we een nieuwe regel in Excel-cel kunnen invoegen met enkele voorbeelden.
U kunt deze nieuwe lijn Excel-celsjabloon hier downloaden - Nieuwe lijn Excel-celsjabloonVoorbeeld # 1 - Gebruik van de sneltoets Alt + Enter
De eenvoudigste manier om een nieuwe regel in een Excel-cel in te voegen is met behulp van de sneltoets Alt + Enter . Laten we zeggen dat we de tekst "Gelukkige verjaardag" in twee regels in dezelfde cel willen invoeren ("Gelukkige in de ene regel en" Verjaardag "in de andere regel). Dus het volgende proces kan hiertoe worden gebruikt:
- Plaats de cursor op een punt of locatie in de cel waar de nieuwe regel moet worden ingevoegd.

- Houd nu de Alt-toets ingedrukt, druk op Enter en typ de resterende tekst.
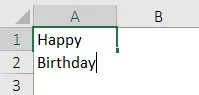
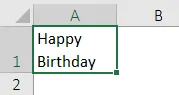
Bij het invoegen van een nieuwe regel in een cel, moet "Tekstomloop" worden ingeschakeld om de gewenste tekst op een nieuwe regel te zien. Als de cel zich niet in de modus "Tekstomloop" bevindt, wordt alle tekst op één regel weergegeven, zelfs als er een regeleinde wordt toegepast. We hebben de "Wrap Text" -optie op het tabblad "Home" van het lint.

We kunnen dus in de bovenstaande schermafbeelding zien dat wanneer de optie "Tekstomloop" is ingeschakeld (rood gemarkeerd) en we de gewenste tekst op een nieuwe regel kunnen zien. Als dit niet was ingeschakeld, zouden we zelfs na het invoegen van het regeleinde "Verjaardag" niet in een nieuwe regel kunnen zien.

Voorbeeld # 2 - Gebruik van aaneenschakeling / Ampersand Operator (&) en CHAR (10) functie
Laten we nu zeggen dat we in het bovenstaande voorbeeld hetzelfde resultaat willen bereiken met de functie concatenation / ampersand operator (&) en CHAR (10). Hierna kunnen de volgende stappen worden gebruikt:
Om een regeleinde in te voegen met behulp van een formule die gebruik maakt van aaneenschakeling / ampersand operator (&) en CHAR (10) functie, is de syntaxis die voor de formule wordt gebruikt:
= "Text" & CHAR (10) & "text" & CHAR (10) & "text", enzovoort
waar,
- tekst: dit zijn enkele gedeelten van teksten die moeten worden samengevoegd op verschillende regels in dezelfde cel
- CHAR (10) tussen deze tekstgedeelten gebruikt een ASCII-code om een regelinvoer in Windows te retourneren. Dit zou de formule dwingen een nieuwe regel in te voegen.
Laten we nu eens kijken hoe dit werkt:
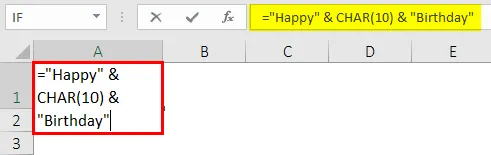
Nadat de Char-functie is gebruikt, wordt de uitvoer hieronder weergegeven.
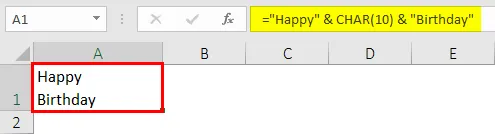
We kunnen dus in de bovenstaande schermafbeelding zien dat wanneer "Tekst omwikkelen" is geactiveerd en we met de operator ampersand en CHAR (10) ook hetzelfde resultaat kunnen bereiken als een regeleinde invoegen als met de sneltoets. Dit komt omdat de formule werkt door alle tekststukken te combineren met behulp van de ampersand- of aaneenschakelingsoperator met CHAR-functie tussen elk stuk met tekencode 10. Deze tekencode in Windows wordt gebruikt voor een regeleinde in Excel.
Voorbeeld # 3 - Gebruik van de Concatenation-operator en de CHAR-functie
Nu zullen we de operator Concatenation en de functie CHAR gebruiken wanneer "Tekst omloop" is ingeschakeld. Laten we zeggen dat we elke regel van een adres in een nieuwe regel van dezelfde cel willen hebben. Dus de volgende stappen kunnen worden gebruikt om dit te doen met behulp van aaneenschakeling / ampersand operator (&) en CHAR (10) functie:
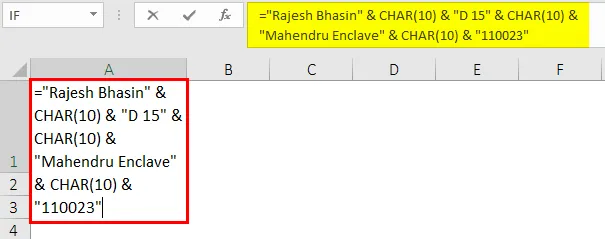
Nadat de functie CHAR en de ampersand is gebruikt, wordt de uitvoer hieronder weergegeven.

We kunnen dus in de bovenstaande schermafbeelding zien dat elke sectie van het adres zich in de nieuwe regel van dezelfde Excel-cel bevindt. Dit is ook bereikt met behulp van de operator voor aaneenschakeling en de functie CHAR (10) wanneer "Tekstomloop" was ingeschakeld.
Voorbeeld # 4 - De functie Zoeken en vervangen gebruiken
Laten we nu zeggen dat we het adres van sommige mensen als volgt hebben:
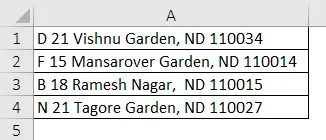
Als we nu een nieuwe regel willen invoegen met een komma in het adres. Dit willen we in een cel invoegen met elke regel van een adres in elke nieuwe regel van dezelfde cel. Dit kan dus met behulp van de functie ZOEKEN en VERVANGEN. De volgende stappen kunnen hiervoor worden gebruikt.
- Selecteer al die cellen waarin we de komma door een nieuwe regel willen vervangen.

- Klik nu op het tabblad 'Start' en klik op 'Zoeken en selecteren' -> 'Vervangen' (of druk op Ctrl + H). Hiermee wordt het dialoogvenster 'Zoeken en vervangen' geopend.
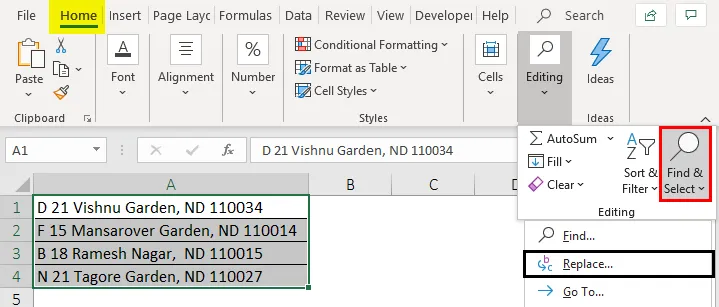
- Voer nu in het dialoogvenster dat verschijnt ', ' in het veld 'Zoeken naar' in. Plaats vervolgens de cursor in het veld 'Vervangen' en druk op 'Ctrl + J' om een nieuwe regel in te voegen. Nadat u op Ctrl + J hebt gedrukt, zien we een knipperende stip in het veld Vervangen. Klik vervolgens op 'Alles vervangen'.

- Dit zal de volgende wijzigingen aanbrengen in de bovenstaande adressen.
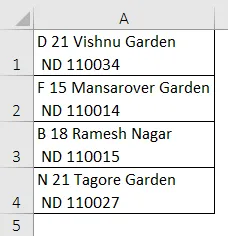
We kunnen dus in de bovenstaande schermafbeelding zien dat waar er een komma in het adres was, een nieuwe regel wordt ingevoegd in plaats daarvan. Deze wijzigingen worden alleen opnieuw gezien als "Tekstomloop" is ingeschakeld of geactiveerd. Zo niet, dan zouden veranderingen niet worden gezien.
Dingen om te onthouden over nieuwe regel in Excel-cel
- Een nieuwe regel moet in een cel worden ingevoegd wanneer we afstand tussen regels of alinea's willen toevoegen.
- De sneltoetstechniek kan worden gebruikt om gecompliceerde formules gemakkelijk leesbaar te maken.
- Bij het invoegen van een nieuwe regel in een cel, moet "Tekstomloop" worden ingeschakeld of geactiveerd om de gewenste tekst op een nieuwe regel te zien.
- Bij gebruik van de functie CHAR (10) en de methode van de aaneenschakelaar om een regeleinde of nieuwe regel in te voegen, kan het maken van een benoemd bereik (met de optie 'Naam definiëren') ook worden gebruikt in plaats van de functie CHAR (10).
Aanbevolen artikelen
Dit is een gids voor Nieuwe regel in Excel-cel. Hier bespreken we hoe u een nieuwe regel in Excel-cel invoegt, samen met praktische voorbeelden en een downloadbare Excel-sjabloon. U kunt ook onze andere voorgestelde artikelen doornemen -
- Een object insluiten in Excel
- Eenvoudige manieren om kolomkoppen toe te voegen in Excel
- Wat is de INDEX-functie in Excel?
- Schaduw alternatieve rijen in Excel-werkblad