Tegenwoordig is het misschien moeilijk te geloven, maar nog niet zo lang geleden waren camera's niet digitaal en werd het ontwikkelen van foto's gedaan in een laboratorium, niet op je computer. Digitale camera's en Photoshop hebben misschien de wereld van fotobewerking uit de donkere kamer en in uw woonkamer gebracht (of waar uw computer zich ook bevindt), maar veel van de hulpmiddelen en functies van Photoshop hebben hun wortels in de traditionele filmontwikkeling.
Twee geweldige voorbeelden hiervan zijn de Dodge- en Burn-gereedschappen van Photoshop, die beide te vinden zijn in het palet Tools. De termen "ontwijken" en "branden" verwijzen naar technieken die werden gebruikt om specifieke delen van een foto lichter (ontwijken) of donkerder (branden) te maken door de belichting in die gebieden te verhogen of te beperken. De Dodge en Burn-tools in Photoshop zijn de digitale versies van deze technieken en worden vaak gebruikt om onderbelichte gebieden van een foto lichter te maken of overbelichte gebieden donkerder te maken.
Even nuttig als de Dodge en Burn-tools zijn, ze hebben echter allebei een ernstig probleem. Beide veroorzaken permanente schade aan je afbeelding, en dit is nooit een goede zaak.
De beste manier om in Photoshop te werken, is uw originele pixelinformatie intact te houden, zodat u altijd op de originele foto kunt terugvallen. Dit wordt vaak aangeduid als "niet-destructief" werken in Photoshop, en het is de manier waarop u waar en wanneer mogelijk zou moeten werken. Gelukkig heeft Adobe ons talloze manieren gegeven om niet-destructief aan onze afbeeldingen te werken, en in deze zelfstudie over fotobewerking gaan we een van deze bekijken. We kijken naar een geweldige techniek voor het selectief regelen van de belichting in een foto door specifieke gebieden lichter en donkerder te maken, waardoor we resultaten krijgen die erg lijken op wat we zouden kunnen bereiken met de Dodge en Burn-tools, maar zonder een enkele pixel in de afbeelding te beschadigen.
Hier hebben we een foto met een veel voorkomend probleem. Het bruidspaar moet het belangrijkste middelpunt van de afbeelding zijn, maar dankzij de richting van zonlicht en een duidelijk gebrek aan invulflits lijkt het paar te donker op de foto terwijl de achtergrond te helder lijkt:

De originele foto.
Met niets meer dan het penseelgereedschap van Photoshop en een laagmengmodus, zoals we zo dadelijk zullen zien, kunnen we dingen gemakkelijk oplossen door het paar lichter te maken en de achtergrond donkerder te maken:

De foto na het lichter en donkerder maken van specifieke gebieden.
Laten we beginnen!
Stap 1: Voeg een nieuwe laag toe
Open de afbeelding waaraan u moet werken in Photoshop, houd vervolgens uw Alt (Win) / Option (Mac) -toets ingedrukt en klik op het pictogram Nieuwe laag onder aan het palet Lagen:

Houd "Alt" (Win) / "Option" (Mac) ingedrukt en klik op het pictogram Nieuwe laag.
Normaal voegt dit een nieuwe lege laag toe boven de momenteel geselecteerde laag, maar door de Alt / Option-toets ingedrukt te houden terwijl we op het pictogram Nieuwe laag klikken, vertellen we Photoshop om het dialoogvenster Nieuwe laag voor ons te openen voordat de laag wordt toegevoegd . Dit geeft ons de kans om de laag een naam te geven en stelt ons ook in staat om een paar belangrijke opties te wijzigen. Ten eerste, omdat ik deze laag zal gebruiken om verschillende delen van de foto te ontwijken en te branden, ga ik de laag "Dodge and Burn" noemen. Je hoeft de laag geen naam te geven als je dat niet wilt, maar het benoemen van lagen is een heel goede gewoonte om aan de slag te gaan:

Noem de nieuwe laag "Dodge and Burn" (optioneel).
De echte reden waarom we het dialoogvenster Nieuwe laag hebben geopend, is de optie helemaal onderaan, Modus. "Mode" is een afkorting voor Layer Blend Mode en is standaard ingesteld op Normal. Wijzig de mengmodus in Overlay:
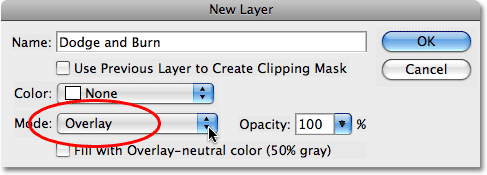
Zet de mengmodus van de nieuwe laag op Overlay.
Ik bespreek de overlay-overvloeimodus in veel meer detail in onze vijf essentiële overvloeimodi voor fotobewerking, maar kort gezegd, de overlay-overvloeimodus maakt deel uit van de contrastgroep van overvloeimodi en wordt vaak gebruikt om het algehele contrast in een afbeelding snel te verhogen . Alle gebieden op de laag die lichter zijn dan 50% grijs (wat betekent dat de grijstint direct tussen zwart en wit) worden gebruikt om de afbeelding lichter te maken, terwijl gebieden die donkerder zijn dan 50% grijs de afbeelding donkerder maken. Alle gebieden die exact 50% grijs zijn, worden volledig genegeerd door Photoshop en als ik zeg "genegeerd", bedoel ik dat ze daadwerkelijk transparant worden. We gaan zelfs zien dat dit actie is.
Met de mengmodus nu ingesteld op Overlay in het dialoogvenster, ziet u een nieuwe optie direct eronder, Vul met Overlay-neutrale kleur (50% grijs). Klik in het selectievakje om deze optie te selecteren:
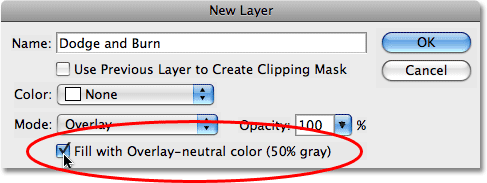
Klik in het selectievakje om de optie "Opvullen met overlay-neutrale kleur (50% grijs)" te selecteren.
Deze optie vertelt Photoshop om onze nieuwe laag met 50% grijs te vullen. Klik op OK als u klaar bent om het dialoogvenster te verlaten. Als we nu in ons palet Lagen kijken, zien we dat er een nieuwe laag met de naam "Dodge and Burn" boven de foto op de achtergrondlaag zit. De laag is voor ons ingesteld op de overvloeimodus Overlay en als we in de voorbeeldminiatuur van de laag links van de naam van de laag kijken, kunnen we zien dat deze in feite met grijs is gevuld:

De nieuwe "Dodge and Burn" -laag verschijnt in het palet Lagen.
Ik heb zojuist gezegd dat wanneer een laag is ingesteld op de overvloeimodus Overlay, alle delen van de laag die 50% grijs zijn, transparant worden en als we naar onze afbeelding in het documentvenster kijken, hoewel de "Dodge and Burn" laag is gevuld met effen grijs, wat normaal zou betekenen dat ons documentvenster met grijs is gevuld, alles wat we zien is onze originele foto. Het grijs op de laag "Dodge and Burn" is volledig transparant:

Het effen grijs op de laag "Dodge and Burn" lijkt transparant in het documentvenster.
Stap 2: Selecteer het penseel
We gaan verschillende delen van de afbeelding lichter en donkerder maken door er eenvoudigweg zwart of wit overheen te schilderen. Gebieden waar we wit overheen schilderen worden lichter, terwijl gebieden waar we zwart overheen schilderen donkerder worden. Nogmaals, dit komt omdat we zullen schilderen op een laag die is ingesteld op de mengmodus Overlay. Voordat we over alles heen kunnen schilderen, moeten we echter het penseel pakken, dus selecteer het penseel in het palet Tools of druk op de letter B op uw toetsenbord om het te openen met de snelkoppeling:
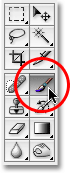
Selecteer het penseel.
Stap 3: Zet je voorgrondkleur op wit
Ik ga beginnen met het paar lichter te maken, wat betekent dat ik eroverheen moet schilderen met wit, wat betekent dat ik mijn voorgrondkleur op wit moet instellen, omdat het penseelgereedschap schildert met welke kleur de voorgrondkleur momenteel is ingesteld naar. Als u met uw afbeelding meegaat, drukt u op de letter D op uw toetsenbord om de voorgrond- en achtergrondkleuren terug te zetten naar hun standaardwaarden. Hierdoor wordt zwart de voorgrondkleur en wit de achtergrondkleur. Om ze te verwisselen zodat wit de voorgrondkleur wordt, drukt u op de letter X op uw toetsenbord. Als we naar de kleurstalen Voorgrond en Achtergrond onder aan het palet Gereedschappen kijken, zien we dat wit nu de Voorgrondkleur is (het linker staal):
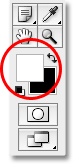
Het voorgrondkleurstaal in het palet Gereedschappen.
Stap 4: Verlaag de dekking van het penseel tot tussen 10 - 20%
De beste manier om met deze techniek te werken, is om geleidelijk de hoeveelheid lichter en donkerder worden die wordt toegepast, omdat zelfs een subtiele hoeveelheid soms voldoende kan zijn. Om dat te doen, moeten we werken met een penseel met lage dekking. Zorg ervoor dat je het penseel hebt geselecteerd en ga vervolgens naar de optiebalk bovenaan het scherm en verlaag de optie Dekking tot ergens tussen de 10-20%. Ik ga de mijne instellen op 10%. Op deze manier verhoog ik elke keer dat ik over hetzelfde gebied schilder, de hoeveelheid lichter of donkerder in stappen van 10%, waardoor ik veel ruimte heb om mee te werken:

Verlaag de dekking van het penseel in de optiebalk.
Stap 5: Verf over gebieden die moeten worden verlicht
Met je Penseel geselecteerd, wit als je voorgrondkleur en de dekking van je penseel verlaagd, schilder je eenvoudig over alle gebieden in je foto die moeten worden verlicht. Het effect zal in het begin subtiel zijn vanwege de lage dekking van de borstel, maar als je in bepaalde gebieden meer verlichting nodig hebt, schilder je er gewoon een paar keer overheen om het effect op te bouwen, zorg ervoor dat je je muisknop loslaat tussen verfstreken. U kunt de grootte van uw penseel wijzigen door op de linker bracket-toets te drukken om de borstel kleiner te maken of op de rechter bracket-toets om deze groter te maken. U wilt een zachte randborstel gebruiken en u kunt de borstelranden zachter maken door de Shift-toets ingedrukt te houden en een paar keer op de linker bracket-toets te drukken. Houd Shift ingedrukt en druk op de rechter bracket-toets om de randen harder te maken.
Ik wil het paar op mijn foto ophelderen, dus ik ga eroverheen schilderen met een middelgrote, zachte randborstel. Elke keer als ik eroverheen schilder, verhoog ik de helderheid met 10%. Daarover moet je 3 of 4 keer schilderen. Het gezicht van de man is vooral donker op de foto, dus dat gebied kan een extra klik of twee nodig hebben met de borstel:

Verf met wit over alle delen van de foto die helderder moeten zijn.
Stap 6: Zet je voorgrondkleur op zwart
Wanneer u klaar bent met de gebieden die moesten worden verlicht, drukt u op de letter X op uw toetsenbord om uw voor- en achtergrondkleuren te verwisselen zodat zwart uw voorgrondkleur wordt:
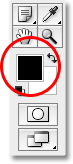
De kleurstalen in het palet Gereedschappen tonen zwart als de voorgrondkleur.
Stap 7: Verf over gebieden die moeten worden verduisterd
Met je voorgrondkleur nu ingesteld op zwart, schilder je over alle gebieden in de foto die moeten worden verduisterd. Nogmaals, elke keer dat u over hetzelfde gebied schildert, verhoogt u de hoeveelheid verduistering die wordt toegepast. In mijn geval wil ik alles achter het paar donkerder maken, dus ga ik een groter penseel en een paar keer rond het paar gebruiken om de achtergrond donkerder te maken:

Schilderen met zwart over de achtergrond om het donkerder te maken.
Als we kijken naar de voorbeeldminiatuur voor de laag "Dodge and Burn" in het palet Lagen, zien we alle gebieden waar we met wit of zwart hebben geverfd:
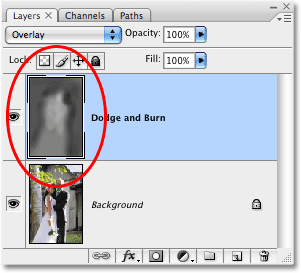
De voorbeeldminiatuur toont waar we op de laag hebben geschilderd.
Als u per ongeluk over gebieden schildert die u niet bedoelde en die gebieden terug op 50% grijs wilt instellen, klikt u eenvoudig op het voorgrondkleurstaal in het palet Gereedschappen, waardoor de kleurkiezer van Photoshop wordt weergegeven. Voer een waarde van 128 in voor de opties R, G en B in de Kleurkiezer, die u de 50% grijze kleur geeft:
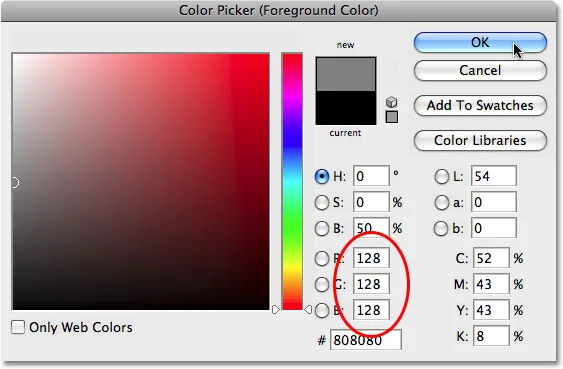
Voer een waarde van 128 in voor de R-, G- en B-waarden in de Kleurkiezer om de 50% grijze kleur te selecteren.
Klik op OK om de kleurkiezer te verlaten en schilder vervolgens eenvoudig over die gebieden in de afbeelding om ze terug te zetten naar de oorspronkelijke 50% grijs.
En daarmee zijn we klaar! We hebben met succes de belichtingsniveaus in verschillende delen van de foto aangepast door er handmatig overheen te schilderen met zwart of wit, waardoor we resultaten krijgen die erg lijken op wat we hadden kunnen bereiken met de Dodge and Burn-gereedschappen van Photoshop, zonder een enkele pixel in ons origineel aan te raken beeld! Om het verschil te zien, hier is mijn originele foto links en de gecorrigeerde afbeelding rechts:
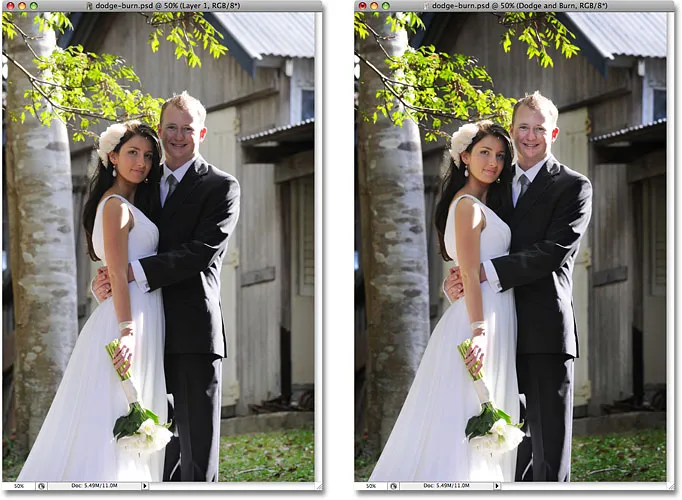
De originele foto (links) en de gecorrigeerde versie (rechts).
En daar hebben we het! Zo kunt u afbeeldingen niet-destructief ontwijken en branden met de overlay-overvloeimodus in Photoshop! Bekijk onze sectie Foto retoucheren voor meer tutorials over het bewerken van afbeeldingen in Photoshop!