
Inleiding tot effecten in Illustrator
Adobe Illustrator is op vectoren gebaseerde grafische bewerkingssoftware die is ontwikkeld en wordt ondersteund door Adobe Systems. De applicatie wordt gebruikt door meerdere grafische artiesten, ontwerpers van webpagina's, 2D- en 3D-artiesten en nog veel meer voor hun dagelijkse projectvereisten. Dit kan worden gebruikt in zowel Mac als Windows en het ontwikkelingsteam heeft de applicatie bijgewerkt voor gebruikersvereisten en feedbacks verzameld van meerdere clients van de applicatie die voor meerdere projecten en scopes gebruiken. Dit is het beste hulpmiddel voor het bewerken van vectorkunst voor emoticons, logo's, webpagina's en nog veel meer. Er zijn meerdere effecten op de toepassing voor het verbeteren van de gebruikerservaring in hun visuele normen.
Hoe effecten toepassen in Illustrator?
Omdat alle softwaretools slimme werkprocessen en snelkoppelingen hebben om de effecten te maken, zullen we ze na elkaar in detail bekijken.
1. Papier gesneden effect
Stap 1: Open Adobe Illustrator en open een nieuw bestand. Selecteer het gereedschap Pen Sneltoets op het toetsenbord is de letter "P". Begin zo nodig de buitenste vorm te tekenen en sluit de lus. Herhaal hetzelfde binnen de getekende structuur twee keer zoals getoond in de onderstaande afbeelding.

Stap 2: Maak de rechthoekige buitenste of vierkante buitenste voor de volledige afbeelding. We kunnen ook het volledige tekengebied of de bestandsgrootte gebruiken voor een betere visuele weergave van het effect. "M" is de sneltoets of selecteer de vormen op de werkbalk in het linkerdeelvenster van de toepassing.

Stap 3: Draai de kleurenpaneelbediening om zodat we het geselecteerde gebied duidelijk kunnen zien voor verder proces van het effect. Selecteer vormvormgereedschap "Shift + M" voor selecties van het exacte gebied.
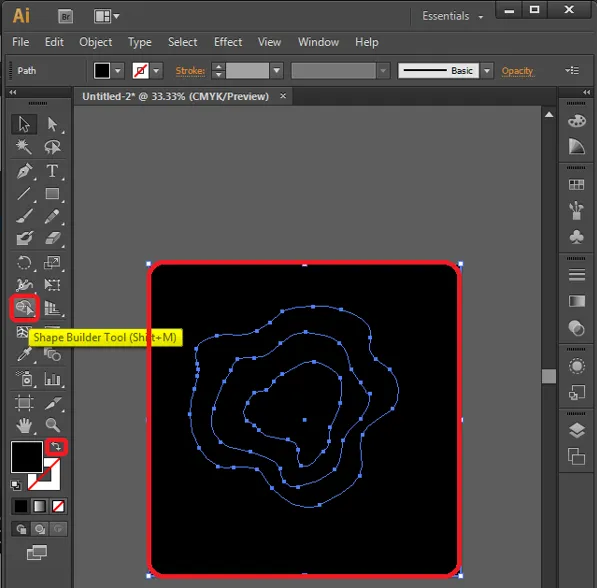
Nadat u de tool hebt geselecteerd, selecteert u een willekeurig gedeelte van het tekengebied. We kunnen zien dat het specifieke gebied is geselecteerd en precies andere elimineert, zoals hieronder wordt weergegeven.

Stap 4: Selecteer nu de kleuren die moeten worden opgevuld binnen de gedeelten die zijn ontworpen zoals regelmatig waargenomen en het is de beste methode om dezelfde kleur met verschillende RGB-waarden te selecteren als dieper als geselecteerd in de afbeelding om een realistischer beeld te krijgen.
We kunnen ook naar wens met meerdere verschillende kleurenwaarden werken.
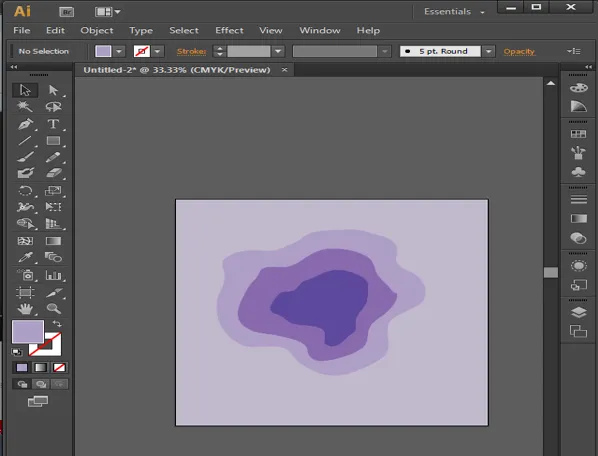
Stap 5: Dit is een paar instellingen om het diepe papier gesneden effect te krijgen door de porties kunst in verschillende opstellingen te plaatsen. Selecteer de binnenste laag en ga naar Objecten vanuit de menubalk en ga naar Schikken en selecteer Verzenden naar terug.
Objecten -> Schikken -> Verzenden naar terug

Stap 6 : Selecteer een van de resterende componenten na elkaar en stel hun opstelling in om individueel naar voren te brengen.
Selecteer het object -> Schikken -> Naar voren brengen

Stap 7: De belangrijkste stap die het leven tot leven brengt, is schaduw toevoegen aan de componenten. Selecteer alle 3 componenten van het ontwerp en klik op Effecten, ga naar Styling en selecteer Slagschaduw. Het venster met slagschaduwdetails wordt geopend.
Effecten -> Styling -> Slagschaduw
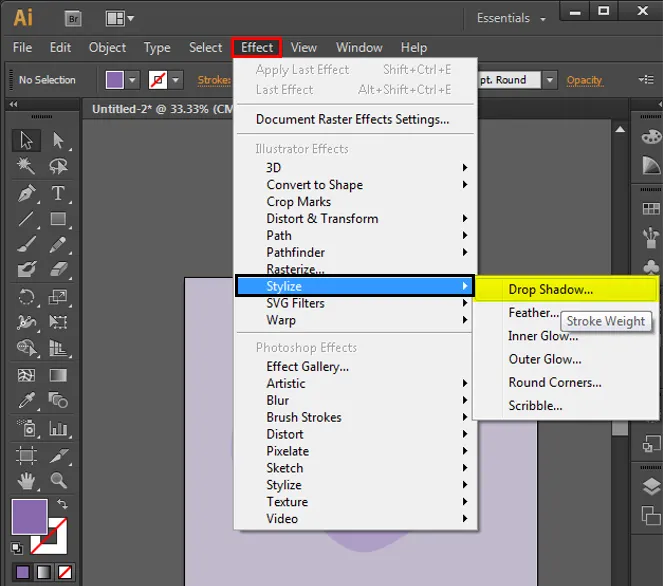
Stap 8: Configureer de details van de Slagschaduw zoals hieronder gegeven. Standaard kunnen we de waarden indien nodig zelfs wijzigen op basis van het uiterlijk, het gevoel en de vereiste.

Stap 9: Breng het tekengebied naar het midden van de applicatie of het scherm en controleer of er meer herhalingen of wijzigingen nodig zijn. Als alles in orde is, kunnen we het bestand naar afbeeldingsindelingen exporteren en opslaan.
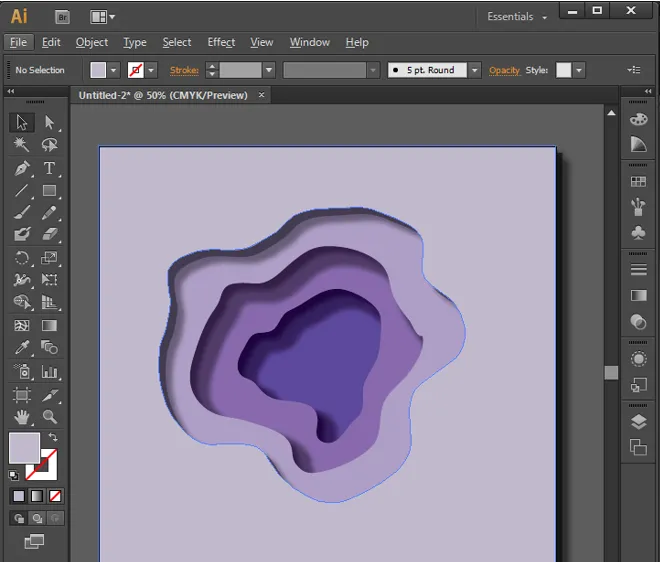
2. Waterreflectie-effect
Stap 1: Open het nieuwe tekengebied met een rechthoekige vorm en maak de objecten die moeten worden weerspiegeld. We kunnen verschillende vormen en objecten gebruiken om de weerspiegeling te maken. Maak tekst met vormen, pen, penseel en andere hulpmiddelen.
Opmerking: tekst kan worden weergegeven omdat de ankerpunten nul zijn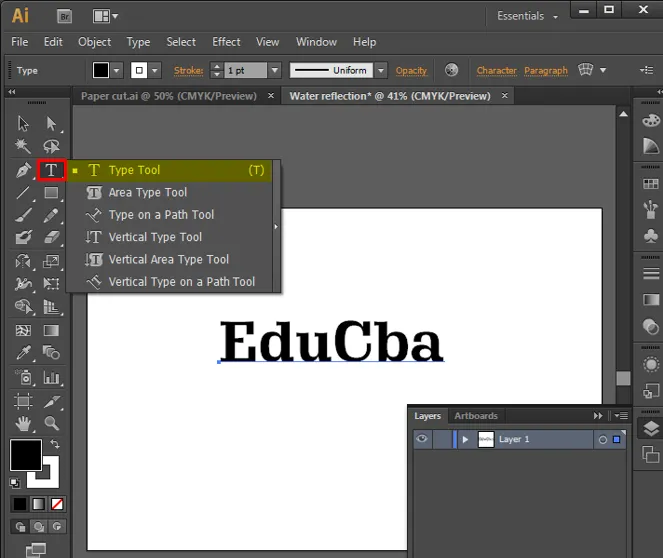
Stap 2: Selecteer het gemaakte ontwerp en klik op "O" op het toetsenbord om reflectie in te schakelen, houd de Alt-toets ingedrukt en selecteer het ankerpunt om het object in de respectieve richting te reflecteren. Dubbelklik op de onderstaande reflectietool om de vensters te openen om de waarden te configureren. Omdat waterreflectie van nature aan de onderkant wordt waargenomen, selecteert u Horizontaal in het venster en klikt u op kopie om een reflectie-kopie te maken.
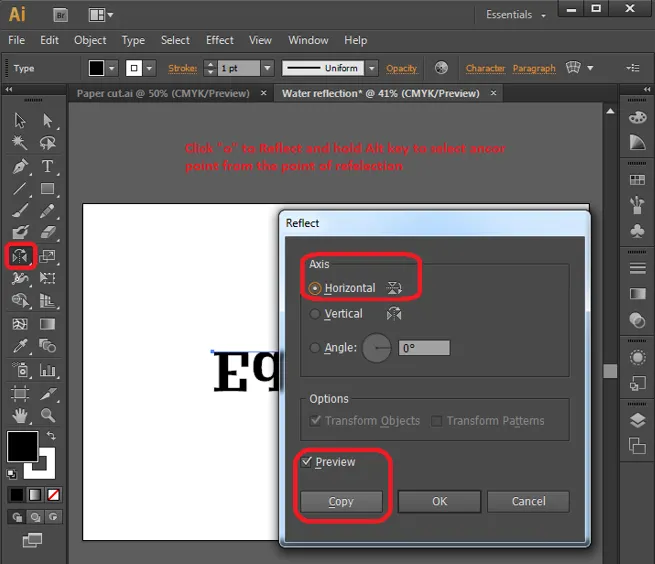
Stap 3: De sets met reflectiekopieën worden gemaakt, selecteer de reflectiekopie en klik op de pijl omlaag om de kloof te creëren tussen originele en gereflecteerde objecten.
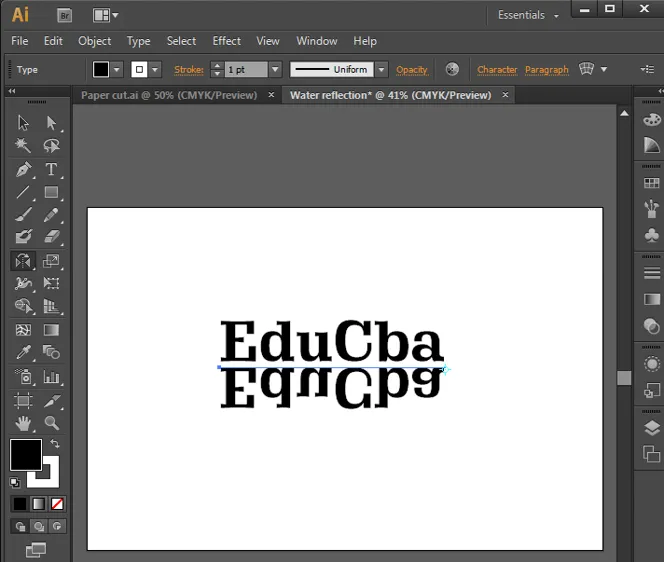
Stap 4: Selecteer alles en druk op Ctrl + G om alles in het enkele bestand te groeperen. Druk op Shift + F7 of Windows -> Uitlijnen om de opties Uitlijnen te openen.

Klik op Uitlijnen op tekengebied dat de inhoud uitlijnt op het horizontale uitlijningscentrum en het verticale uitlijningscentrum om het componentframe precies in het midden van het frame te krijgen.
Stap 5: Selecteer het selectiegereedschap en sleep en selecteer alle componenten en klik met de rechtermuisknop en selecteer degroepeer opties. Dit scheidt de te selecteren objecten.
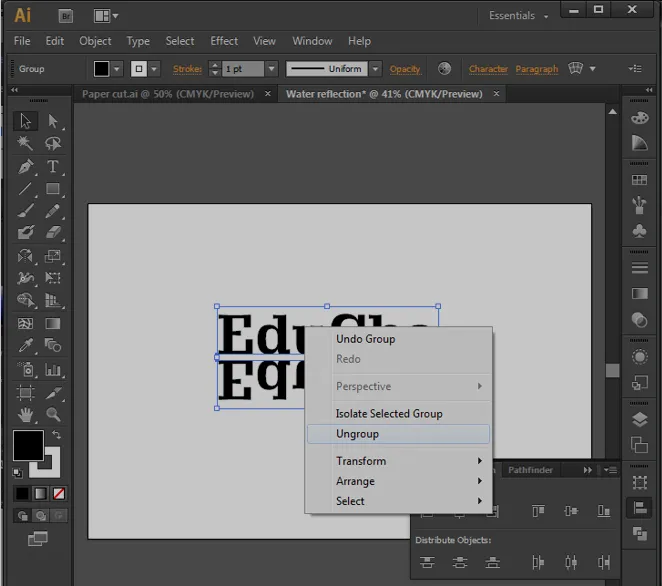
Stap 6: Dubbelklik op het warp-gereedschap op de werkbalk. Wrap-configuratievenster wordt geopend en configureert de instelling van de wrap als opgegeven waarden om een diagonaal kettinggereedschap te maken.
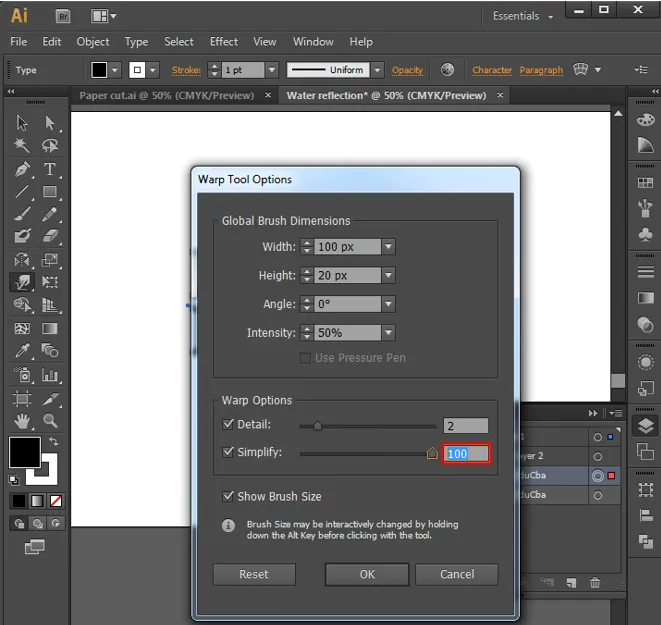
Stap 7: Selecteer het object dat moet worden gemaakt als golven en verplaats het gereedschap Verdraaiing erlangs om het golveneffect te creëren, zoals weergegeven in de afbeelding. Herhaal dit voor elk object.
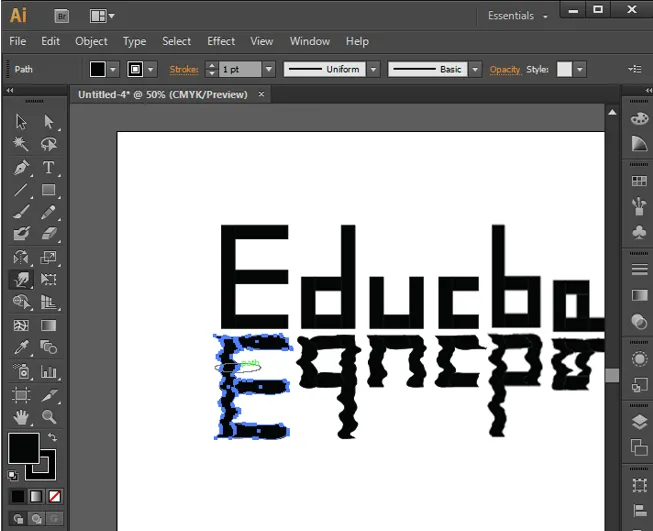
Stap 8: Na het voltooien van de scheringbewegingen op het ontwerp, kunnen we indien nodig enkele ankerpunten toevoegen en verwijderen voor het detailleren en vormgeven bij curven en de beweging van het scheringgereedschap herhalen om de vorm te krijgen. Uiteindelijk halen we ze eruit zoals hieronder getoond of nog beter op basis van de praktijk. Hiermee kunnen we een waterreflectie-effect toevoegen om inhoud te ontwerpen.
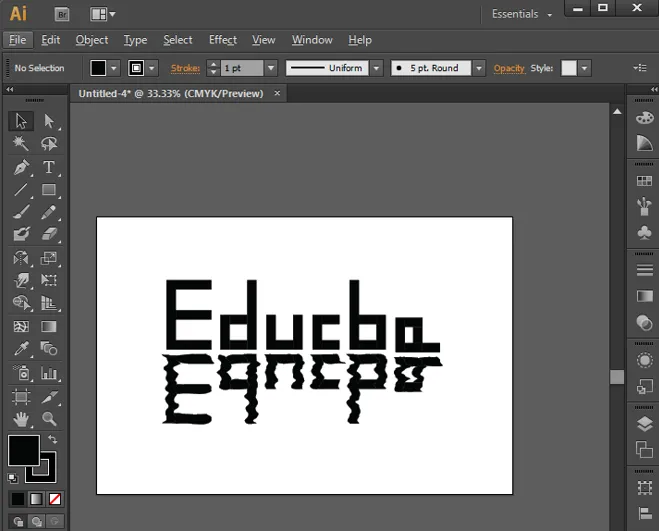
3. Lijntekeningeneffect
Dit is het andere meest eenvoudige en gemakkelijke effect.
Stap 1: Importeer of maak de vorm die moet worden gemaakt in lijnen en maak een nieuwe laag met de naam van lijnen.
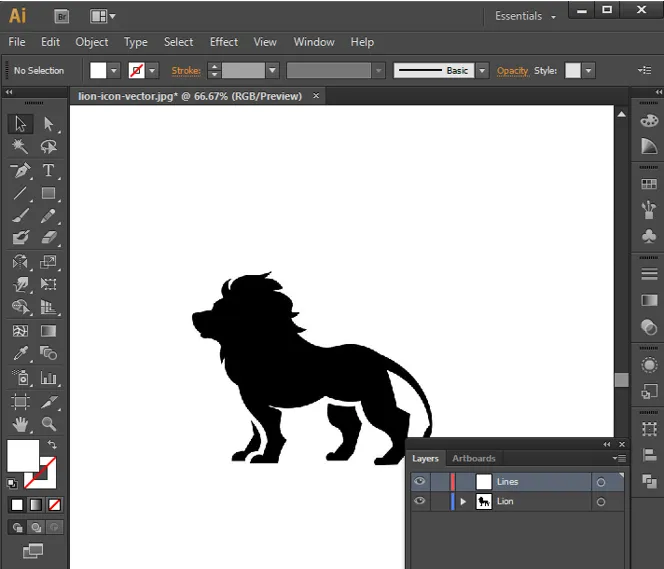
Stap 2: Selecteer lijnen op de werkbalk en teken 2 lijnen met lijn en configuraties zoals vereist. Plaats zowel aan het begin als aan het einde van het ontwerp zoals hieronder getoond.
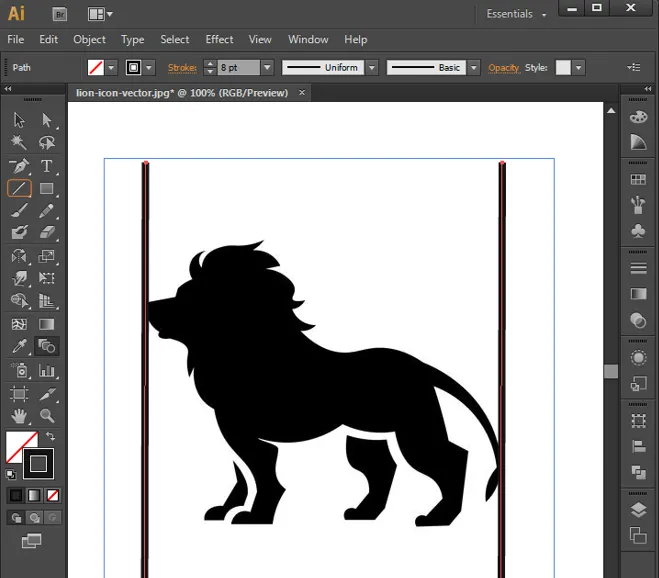
Stap 3: Selecteer het mengtool en selecteer beide lijnen en klik op enter om het gat te vullen met lijnen ertussen.
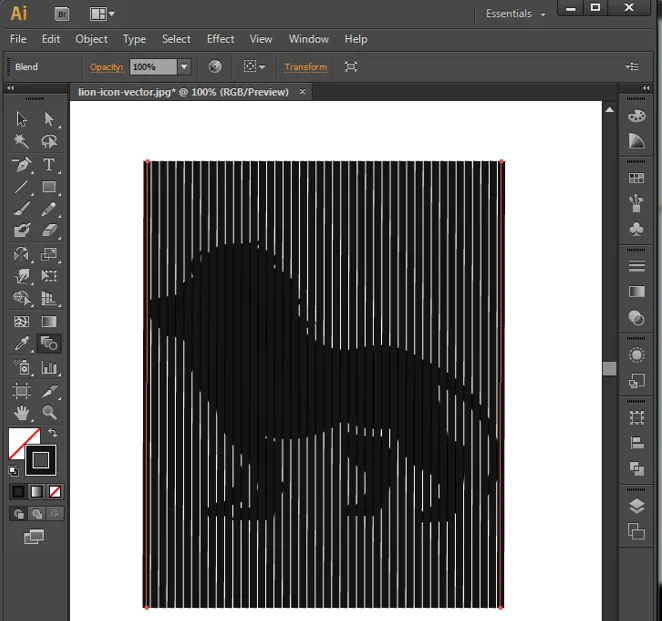
Stap 4: Dubbelklik op Blend Tool om de opties van het Blend-venster te openen, configureer de optie om de gaping uniform te houden.

Stap 5: Selecteer lijnenlaag en ga naar Objecten in de menubalk en selecteer uitvouwen.
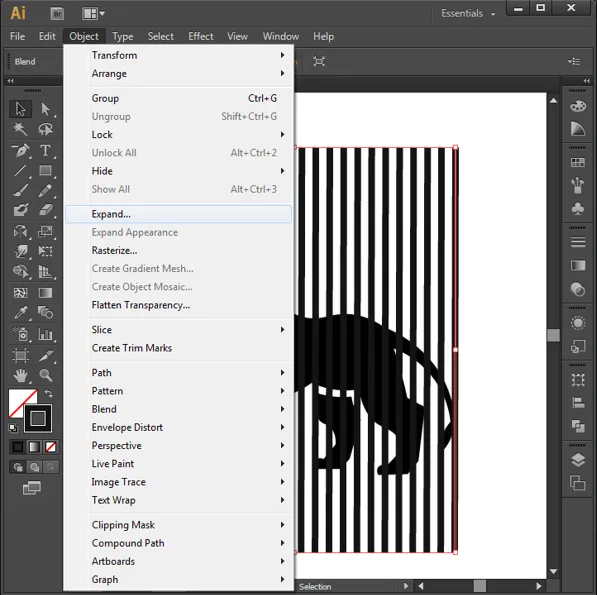
Stap 6: Venster uitvouwen opent de vensteropties en klikt op OK.
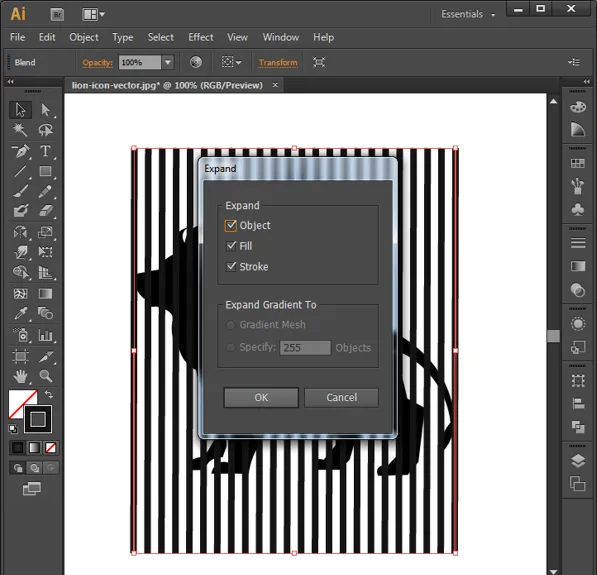
Stap 7: De lijnen en objecten moeten beide in verschillende lagen zijn die hetzelfde gebied delen.
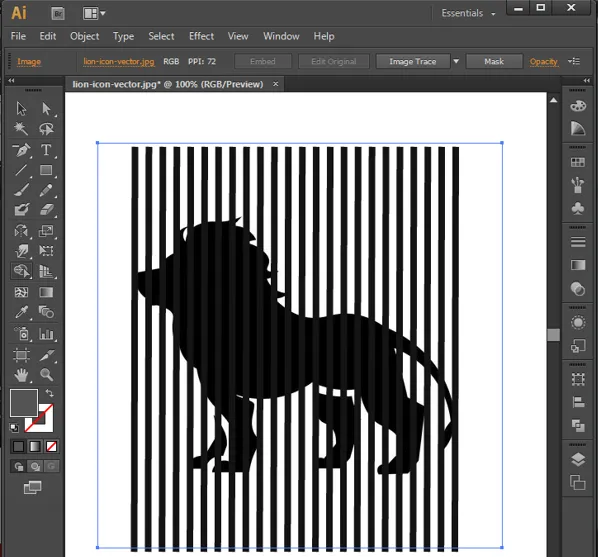
Stap 8: Klik op de objectlaag (leeuw) en selecteer lijnenlaag en selecteer Sharp builder tool houd Shift + Alt ingedrukt en sleep de hoek naar de lijnen die zich niet op het object (leeuw) bevinden die automatisch wordt verwijderd.

Stap 9: Verwijder nu de objectlaag ook nu kunnen we een lijn zien die in de vorm van het object blijft die als referentie wordt gebruikt. Dit is hoe we lijnenkunsteffect krijgen van Illustrator.

Conclusie
We hebben gezien hoe we een paar interessante effecten kunnen creëren via Illustrator. Dit is de tool die is ontworpen voor snelle kunstwerken, effecten en interessante dingen voor grafisch ontwerpers van verschillende rollen, zoals VFX, webdesign, kunst, papieren editors, tijdschriftmakers, logo-makers, brochure-makers en nog veel meer. De tool moet worden begrepen en moet voldoende worden geoefend door beginners om gewend te zijn aan de interface. Deze tool wordt in veel studio's gebruikt en biedt kunststudenten de mogelijkheid om een baan te vinden. Illustrator is het meest soepele hulpmiddel voor het maken van op vectoren gebaseerde objecten voor objecten. Veel aankomende pictogrammen en emoji worden met deze tool ontwikkeld.
Aanbevolen artikelen
Dit is een gids voor effecten in Illustrator. Hier bespreken we hoe u verschillende effecten kunt maken met behulp van lagen en verschillende opties in Illustrator. U kunt ook het volgende artikel bekijken voor meer informatie -
- Adobe Photoshop Tools
- Vervagingsgereedschap in Photoshop
- Potloodtool in Photoshop
- Installeer Adobe Photoshop
- Top Illustrator-plug-ins
- 3D-effecten in After Effects
- Soorten 3D-effecten in Illustrator
- Installeer Adobe Creative Cloud
- Top 4 beste videobewerkingssoftware in de industrie
- VFX-bedrijven en -functies