Leer hoe je van elke foto een schets maakt met veel fijne details. Geweldig voor landschappen, architectuurfoto's, stillevens en meer! En leer hoe u het volledige effect van start tot finish in 60 seconden kunt voltooien!
In een vorige Photoshop-tutorial hebben we geleerd hoe we een foto kunnen omzetten in een kleurpotloodschets met behulp van een methode die vooral goed werkt met portretten, omdat deze de neiging heeft om kleine, ongewenste details zoals rimpels en andere huidvlekken weg te laten en zich meer te concentreren op de belangrijkste functies die we willen zien, zoals de ogen, lippen en haren van de persoon.
Maar voor andere soorten afbeeldingen (landschaps- of natuurfoto's, gebouwen en architectuur, stillevens of echt elke afbeelding die niet op mensen is gericht), wilt u vaak dat de schets die kleine details bevat die de vorige methode zou negeren. Dus in deze zelfstudie leren we een andere manier om een foto naar een schets te converteren, een die meestal beter geschikt is voor deze andere soorten afbeeldingen, omdat het vaak geweldig werk doet om fijne details naar voren te brengen.
Als je de vorige handleiding voor Portrait To Color Pencil Sketch al hebt gelezen, zul je merken dat veel van de stappen hier hetzelfde zijn. Het is eigenlijk maar één verandering in een van de stappen die het verschil maakt. Dus als een toegevoegde bonus voor degenen die al bekend zijn met de vorige tutorial, aan het einde van deze handleiding, zullen we leren hoe we het volledige schetseffect van begin tot eind kunnen maken in 60 seconden of minder! Om echter het meeste uit deze zelfstudie te halen, raad ik u aan om het minstens één keer vanaf het begin door te lezen, in plaats van direct naar het einde te springen, omdat de "60 seconden of minder" versie veel sneltoetsen bevat (niet iedereen houdt van sneltoetsen) en slaat details over hoe en waarom elke stap werkt over.
Deze versie van de zelfstudie is volledig bijgewerkt voor Photoshop CC, maar is ook compatibel met elke recente versie van Photoshop. Gebruikers van Photoshop CS5 of eerder willen echter ook de originele Photo To Sketch With More Detail-tutorial bekijken.
Hier is de afbeelding die ik zal gebruiken die ik heb gedownload van Adobe Stock:

De originele afbeelding.
Zo ziet het eruit na te zijn omgezet in een potloodschets. We beginnen met het omzetten van de afbeelding in een zwart-witte schets, en dan zullen we leren hoe het te kleuren met behulp van een paar verschillende lagen overvloeimodi, die elk verschillende resultaten geven:

Een van de verschillende ingekleurde versies van de schets.
Hoe maak je een gedetailleerd schetseffect
Stap 1: Dupliceer de achtergrondlaag
Laten we beginnen met het maken van een kopie van onze originele afbeelding. We hebben het origineel later weer nodig als we de schets inkleuren, dus door aan een kopie te werken, kunnen we het origineel beschermen tegen schade. Als we in het deelvenster Lagen kijken, zien we onze afbeelding helemaal op de achtergrondlaag staan, momenteel de enige laag in het document:
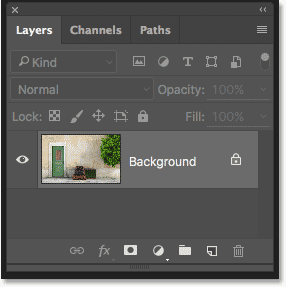
Het deelvenster Lagen met de foto op de achtergrondlaag.
Als u een kopie van de achtergrondlaag wilt maken, drukt u op de toets Alt (Win) / Option (Mac) op uw toetsenbord. Klik vervolgens met de toets nog steeds ingedrukt op de achtergrondlaag en sleep deze naar beneden naar het pictogram Nieuwe laag onderaan van het deelvenster Lagen (tweede pictogram van rechts):
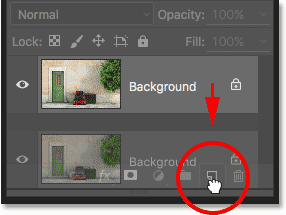
De achtergrondlaag naar het pictogram Nieuwe laag slepen.
Laat uw muisknop los en laat vervolgens uw Alt (Win) / Option (Mac) -toets los (in die volgorde). Normaal gesproken zou Photoshop gewoon doorgaan en een kopie van de laag maken, maar door de Alt / Option-toets toe te voegen, hebben we Photoshop gevraagd om eerst het dialoogvenster Laag dupliceren te openen, waardoor we de kans krijgen om de laag een naam te geven voordat deze toegevoegd. We gaan de kleur uit de laag verwijderen met de Desaturate-opdracht van Photoshop, dus laten we deze laag "Desaturate" noemen:
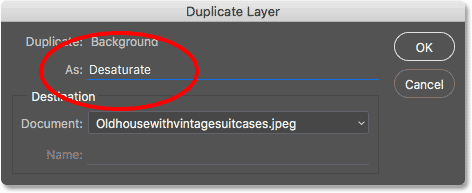
De dubbele laag de naam "Desaturate" geven.
Klik op OK als u klaar bent om het dialoogvenster Laag dupliceren te sluiten. Photoshop maakt een kopie van de achtergrondlaag, noemt deze "Desaturate" en plaatst deze boven het origineel:
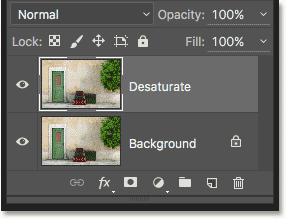
De dubbele laag "Desaturate" verschijnt.
Stap 2: Desaturate The Layer
Als u de kleur uit deze laag wilt verwijderen, gaat u naar het menu Afbeelding in de menubalk boven aan het scherm, kiest u Aanpassingen en kiest u Desatureren :
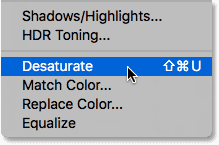
Ga naar Afbeelding> Aanpassingen> Verzadigen.
Hiermee wordt de kleur onmiddellijk verwijderd en krijgen we een snelle zwart-witversie van de afbeelding:
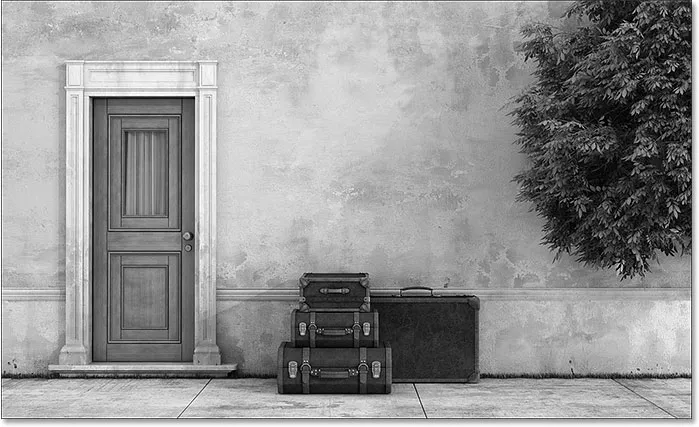
De afbeelding na het desatureren van de laag.
Stap 3: Dupliceer de laag "Desaturate"
Vervolgens moeten we een kopie maken van onze onverzadigde laag. Net zoals eerder, drukt u op de toets Alt (Win) / Option (Mac) op uw toetsenbord en klikt u met de toets nog steeds ingedrukt op de laag "Desaturate" in het deelvenster Lagen en sleept u deze naar het pictogram Nieuwe laag :
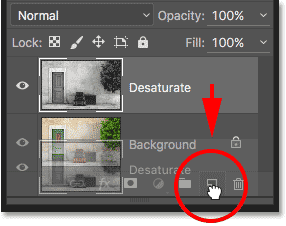
Sleep de laag "Dupliceren" naar het pictogram Nieuwe laag.
Laat uw muisknop los en laat vervolgens uw Alt (Win) / Option (Mac) -toets los. Photoshop opent opnieuw het dialoogvenster Laag dupliceren zodat we de laag een naam kunnen geven voordat deze wordt toegevoegd. We zullen deze laag omkeren, waardoor lichte gebieden donkere en donkere gebieden licht worden, dus laten we het "Omkeren" noemen:
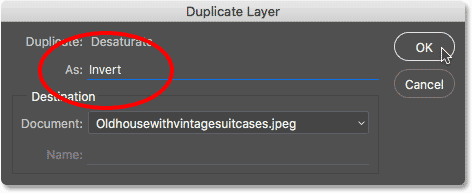
De dubbele laag een naam geven "Omkeren".
Klik op OK om het dialoogvenster Laag dupliceren opnieuw te sluiten. Photoshop voegt de dubbele laag toe, noemt deze "Omkeren" en plaatst deze boven de andere lagen:
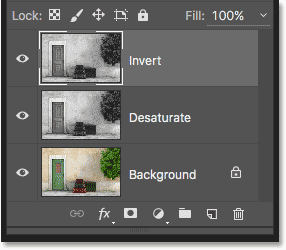
Het deelvenster Lagen met de nieuwe laag "Omkeren".
Stap 4: De laag omkeren
Om de laag om te keren, gaat u terug naar het menu Beeld bovenaan het scherm, kiest u Aanpassingen en kiest u deze keer Omkeren :
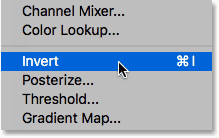
Ga naar Afbeelding> Aanpassingen> Omkeren.
Dit keert de helderheidswaarden om en geeft het beeld een filmnegatief uiterlijk:

De afbeelding na het toepassen van de opdracht Omkeren.
Stap 5: Verander de Layer Blend Mode naar "Color Dodge"
Het volgende dat we moeten doen, is de mengmodus van onze laag "Omkeren" wijzigen. U vindt de optie Overvloeimodus linksboven in het deelvenster Lagen. Standaard is deze ingesteld op Normaal, wat betekent dat de laag "Omkeren" helemaal niet overgaat in de onderliggende lagen. Het blokkeert ze gewoon uit het zicht.
Klik op het woord "Normaal" om een menu met andere overvloeimodi te openen waaruit we kunnen kiezen en kies vervolgens Color Dodge uit de lijst:
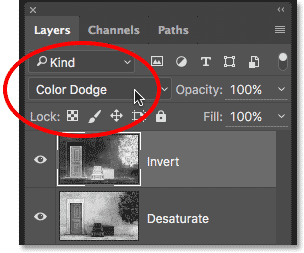
De overvloeimodus van de laag "Omkeren" wijzigen in Color Dodge.
Hierdoor wordt de afbeelding volledig wit (afhankelijk van uw afbeelding ziet u mogelijk enkele willekeurige zwartgebieden, maar de meeste moeten nu wit lijken):
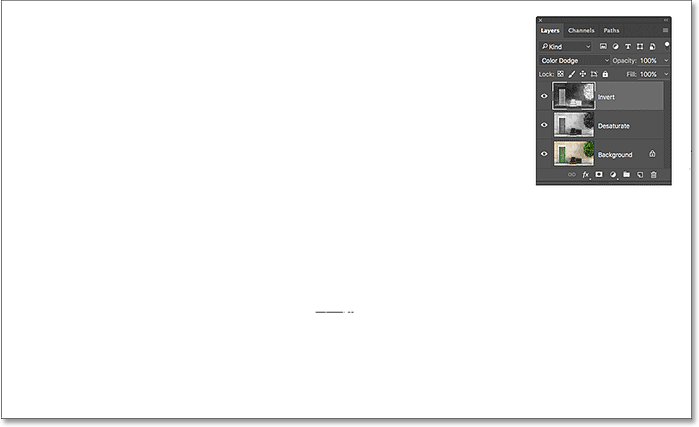
Als u de laagovervloeimodus wijzigt in Color Dodge, wordt de afbeelding tijdelijk wit.
Stap 6: Pas het filter "Minimaal" toe
Als je de vorige Photo To Color Pencil Sketch-handleiding doorleest, weet je dat de stappen die we hier hebben behandeld tot nu toe vrijwel hetzelfde zijn geweest. Maar dit is waar dingen veranderen, en hier is waarom.
Als we een portretfoto zouden omzetten in een schets, zoals we in de vorige zelfstudie deden, zouden we het effect creëren door de laag te vervagen met het Gaussiaanse vervagingsfilter van Photoshop. Die methode werkt geweldig voor portretten omdat het de neiging heeft om veel van de kleinere, ongewenste details te verbergen. Maar het werkt niet erg goed als je die kleinere details wilt behouden, zoals we hier doen.
Om de details te behouden, moeten we iets anders gebruiken, dus we zullen het minimumfilter gebruiken . Het feit dat het "Minimum" wordt genoemd, betekent niet dat het op de een of andere manier de minste van alle filters in Photoshop is. Zowel het minimumfilter als het tegenovergestelde filter, het maximumfilter, kunnen zelfs uitermate nuttig zijn. Beiden ontlenen hun naam aan wat ze doen. Het minimumfilter versmelt of krimpt witte gebieden door alle zwarte delen te verdikken en te verspreiden. Het maximale filter doet het tegenovergestelde; het zet uit en spreidt de witte gebieden uit om de zwarte gebieden te verkleinen. Met andere woorden, het minimumfilter minimaliseert wit, terwijl het maximumfilter wit maximaliseert .
Hoewel de minimum- en maximumfilters meestal worden gebruikt bij het verfijnen van selecties en laagmaskers, hebben ze ook veel creatief gebruik. In feite is het minimumfilter precies wat we nodig hebben om ons te helpen met ons schetseffect. Om het te selecteren, gaat u naar het menu Filter boven aan het scherm, kiest u Overige en kiest u Minimum :
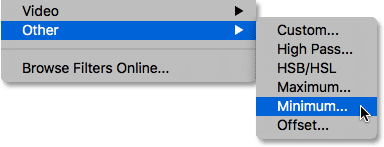
Ga naar Filter> Overige> Minimum.
Dit opent het dialoogvenster Minimale filter. Zoals ik al zei, verkleint het minimumfilter de grootte van witte gebieden door de zwarte gebieden uit te breiden en te spreiden. We bepalen hoe ver de zwarte gebieden zich verspreiden met behulp van de Radius- schuifregelaar onderaan het dialoogvenster. De standaardradiuswaarde is 1 pixel, en voor het beste resultaat met ons schetseffect, wilt u het idealiter op 1 pixel laten staan. Dit maakt de dunste lijnen mogelijk in de schets. Je zou, als je met een zeer grote afbeelding werkt en je avontuurlijk voelt, proberen de waarde te verhogen tot 2 pixels, maar je zult waarschijnlijk merken dat het de lijnen te dik maakt. Een straal van 1 pixel werkt meestal het beste.
Helemaal onderaan het dialoogvenster staat de optie Bewaren (alleen beschikbaar in Photoshop CC). Standaard is deze ingesteld op Vierkantheid . Als je veel ronde vormen in je afbeelding hebt, kun je proberen deze in Rondheid te veranderen, waardoor afgeronde randen niet afvlakken. Ik laat het ingesteld op Squolence:
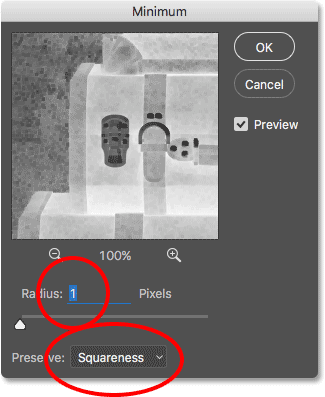
Laat Radius ingesteld op 1 pixel en stel vervolgens Bewaren in op Vierkantigheid of Rondheid afhankelijk van uw afbeelding (alleen CC).
Klik op OK om het dialoogvenster te sluiten en we hebben direct ons belangrijkste schetseffect. Nu, op dit punt, is het je misschien opgevallen dat er iets vreemds is gebeurd. Als u uw afbeelding op iets minder dan het 100% zoomniveau bekijkt, is het effect dat u zag voordat u op OK klikte om het dialoogvenster Minimum te sluiten, afhankelijk van uw zoomniveau en de grootte van uw afbeelding sterker dan het effect dat u nu ziet nadat u op OK hebt geklikt.
Om je te laten zien wat ik bedoel, hier is hoe mijn schetseffect eruit zag terwijl ik nog steeds het minimumfilter open had:
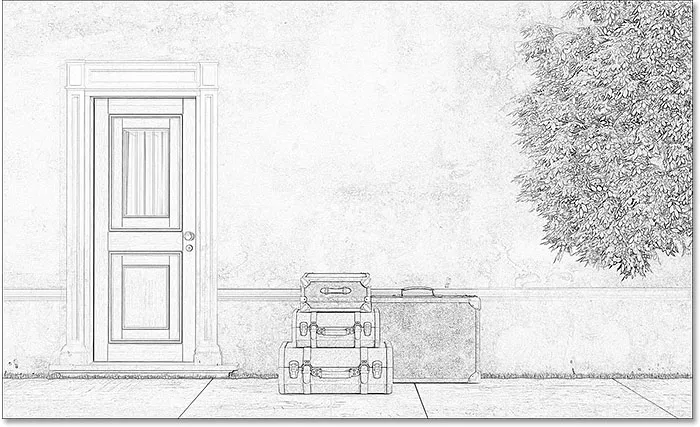
Het minimale filtereffect zoals het leek voordat het dialoogvenster werd gesloten.
En hier is hoe het eruit zag nadat ik op OK klikte om het te sluiten. Het verschil is hier subtiel, maar het totale effect lijkt nu lichter en zachter. Lijnen die eerder dikker en donkerder waren, zijn niet langer zo goed gedefinieerd. Maak je geen zorgen als dit je is overkomen. Het is gewoon het resultaat van het niet bekijken van de afbeelding op het volledige 100% zoomniveau. In de volgende stap zullen we het beeld toch donkerder maken:
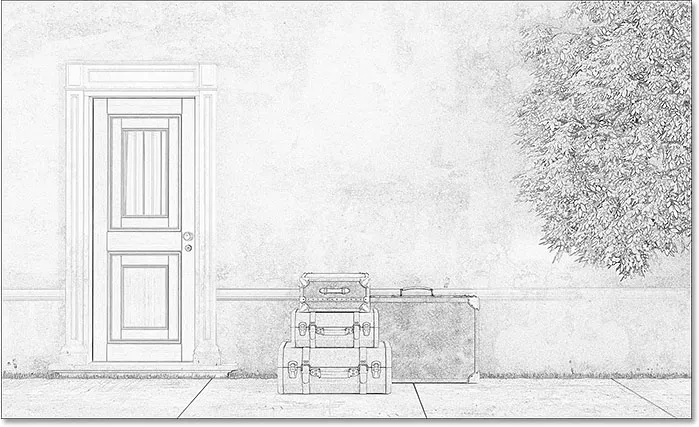
Het minimale filtereffect na het afsluiten van het dialoogvenster.
Stap 7: Voeg een aanpassingslaag voor niveaus toe
Om de schets donkerder te maken, gebruiken we een aanpassingslaag Niveaus. Klik op het pictogram Nieuwe opvul- of aanpassingslaag onder in het deelvenster Lagen:
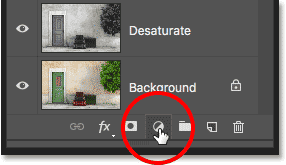
Klik op het pictogram Nieuwe opvul- of aanpassingslaag.
Kies een aanpassingslaag voor niveaus uit de lijst die verschijnt:
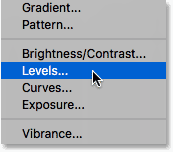
Een aanpassingslaag voor niveaus toevoegen.
Stap 8: Verander de mengmodus in "vermenigvuldigen"
De opties en besturingselementen voor de aanpassingslaag Niveaus worden weergegeven in het eigenschappenvenster van Photoshop. We kunnen ze gebruiken om de schets donkerder te maken, maar er is een snellere en gemakkelijkere manier. Als u nogmaals in het deelvenster Lagen kijkt, ziet u de nieuwe aanpassingslaag Niveaus ("Niveaus 1") boven de andere lagen zitten. Om de schets donkerder te maken, hoeven we alleen de overvloeimodus te wijzigen van Normaal in Vermenigvuldigen :
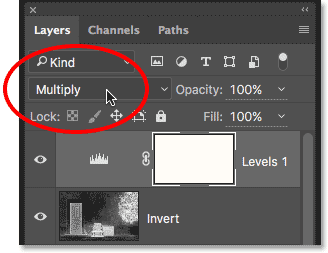
De mengmodus Niveaus wijzigen in Vermenigvuldigen.
De overvloeimodus Multiply is een van een groep overvloeimodi in Photoshop die de afbeelding donkerder maakt, en eenvoudig door de overvloeimodus te vermenigvuldigen, lijkt de schets nu donkerder:
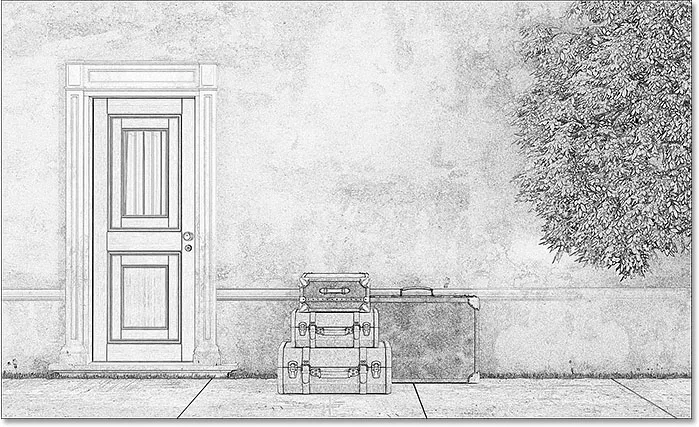
Het effect na het wijzigen van de overvloeimodus naar Vermenigvuldigen.
Als u vindt dat uw schets nu te donker is, kunt u een deel van de helderheid terugbrengen door de dekking van de aanpassingslaag Niveaus te verlagen. U vindt de optie Dekking rechtsboven in het deelvenster Lagen. De standaardwaarde is 100%. Hoe lager u deze instelt, hoe minder impact de aanpassingslaag Niveaus op de afbeelding heeft. Ik zal de mijne verlagen tot 75%:
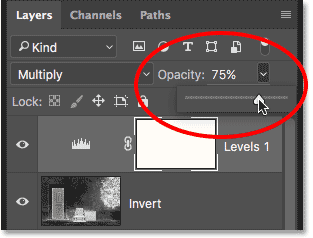
De dekking van de aanpassingslaag Niveaus verlagen.
Dit brengt een deel van de oorspronkelijke helderheid terug:
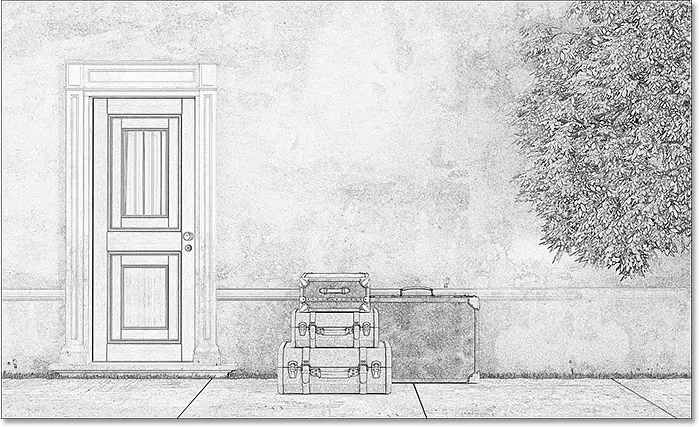
De schets is nu niet zo donker meer als een moment geleden.
Stap 9: Dupliceer de achtergrondlaag
Op dit punt hebben we de foto omgezet in een zwart-witte schets. Laten we eens kijken hoe we het kunnen inkleuren met behulp van een paar verschillende lagen overvloeimodi, waarbij elke modus ons een ander resultaat geeft.
We kleuren de schets met de originele kleuren van de foto. Om dat te doen, moeten we nog een kopie van onze achtergrondlaag maken. Houd nogmaals de Alt (Win) / Option (Mac) -toets op uw toetsenbord ingedrukt, klik vervolgens op de achtergrondlaag in het deelvenster Lagen en sleep deze naar beneden naar het pictogram Nieuwe laag :
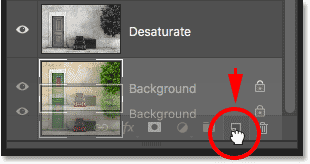
Klikken en slepen de achtergrondlaag naar het pictogram Nieuwe laag.
Laat uw muisknop los en laat vervolgens uw Alt (Win) / Option (Mac) -toets los. Wanneer het dialoogvenster Laag dupliceren verschijnt, noem de laag "Kleur" (omdat we deze zullen gebruiken om de schets in te kleuren) en klik vervolgens op OK:
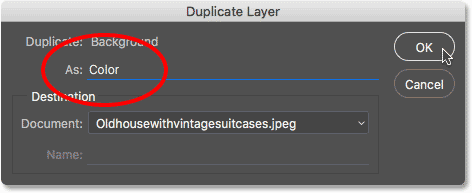
De dubbele laag "Kleur" noemen.
Photoshop maakt een kopie van de achtergrondlaag, noemt deze "kleur" en plaatst deze direct boven het origineel:
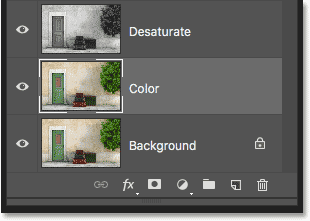
De nieuwe laag "Kleur" verschijnt.
Stap 10: Verplaats de laag "Kleur" naar de bovenkant van de stapel lagen
We moeten de laag "Kleur" boven alle andere lagen plaatsen. Een manier om dat te doen, is door erop te klikken en het helemaal naar boven te slepen, maar er is een snellere manier om een sneltoets te gebruiken. Als u de laag recht naar de bovenkant van de stapel wilt springen, zorgt u ervoor dat deze in het deelvenster Lagen is geselecteerd en drukt u vervolgens op Shift + Ctrl + rechterhaak ( ) ) (Win) / Shift + Command + rechterhaak ( ) ) (Mac). Hiermee wordt de laag "Kleur" onmiddellijk naar boven verplaatst, direct boven de aanpassingslaag Niveaus:
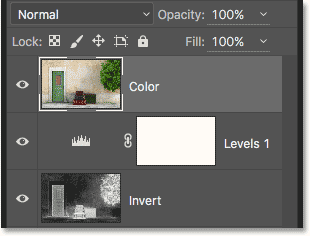
De laag "Kleur" is naar de bovenkant van de stapel gesprongen.
Stap 11: Verander de mengmodus naar "kleur"
Op dit moment blokkeert de laag "Kleur" de schets volledig uit het zicht. Om dat te veranderen zodat we alleen de kleur van de laag zien, verandert u eenvoudig de overvloeimodus van Normaal naar Kleur :
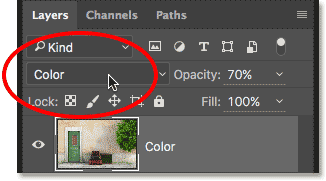
De overvloeimodus van de laag "Kleur" wijzigen in Kleur.
Dit geeft ons de eerste van onze kleureffecten:

De schets na het veranderen van de mengmodus naar "Kleur".
Als de kleur te intens lijkt, kunt u deze verminderen door de dekking van de laag "Kleur" te verlagen. Ik zal de mijne verlagen tot 70%:
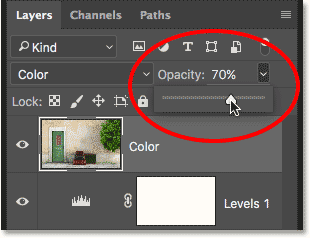
De dekking van de laag "Kleur" verlagen.
Na het verlagen van de dekking, lijkt de kleur subtieler:

Hetzelfde kleureffect, maar met de dekking verlaagd.
Stap 12: Probeer de overvloeimodi "Overlay", "Soft Light" en "Hard Light"
Voor een ander uiterlijk van de schets, probeer deze in te kleuren met de overlay, Overlay, Soft Light of Hard Light . Alle drie maken deel uit van een groep overvloeimodi in Photoshop die het beeldcontrast verhogen, maar ze kunnen ook worden gebruikt om kleuren te overvloeien en te verbeteren. Net als bij de overvloeimodus Kleur, kunt u, nadat u Overlay, Zacht licht of Hard licht hebt geselecteerd, het resultaat fijn afstemmen door de dekking van de laag aan te passen.
Voordat ik de mengmodus verander, ga ik eerst mijn dekkingswaarde terug instellen op 100% :
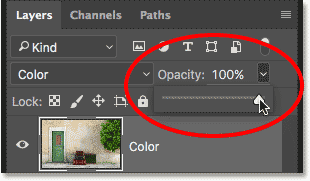
De dekking opnieuw instellen op 100%.
Vervolgens verander ik de overvloeimodus van Kleur naar Overlay :

De laagovervloeimodus wijzigen in Overlay.
Zoals ik al zei, verhoogt de overlay-overvloeimodus het beeldcontrast en hier zien we het effect op de schets. Het contrast is duidelijk sterker dan voorheen, en waar de kleurenmixmodus bijna pastelkleurige kleuren gaf, produceert Overlay donkerdere, meer ingetogen kleuren:

Het kleureffect met de overvloeimodus ingesteld op Overlay.
Vervolgens zal ik de Soft Light- mengmodus proberen:
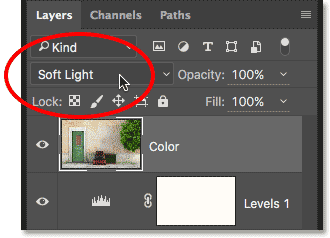
De mengmodus wijzigen van Overlay naar Zacht licht.
Soft Light lijkt erg op Overlay, maar het resultaat is subtieler. Het contrast is minder intens en de kleuren zijn meer gedempt:

Zacht licht produceert een subtieler effect dan Overlay.
Ten slotte zal ik de mengmodus veranderen in Hard Light :
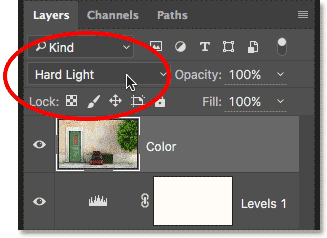
De mengmodus wijzigen in Hard licht.
Hoewel Soft Light een minder intense versie van Overlay is, is Hard Light precies het tegenovergestelde, met het sterkste contrast en de kleur van alle drie de mengmodi. Met de laagdekking ingesteld op 100% kan Hard Light zelfs te extreem zijn:

De schets is ingesteld op Hard licht, dekking 100%.
Als we echter de dekking verlagen om de impact van de mengmodus Hard Light te verzachten:
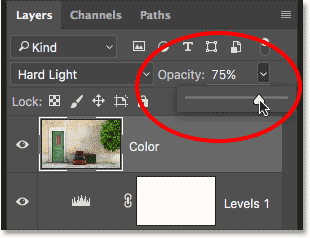
De laagdekking verlagen.
Het begint er veel beter uit te zien. Als je de overvloeimodus op Hard Light laat staan, maar de dekking tot ongeveer 75% verlaagt, krijg je, althans in mijn mening, voor dit specifieke beeld het beste resultaat:

Dezelfde mengmodus Hard Licht, maar met de dekking verlaagd tot 75%.
Foto om in 60 seconden of minder te schetsen
Nu we de details hebben besproken over hoe je van een foto een schets kunt maken, zoals beloofd, kun je hier precies hetzelfde effect in 60 seconden of minder maken (je wordt sneller naarmate je het doet). Om tijd te besparen, zullen we voor het grootste deel van het werk gebruik maken van sneltoetsen en we hoeven ons geen zorgen te maken over het hernoemen van een van de lagen.
Voordat we beginnen, moet u ervoor zorgen dat het gereedschap Verplaatsen boven aan het deelvenster Gereedschappen is geselecteerd. De reden is dat om Photoshop's laag-overvloeimodi via het toetsenbord te selecteren, een gereedschap moet worden geselecteerd dat geen eigen overvloeimodusopties heeft, zoals het penseel, het kloonstempel, het helende penseel, enzovoorts. Als het gereedschap zelf opties voor overvloeimodus heeft, verandert het wijzigen van de overvloeimodus vanaf het toetsenbord de overvloeimodus van het gereedschap, niet de overvloeimodus van de laag .
Er zijn tal van hulpmiddelen in Photoshop die geen opties voor overvloeimodus hebben, maar omdat het gereedschap Verplaatsen er een van is en het boven aan het deelvenster Gereedschappen staat, is het het gemakkelijkst om te selecteren. U kunt het snel selecteren door op uw toetsenbord op de letter V te drukken:
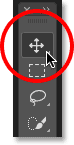
Het verplaatsgereedschap selecteren.
Volg vervolgens de geselecteerde tool en volg deze stappen:
Stap 1: Druk op Ctrl + J (Win) / Command + J (Mac) om de achtergrondlaag te dupliceren.
Stap 2: Druk op Shift + Ctrl + U (Win) / Shift + Command + U (Mac) om de laag te desatureren.
Stap 3: Druk op Ctrl + J (Win) / Command + J (Mac) om de onverzadigde laag te dupliceren.
Stap 4: Druk op Ctrl + I (Win) / Command + I (Mac) om de laag om te keren.
Stap 5: Druk op Shift + Alt + D (Win) / Shift + Option + D (Mac) om de overvloeimodus van de laag te wijzigen in Color Dodge.
Stap 6: Ga naar Filter > Overige > Minimum . Laat de Radius- waarde ingesteld op 1 pixel .
Stap 7: Klik op het pictogram Nieuwe opvul- of aanpassingslaag onder in het deelvenster Lagen en kies Niveaus .
Stap 8: Druk op Shift + Alt + M (Win) / Shift + Option + M (Mac) om de overvloeimodus te wijzigen in Vermenigvuldigen waardoor de afbeelding donkerder wordt. Pas de laagdekking naar wens aan.
Stap 9: Klik op de achtergrondlaag in het deelvenster Lagen om deze te selecteren. Druk op Ctrl + J (Win) / Command + J (Mac) om het te dupliceren.
Stap 10: Druk op Shift + Ctrl +) (Win) / Shift + Command +) (Mac) om de laag naar de bovenkant van de lagenstapel te springen.
Stap 11: Houd Shift + Alt (Win) / Shift + Option (Mac) ingedrukt en druk op C voor de kleurmengmodus, O voor overlay, F voor zacht licht of H voor hard licht. Pas de laagdekking naar wens aan.
En daar hebben we het! Zo maak je van een foto een meer gedetailleerde schets met behulp van het filter Minimaal, samen met een paar afbeeldingsaanpassingen en lagen overvloeimodi, in Photoshop! Bekijk onze sectie Foto-effecten voor meer tutorials over Photoshop-effecten!