In deze zelfstudie leren we alles over de nieuwe Face-Aware Liquify- functie in Photoshop CC, die krachtige functies voor gezichtsdetectie biedt aan het Liquify-filter, waardoor we de ogen, neus, mond en andere van een persoon gemakkelijk opnieuw kunnen vormen of vervormen. gezichtskenmerken!
Face-Aware Liquify werd voor het eerst toegevoegd aan Photoshop CC als onderdeel van de Creative Cloud-updates van juni 2016, die, als je de score bijhoudt, Photoshop CC naar versie 2015.5 hebben gebracht. Om het te gebruiken, moet u Photoshop CC uitvoeren en moet u ervoor zorgen dat uw exemplaar up-to-date is.
Deze nieuwe toevoeging aan het Liquify-filter bestaat uit twee hoofdonderdelen. Ten eerste hebben we nieuwe Face-Aware Liquify-schuifregelaars die het hervormen van een gezicht zowel eenvoudig als intuïtief maken. Er zijn schuifregelaars voor het aanpassen van de grootte, hoek en afstand van de ogen. Andere schuifregelaars voor het aanpassen van de hoogte en breedte van de neus. Nog meer schuifregelaars voor het hervormen van de mond (inclusief de glimlach van een persoon), en nog meer voor dingen zoals het voorhoofd of kin omhoog of omlaag brengen, de kaaklijn vergroten of verkleinen en de breedte van het gezicht aanpassen. Zoals we zullen zien, kunnen al deze dingen nu eenvoudig worden gedaan door schuifregelaars naar links of rechts te slepen.
Het filter Uitvloeien krijgt ook een geheel nieuwe Face Tool waarmee we de schuifregelaars kunnen bedienen door eenvoudig op de afbeelding zelf te klikken en te slepen. Met de Face Tool kunnen we zelfs dingen doen die we niet met de schuifregelaars kunnen doen, zoals de wangen aanpassen, de neus verplaatsen en zelfs iemands ogen in verschillende richtingen bewegen!
Zodra we alles hebben besproken over het gebruik van Face-Aware Liquify, zullen we de tutorial afronden door te leren hoe het niet alleen te gebruiken met een foto van een enkele persoon, maar ook met groepsfoto's, en hoe we schakel eenvoudig tussen meerdere gezichten in een foto om precies degene te selecteren die we nodig hebben. Er valt heel wat te bespreken, dus laten we beginnen!
Hier is een afbeelding die ik op mijn scherm heb geopend. Ik heb het gedownload van Adobe Stock, maar je kunt gemakkelijk volgen met elke portretfoto:
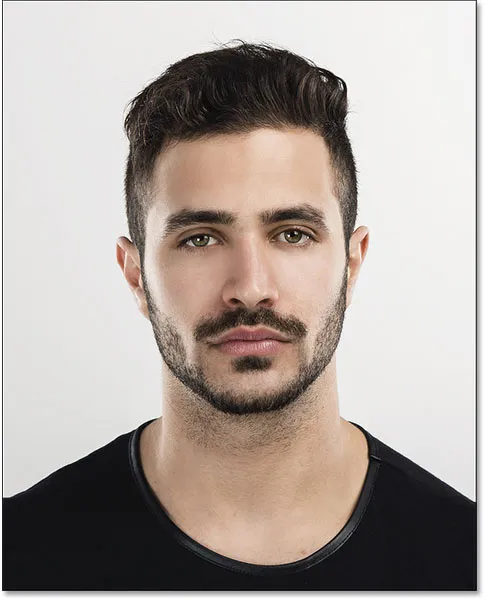
De originele afbeelding.
Liquify toepassen als een slim filter
Als we in mijn deelvenster Lagen kijken, zien we de afbeelding op de achtergrondlaag staan:
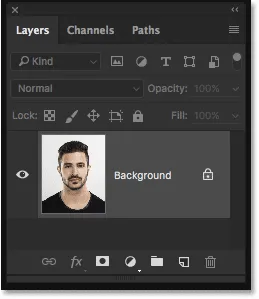
Het deelvenster Lagen met de foto op de achtergrondlaag.
Ik ga binnenkort het filter Uitvloeien op mijn afbeelding toepassen. Maar als we een filter rechtstreeks op een normale laag in Photoshop toepassen, wordt het filter toegepast als een statisch filter, wat betekent dat we de afbeelding permanent wijzigen. Een betere manier om te werken is om de filterinstellingen volledig bewerkbaar te houden en dat kunnen we doen door het filter niet op een normale laag maar op een slim object toe te passen .
Om de laag om te zetten in een slim object, klikt u op het kleine menupictogram in de rechterbovenhoek van het deelvenster Lagen:
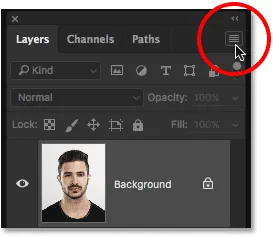
Klik op het menupictogram van het deelvenster Lagen.
Kies vervolgens Converteren naar slim object in het menu dat verschijnt:
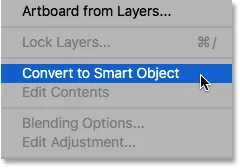
Selecteer "Convert to Smart Object" in de lijst.
Er lijkt niets met de afbeelding te zijn gebeurd, maar als we opnieuw in het deelvenster Lagen kijken, zien we nu een pictogram van het slimme object rechtsonder in de voorbeeldminiatuur . Dit pictogram vertelt ons dat de laag in feite is geconverteerd naar een slim object:
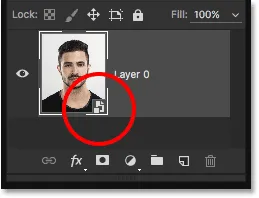
Het nieuwe Smart Object-pictogram.
Nu we de laag hebben omgezet in een slim object, wordt elk filter dat we erop toepassen automatisch omgezet in een niet-destructief slim filter, wat betekent dat het effect volledig bewerkbaar blijft, zelfs nadat het filter is toegepast. Om het filter Uitvloeien toe te passen, gaat u naar het menu Filter in de menubalk bovenaan het scherm en kiest u Uitvloeien :
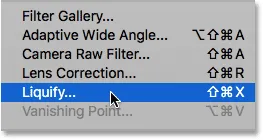
Ga naar Filter> Uitvloeien.
Dit opent het dialoogvenster Filter uitvloeien, dat bestaat uit het hoofdbeeldgebied in het midden, een werkbalk aan de linkerkant en een hele reeks opties in het deelvenster Eigenschappen aan de rechterkant. We zullen hier niet alles behandelen wat er te weten valt over het Liquify-filter. In plaats daarvan zullen we ons specifiek richten op de nieuwe Face-Aware Liquify-functies:
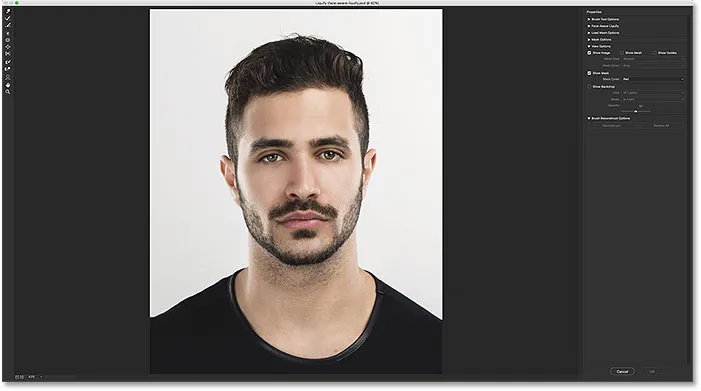
Het dialoogvenster Filter filteren in Photoshop CC.
De Face-Aware Liquify-schuifregelaars
Zoals ik al eerder zei, zijn er twee nieuwe toevoegingen aan het Liquify-filter in Photoshop CC 2015.5; een nieuwe Face Tool op de werkbalk en een nieuwe set schuifregelaars voor het bedienen van verschillende delen van het gezicht van een persoon. We beginnen met de schuifregelaars in het nieuwe gedeelte Face-Aware Liquify van het venster Eigenschappen aan de rechterkant:

De nieuwe sectie Face-Aware Liquify.
Op dit moment (althans voor mij) is de sectie gesloten. Klik op het driehoekje links van de naam om het open te draaien:
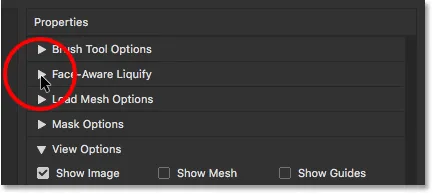
Draai het gedeelte Face-Aware Liquify open.
Wanneer het gedeelte Face-Aware Liquify wordt geopend, vinden we vier hoofdcategorieën, elk gericht op een ander deel van het gezicht. Beginnend vanaf de bovenkant hebben we de ogen, gevolgd door de neus, dan de mond en dan de algehele gezichtsvorm :
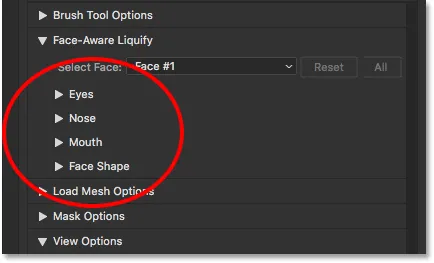
De categorieën Ogen, Neus, Mond en Gezichtsvorm.
Ogen
Laten we beginnen met de ogen. Ik draai de categorie Ogen open door op het driehoekje links van de naam te klikken. U kunt later opnieuw op dezelfde driehoek klikken als u een categorie moet sluiten om ruimte op uw scherm te besparen. Hier vinden we een reeks schuifregelaars die elk een andere eigenschap van de ogen besturen. Nogmaals van boven hebben we ooggrootte, ooghoogte, oogbreedte, oogkanteling en oogafstand . Standaard zijn de schuifregelaars allemaal ingesteld op een waarde van 0 in het midden, wat betekent dat ze momenteel geen effect hebben op de afbeelding:
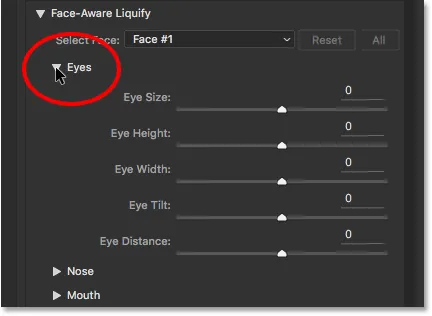
De vijf schuifregelaars voor de ogen (grootte, hoogte, breedte, kanteling en afstand).
Alle schuifregelaars in het gedeelte Face-Aware Liquify, niet alleen voor de ogen maar ook voor de neus, mond en gezichtsvorm, delen hetzelfde bereik van waarden. We kunnen ze naar rechts slepen tot een maximale waarde van 100, of we kunnen ze naar links slepen naar een maximale waarde van -100 . Als u een schuifregelaar naar het midden sleept, wordt deze teruggezet op 0 . Natuurlijk bestuurt elke schuifregelaar een ander aspect van het gezicht, dus laten we kijken wat ze doen.
Oogmaat
De schuifregelaar Ooggrootte vergroot of verkleint de totale grootte van de ogen. Als we de schuifregelaar naar rechts slepen, maken we de ogen groter:
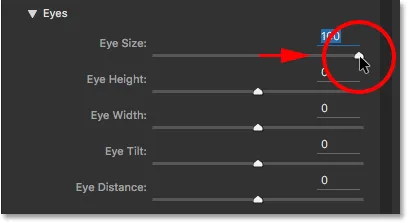
Sleep de schuifregelaar Ooggrootte naar rechts.
En als we dezelfde schuifregelaar naar links slepen, maken we de ogen kleiner:
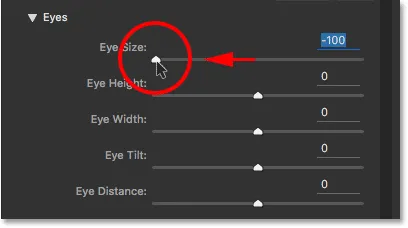
Sleep de schuifregelaar Ooggrootte naar links.
Hier is een vergelijking die het effect toont dat elke instelling op de afbeelding heeft. Ik zal een vergelijkbare vergelijking gebruiken voor elk van de schuifregelaars terwijl we verder gaan. De afbeelding in het midden toont de schuifregelaar in de standaardpositie in het midden (met een waarde van 0, waar deze geen effect heeft). De versie links toont het resultaat van de schuifregelaar wanneer deze helemaal naar links wordt gesleept (tot de maximale waarde van -100). De afbeelding rechts toont het effect met de schuifregelaar helemaal naar … je raadt het al, rechts (tot de maximale waarde van +100). Afbeelding links = schuifregelaar links; middelste afbeelding = schuif midden; afbeelding rechts = schuifregelaar rechts.
Natuurlijk hoeft u de schuifregelaars niet helemaal naar hun maximale waarde te slepen. Lagere waarden geven u subtielere resultaten. Het is gewoon gemakkelijker voor ons om het effect te zien bij de maximale instellingen, dus dat is wat ik zal gebruiken:
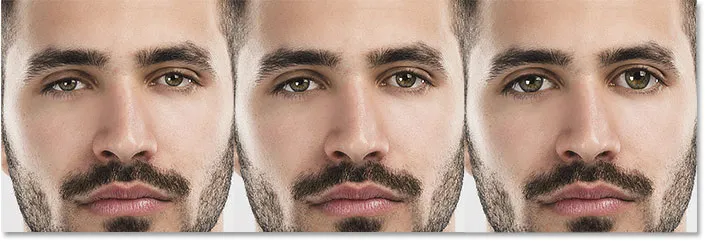
Ooggrootte = -100 (links); Ooggrootte = 0 (midden); Ooggrootte = +100 (rechts).
Ooghoogte
De schuifregelaar Ooghoogte vergroot of trekt de ogen verticaal samen. Sleep de schuifregelaar naar rechts om hun hoogte uit te breiden of naar links om deze te verkleinen. Nogmaals, hier is een vergelijking van het effect, met de linkerafbeelding met het resultaat van de schuifregelaar helemaal naar links gesleept op -100, de middelste afbeelding met de schuifregelaar in de middelste positie op 0 en de rechterafbeelding met wat er gebeurt met de schuifregelaar helemaal naar rechts gesleept op +100:
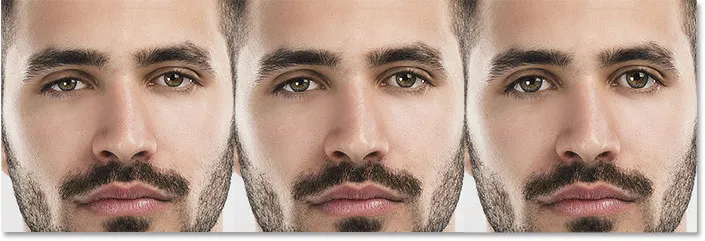
Ooghoogte = -100 (links); Ooghoogte = 0 (midden); Ooghoogte = +100 (rechts).
Oogbreedte
De schuifregelaar Oogbreedte vergroot of verkleint de ogen horizontaal. Als u naar rechts sleept, wordt de breedte groter en naar links slepen. U zult merken dat sommige schuifregelaars ons subtielere resultaten geven dan andere, zelfs bij de maximale instellingen:

Oogbreedte = -100 (links); Oogbreedte = 0 (midden); Oogbreedte = +100 (rechts).
Oog kantelen
De schuifregelaar Oog kantelen past de ooghoek aan. Door naar rechts te slepen, worden de ogen naar beneden en naar binnen gekanteld, terwijl naar links slepen ze in de tegenovergestelde richting worden gekanteld, waardoor ze er meer "hangend" uitzien:

Oogkanteling = -100 (links); Oogkanteling = 0 (midden); Oogkanteling = +100 (rechts).
Oogafstand
De schuifregelaar Oogafstand past de hoeveelheid ruimte tussen de ogen aan. Sleep naar rechts om de ogen verder uit elkaar te duwen, of naar links om ze dichter bij elkaar te brengen:

Oogafstand = -100 (links); Oogafstand = 0 (midden); Oogafstand = +100 (rechts).
Neus
Vervolgens hebben we de neuscategorie met slechts twee schuifregelaars, neushoogte en neusbreedte :
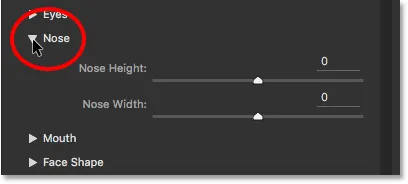
De twee schuifregelaars voor het aanpassen van de neus (hoogte en breedte).
Neushoogte
Beide schuifregelaars zijn vrij eenvoudig. De schuifregelaar Neushoogte past de lengte van de neus aan. Sleep de schuifregelaar naar rechts om deze in te korten of naar links om hem langer te maken:
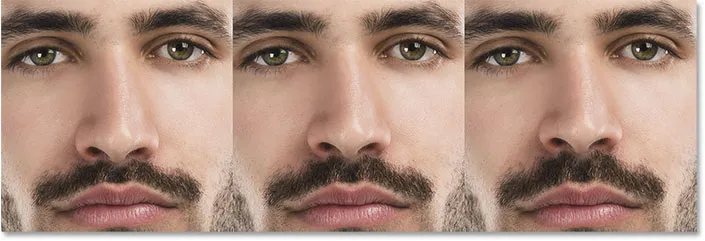
Neushoogte = -100 (links); Neushoogte = 0 (midden); Neushoogte = +100 (rechts).
Neus breedte
De schuifregelaar Neusbreedte vergroot of verkleint de breedte van de neus. Naar rechts slepen maakt de neus dunner, terwijl naar links slepen dikker wordt:
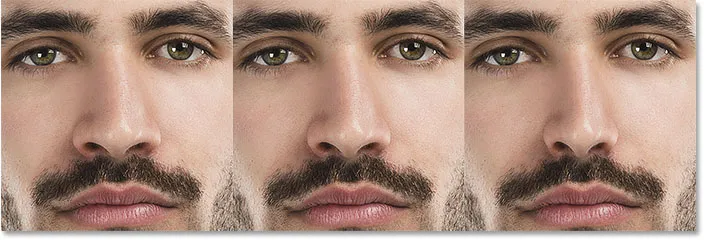
Neusbreedte = -100 (links); Neusbreedte = 0 (midden); Neusbreedte = +100 (rechts).
Mond
Vervolgens zal ik de categorie Mond openen, waar we schuifregelaars vinden voor het aanpassen van de Smile (meer daarover later), de bovenlip, onderlip, de mondhoogte en de mondbreedte :

De vijf schuifregelaars voor de mond (glimlach, bovenlip, onderlip, mondbreedte, mondhoogte).
Glimlach
Een van de interessantere schuifregelaars in de sectie Face-Aware Liquify is Smile, die de ronding van de mond van de persoon vergroot of verkleint. Sleep de schuifregelaar naar rechts om deze groter te maken en meer glimlach op te roepen. Sleep naar links om de curve te verkleinen en meer frons toe te voegen:
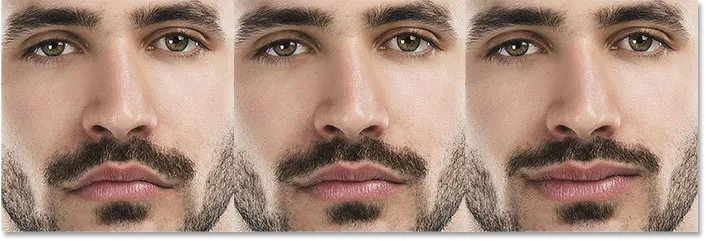
Smile = -100 (links); Smile = 0 (midden); Smile = +100 (rechts).
Bovenlip
Gebruik de schuifregelaar Bovenlip om de dikte van de bovenlip aan te passen. Naar rechts slepen maakt het dikker, terwijl naar links slepen dunner wordt:
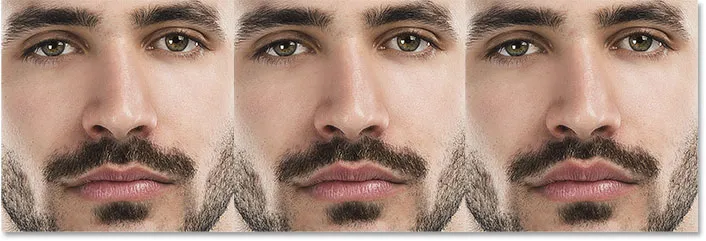
Bovenlip = -100 (links); Bovenlip = 0 (midden); Bovenlip = +100 (rechts).
Onderlip
De schuifregelaar Onderlip doet hetzelfde, maar dan voor de onderlip, en deze werkt in de tegenovergestelde richting. Door naar rechts te slepen, wordt de onderlip dunner. Sleep naar links om het dikker te maken:
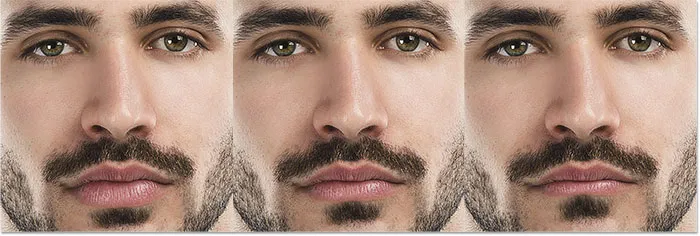
Onderlip = -100 (links); Onderlip = 0 (midden); Onderlip = +100 (rechts).
Mond breedte
De schuifregelaar Mondbreedte vergroot of trekt de mond horizontaal samen, waardoor deze breder lijkt (naar rechts slepen) of smaller (naar links slepen):
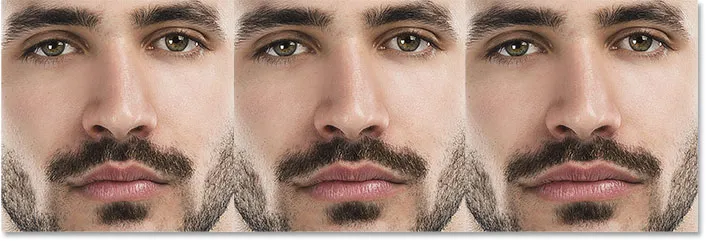
Mondbreedte = -100 (links); Mondbreedte = 0 (midden); Mondbreedte = +100 (rechts).
Mond hoogte
De schuifregelaar Mondhoogte vergroot de mond verticaal door naar rechts te slepen en trekt verticaal samen door naar links te slepen. Houd deze echter in de gaten, want te ver naar rechts slepen kan de lippen soms te ver strekken en rare patronen of artefacten veroorzaken:
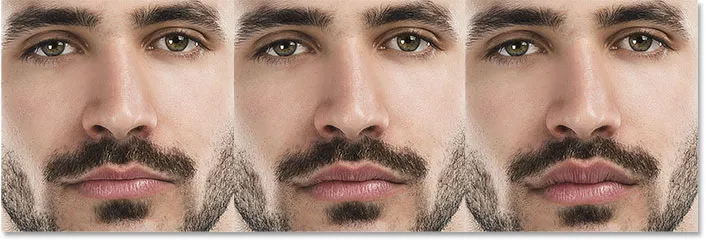
Mondhoogte = -100 (links); Mondhoogte = 0 (midden); Mondhoogte = +100 (rechts).
Gezichtsvorm
De laatste (maar zeker niet de minste) van de vier Face-Aware Liquify-categorieën is Gezichtsvorm, met schuifregelaars voor het aanpassen van het voorhoofd, de kinhoogte, de kaaklijn en de gezichtsbreedte . Van alle schuifregelaars in het gedeelte Face-Aware Liquify, geven de schuifregelaars Gezichtsvorm ons enkele van de meest dramatische resultaten:
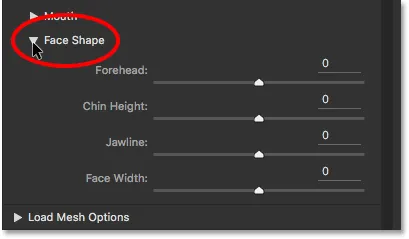
De vier schuifregelaars voor de gezichtsvorm (voorhoofd, kinhoogte, kaaklijn en gezichtsbreedte).
Voorhoofd
De schuifregelaar Voorhoofd verhoogt of verlaagt het voorhoofd. Sleep naar rechts om meer van het voorhoofd naar voren te brengen (en het IQ van de persoon te verhogen), of sleep naar links om het te verlagen, maar geef hem een indrukwekkendere haarlijn:
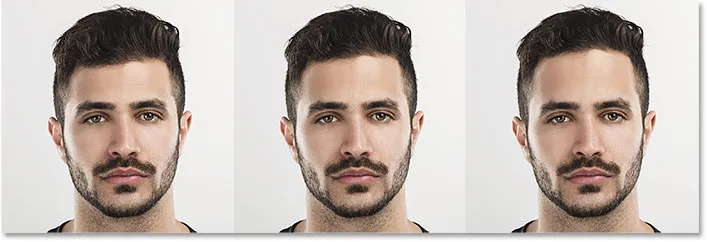
Voorhoofd = -100 (links); Voorhoofd = 0 (midden); Voorhoofd = +100 (rechts).
Kinhoogte
De schuifregelaar Kinhoogte verhoogt (sleept naar rechts) of verlaagt (sleept naar links) de kin:

Kinhoogte = -100 (links); Kinhoogte = 0 (midden); Kinhoogte = +100 (rechts).
kaaklijn
Gebruik de Jawline-schuifregelaar om de kaaklijn uit te breiden of samen te trekken. Naar rechts slepen maakt het breder; slepen naar links maakt het smaller:
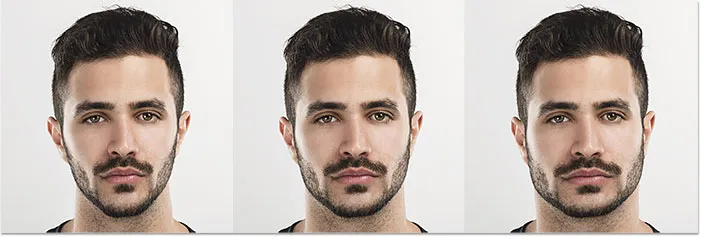
Kaaklijn = -100 (links); Kaaklijn = 0 (midden); Kaaklijn = +100 (rechts).
Gezichtsbreedte
En tot slot wordt de schuifregelaar Gezichtsbreedte groter of kleiner dan de totale breedte van het gezicht. Sleep naar rechts om het gezicht te verbreden of naar links om het naar binnen te persen:
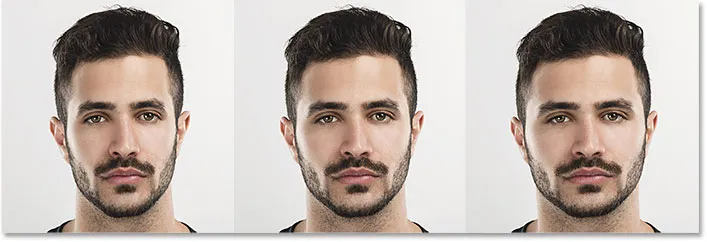
Gezichtsbreedte = -100 (links); Gezichtsbreedte = 0 (midden); Gezichtsbreedte = +100 (rechts).
Voor en na
Het hoofddoel van de Face-Aware Liquify-schuifregelaars is het corrigeren van ongewenste vervormingen in een afbeelding waardoor iemand er anders uitziet dan in het echt. Maar de schuifregelaars kunnen net zo gemakkelijk worden gebruikt om een persoon op iemand anders te laten lijken!
Hier is nogmaals mijn originele afbeelding links. Rechts is dezelfde persoon (of in ieder geval dezelfde persoon) na wat plezier met de schuifregelaars:
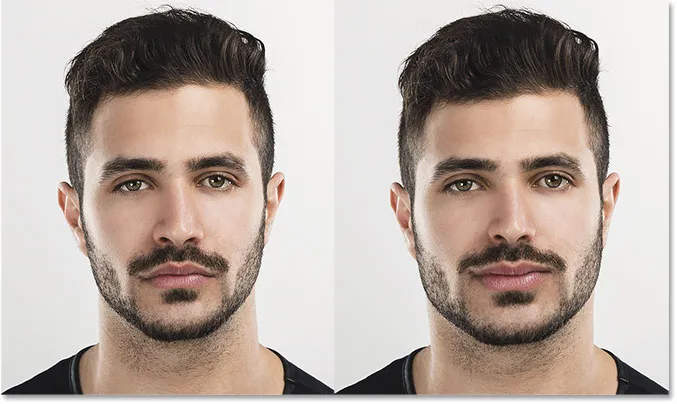
Een vergelijking voor (links) en na (rechts).
De schuifregelaars opnieuw instellen
Klik op de knop Reset om alle schuifregelaars snel weer op 0 te zetten. Dit zal het gezicht onmiddellijk in zijn oorspronkelijke staat herstellen:
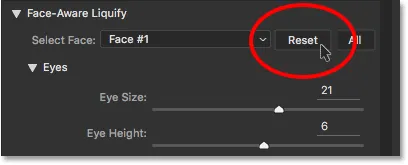
Klik op de knop Reset.
Het gereedschap Gezicht
De andere nieuwe Face-Aware Liquify-functie is de Face Tool die zich in de werkbalk aan de linkerkant van het dialoogvenster bevindt. U kunt het gereedschap Gezicht ook selecteren door op de letter A op uw toetsenbord te drukken:
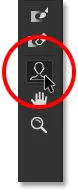
Het gereedschap Gezicht selecteren.
Wanneer we het gereedschap Gezicht selecteren, tekent Photoshop een dunne omtrek aan weerszijden van het gedetecteerde gezicht. De omtrek verschijnt zelfs wanneer er maar één persoon op de foto staat, maar zoals we later zullen zien, is het echt nuttiger bij het werken aan foto's van meerdere mensen, omdat de omtrek ons vertelt welke gezichten Photoshop heeft kunnen detecteren (en welke het miste):
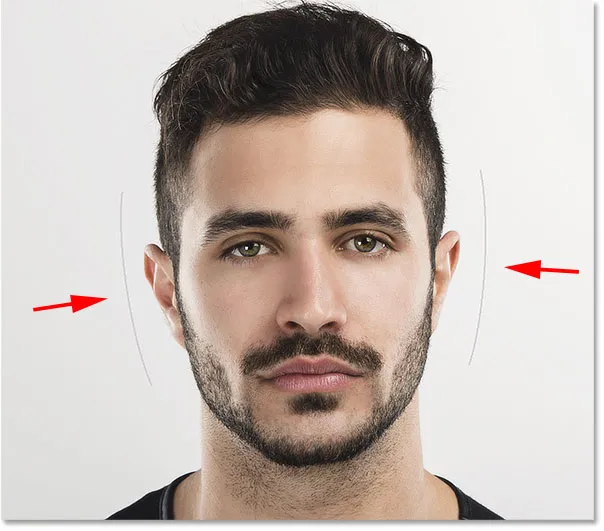
Photoshop schetst het beoogde gezicht, zelfs wanneer dit het enige gezicht is.
De reden dat we de schuifregelaars hebben leren kennen voordat we naar de Face Tool hebben gekeken, is dat de Face Tool ons gewoon een andere manier geeft om de schuifregelaars aan te passen. Het verschil is dat we in plaats van de schuifregelaars zelf te slepen, met de Face Tool direct op de afbeelding kunnen klikken en slepen.
Als ik het gereedschap Gezicht bijvoorbeeld over een van de ogen beweeg, verschijnen er verschillende handgrepen . Er is een ronde boven en onder het oog, een andere ronde aan de zijkant, een ruitvormige in de bovenhoek en een gestippelde gebogen lijn langs de buitenrand. Soortgelijke handgrepen zouden verschijnen als ik over het andere oog zweefde:
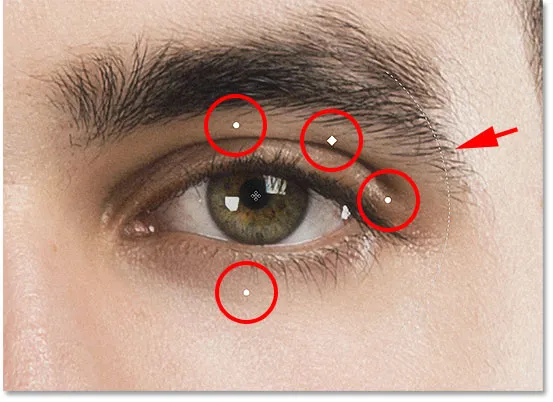
Handgrepen verschijnen rond het oog wanneer u erover zweeft met het gereedschap Gezicht.
Elke greep is gekoppeld aan een van de schuifregelaars en het slepen van een greep heeft hetzelfde effect als het slepen van de schuifregelaar. De ronde handgrepen boven en onder het oog zijn gekoppeld aan de schuifregelaar Ooghoogte . Door een van beide te slepen, past u de hoogte van de ogen aan (de ogen worden samen aangepast, ongeacht welk oog u kiest), en u ziet de schuifregelaar Ooghoogte in het deelvenster Eigenschappen terwijl u mee sleept. Om het gemakkelijker te maken om te zien wat je doet, vervagen de grepen zodra je begint te slepen, daarom zijn ze niet zichtbaar in de screenshot:

Verslepen van de ooghoogte-hendel verplaatst de ooghoogte-schuifregelaar.
De ronde hendel aan de zijkant is gekoppeld aan de schuifregelaar Oogbreedte. Het ruitvormige handvat in de bovenhoek bestuurt de schuifregelaar Ooggrootte. En als we klikken en slepen op de gebogen stippellijn langs de buitenrand, verplaatsen we de schuifregelaar Eye Tilt . Als u tooltips hebt ingeschakeld in de voorkeuren van Photoshop, kunt u uw cursor over elke greep bewegen en de naam van de bijbehorende schuifregelaar verschijnt. De enige schuifregelaar waaraan geen greep is gekoppeld, is Oogafstand.
Hier klik en sleep ik naar beneden op de Eye Tilt-hendel (de gebogen stippellijn), en verander ik niet alleen de hoek van de ogen, maar we kunnen zien dat de Eye Tilt-schuifregelaar met mij mee is bewogen. Als u per ongeluk op de verkeerde greep klikt en sleept, drukt u eenvoudig op Ctrl + Z (Win) / Command + Z (Mac) op uw toetsenbord om deze ongedaan te maken:
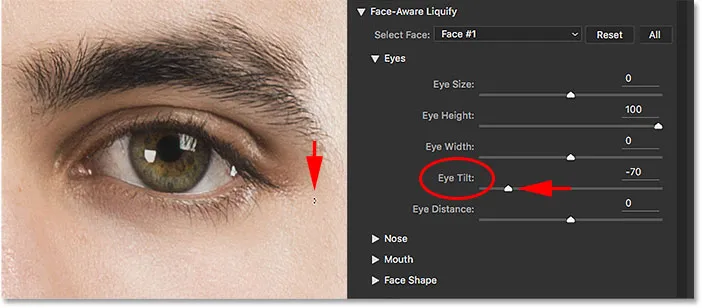
Versleep de Eye Tilt-hendel om de Eye Tilt-schuifregelaar te verplaatsen.
Soortgelijke handgrepen verschijnen wanneer we het gereedschap Gezicht over de neus houden. De handgreep aan de onderkant is gekoppeld aan de schuifregelaar Neushoogte, terwijl de handgrepen aan beide zijden de schuifregelaar Neusbreedte bedienen:

De grepen Neusbreedte (links en rechts) en Neushoogte (onderaan).
Als u het gereedschap Gezicht boven de mond houdt, worden handvatten weergegeven voor het aanpassen van de verschillende mondeigenschappen. Sleep een van de ronde handgrepen aan de zijkanten om de mondbreedte aan te passen. De gebogen stippellijnen langs de linker- en rechterrand bepalen de hoek van de Smile . Verhoog of verlaag de bovenlip door de gebogen lijn direct erboven te slepen, of de onderlip door de gebogen lijn eronder te slepen. De schuifregelaar Mondhoogte heeft geen bijpassende handgreep, dus daarvoor moet u de schuifregelaar zelf slepen:
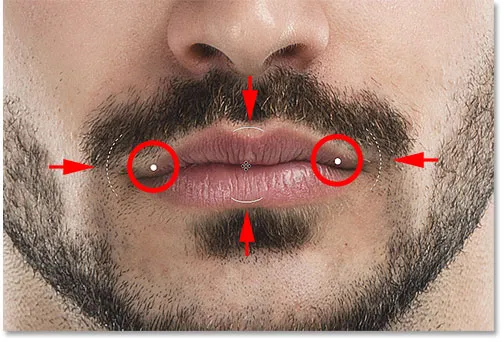
De verschillende Mouth-eigendomsgrepen.
Als we ten slotte het gereedschap Gezicht dichter bij een rand van het gezicht houden, zien we verschillende handvatten voor het aanpassen van de eigenschappen van de gezichtsvorm . De hendel bovenaan verhoogt of verlaagt het voorhoofd, terwijl de hendel onderaan de kinhoogte verhoogt of verlaagt. De twee handgrepen aan weerszijden vergroten of verkleinen de gezichtsbreedte en de handgrepen in de onderste hoeken passen de kaaklijn aan :
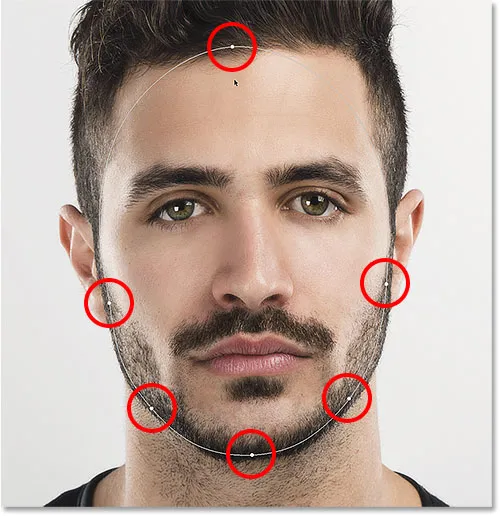
De gezichtsvorm behandelt.
Hier sleep ik de gezichtsbreedgreep naar rechts om het gezicht te verbreden en zien we de schuifregelaar Gezichtsbreedte in het deelvenster Eigenschappen ook bewegen:
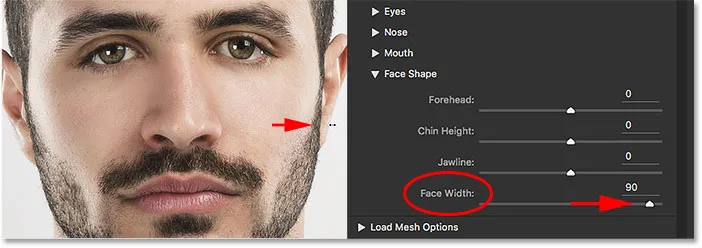
Een ander voorbeeld van hoe de grepen en schuifregelaars aan elkaar zijn gekoppeld.
Meer aanpassingen aan gezichtstool
Het echte voordeel van de Face Tool is dat het niet alleen de schuifregelaars kan aanpassen door rechtstreeks naar de afbeelding te slepen, maar ook extra gebieden opent die we kunnen aanpassen; gebieden die niet toegankelijk zijn met de schuifregelaars. Maar dit is ook waar dingen behoorlijk snel raar kunnen worden.
Als we bijvoorbeeld het gereedschap Gezicht recht boven een oog houden, ziet u dat de cursor verandert in een richtingspijl met vier punten:

Als u over bepaalde gebieden zweeft, verandert de cursor van het gereedschap in een richtingspijl.
Wanneer we deze richtingspijl zien, betekent dit dat we op het gebied kunnen klikken en het vrij in elke richting kunnen slepen. In dit geval betekent dit dat we het oog kunnen bewegen. Maar in tegenstelling tot de schuifregelaars die beide ogen tegelijk aanpassen, kunnen we met het gereedschap Gezicht beide ogen afzonderlijk van elkaar in elke richting slepen:
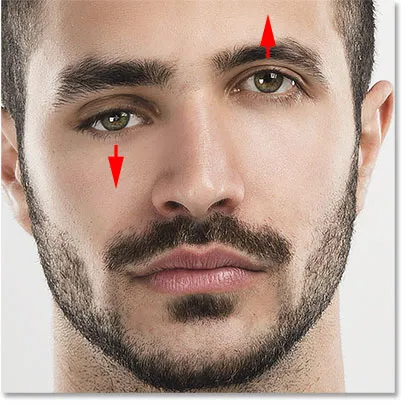
Eén oog omhoog en het andere oog naar beneden slepen, gewoon omdat we dat kunnen.
Dezelfde cursor verschijnt als we het gereedschap Gezicht over de neus houden, wat betekent dat we de neus in elke richting kunnen klikken en slepen. Hier heb ik het naar beneden en naar rechts gesleept:
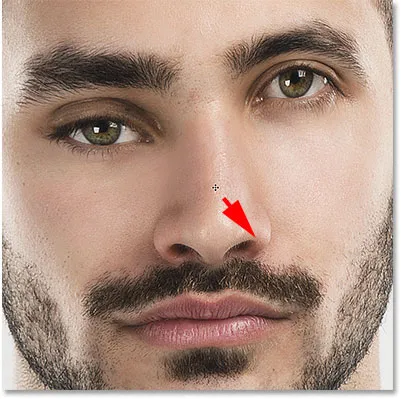
De neus slepen met het gereedschap Gezicht. Ziet er goed uit.
Je ziet ook de richtingcursor wanneer je over de linker- en rechterwang, de mond en de kin zweeft, die elk vrij van vorm kunnen worden veranderd:

De wangen, mond en kin kunnen worden verplaatst, net als de ogen en neus.
Bij gebruik voor subtiele aanpassingen kan het Face Tool wonderen verrichten. Maar het kan ook vrij snel uit de hand lopen, zoals we in deze vergelijking voor (links) en na (rechts) zien:
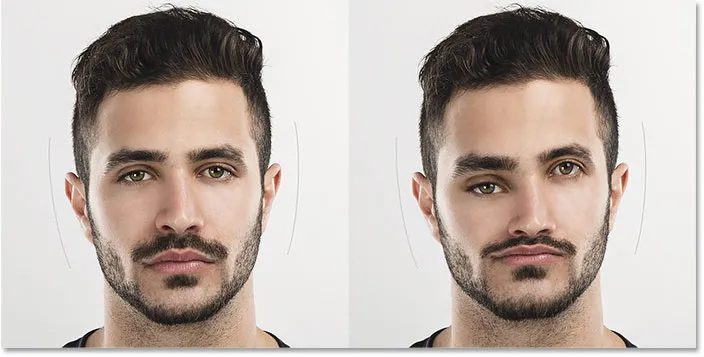
Hoe absoluut niemand te imponeren met Face-Aware Liquify.
Er zijn een paar dingen die je kunt doen als er dingen misgaan. Om uw laatste stap ongedaan te maken, drukt u op Ctrl + Z (Win) / Command + Z (Mac) op uw toetsenbord. Als u meerdere stappen één voor één ongedaan wilt maken, drukt u herhaaldelijk op Ctrl + Alt + Z (Win) / Command + Alt + Z (Mac). Of, zoals we eerder hebben geleerd, kunt u het gezicht onmiddellijk terugzetten in de oorspronkelijke staat door op de knop Reset boven de schuifregelaars in het deelvenster Eigenschappen te klikken:
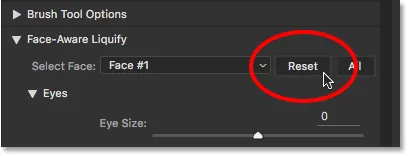
Klik op de knop Reset.
Uw instellingen toepassen
Als u tevreden bent met de resultaten, klikt u op OK om uw instellingen te bevestigen en het filter Uitvloeien te sluiten:
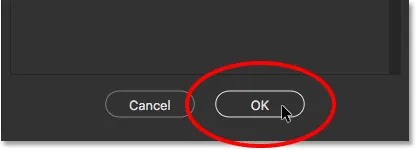
Klik op de knop OK.
Uw instellingen bewerken
Lang aan het begin van de zelfstudie, voordat we zelfs het filter Uitvloeien hebben toegepast, hebben we onze afbeelding eerst omgezet in een slim object. We hebben dat gedaan zodat we Liquify konden toepassen als een bewerkbaar slim filter. Nu we onze instellingen hebben toegepast en het dialoogvenster Uitvloeien hebben gesloten, zien we in het deelvenster Lagen Uitvloeien als een slim filter onder de afbeelding.
Als we verdere wijzigingen moeten aanbrengen, hoeven we alleen maar te dubbelklikken op de naam van het filter:
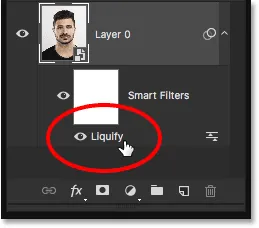
Dubbelklik op het Liquify Smart-filter in het deelvenster Lagen.
Hiermee wordt het filter Uitvloeien opnieuw geopend met al uw huidige instellingen, zodat u eenvoudig de gewenste wijzigingen kunt aanbrengen:
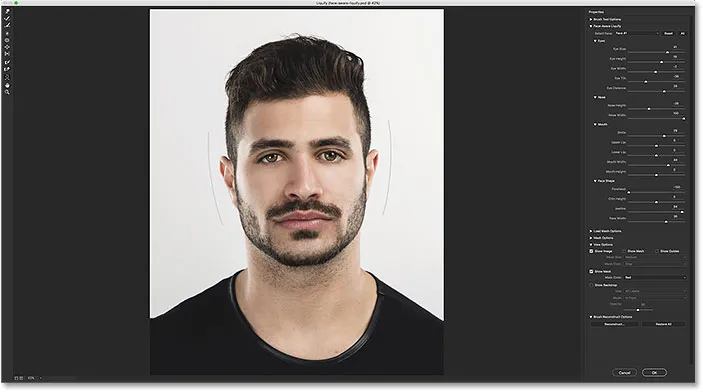
De Face-Aware Liquify-instellingen bewerken dankzij de kracht van slimme filters.
Werken met groepsfoto's
Op dit punt hebben we alles besproken wat we moeten weten over het gebruik van de nieuwe Face-Aware Liquify-functie in Photoshop. We hebben geleerd hoe u de ogen, neus, mond en algehele gezichtsvorm kunt aanpassen met behulp van de verschillende schuifregelaars in het deelvenster Eigenschappen. We hebben ook geleerd hoe u dezelfde schuifregelaars kunt aanpassen door rechtstreeks op de afbeelding te klikken en te slepen met het gereedschap Gezicht en hoe we het gereedschap Gezicht kunnen gebruiken om ook andere gebieden vrij te verplaatsen en te hervormen.
Tot nu toe hebben we een afbeelding van slechts één persoon gebruikt, maar Face-Aware Liquify werkt ook met foto's van twee of meer mensen. Hier is een groepsfoto die ik heb gedownload van Adobe Stock:

Face-Aware Liquify werkt net zo goed bij groepsfoto's.
Zodra we een foto zoals deze openen in het filter Uitvloeien, analyseert Photoshop deze op gezichten. Vervolgens tekent het die dunne omtrekken die we eerder zagen rond elk gezicht dat het detecteert (u moet het Gezichtshulpmiddel hebben geselecteerd om de omtrekken te zien). Merk op dat als iemands hoofd te veel naar de zijkant is gedraaid, of zich in een vreemde hoek bevindt, Photoshop mogelijk zijn gezicht niet kan detecteren, in welk geval u de omtrekken eromheen niet ziet. Met deze afbeelding had het echter niemand problemen:

Photoshop tekent contouren rond elk gezicht dat het in de foto detecteert.
Gebruik de vervolgkeuzelijst Gezicht selecteren boven de schuifregelaars (direct links van de knop Reset) om tussen gezichten te schakelen. Selecteer gezicht is alleen beschikbaar wanneer meer dan één gezicht wordt gedetecteerd:
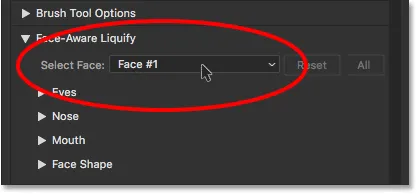
De optie Gezicht selecteren.
Photoshop geeft een overzicht van de gezichten van links naar rechts, dus de persoon uiterst links op de foto zou Face # 1 zijn. De persoon rechts van hen zou Face # 2 zijn, enzovoort. In mijn geval zijn er vijf mensen op de foto, dus ik zie vijf gezichten om uit te kiezen in de lijst:
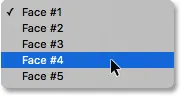
Vijf mensen op de foto, vijf gezichten in de lijst.
Of, een nog snellere manier om het gezicht te selecteren dat u nodig hebt, is er eenvoudig op te klikken met de Face Tool. Om bijvoorbeeld de vrouw middenonder op de foto te selecteren, hoef ik alleen maar te controleren of ik het gereedschap Gezicht heb geselecteerd en klik vervolgens op haar gezicht:
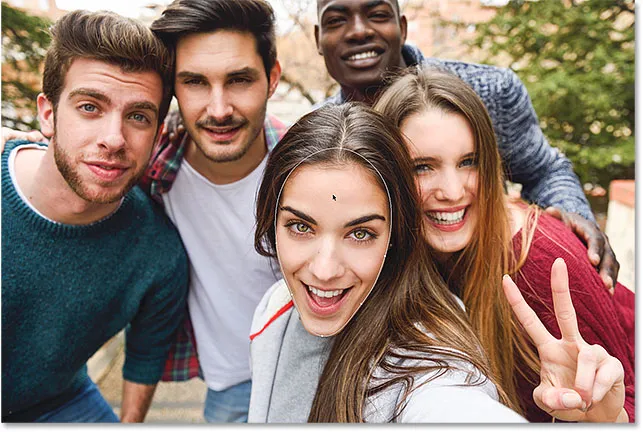
Klik op de vrouw in het midden met de Face Tool.
Omdat zij de derde persoon van links is, schakelt de optie Gezicht selecteren automatisch over naar Gezicht # 3. Ik kon nu de gewenste wijzigingen aanbrengen zonder het gezicht van iemand anders in de afbeelding te beïnvloeden:
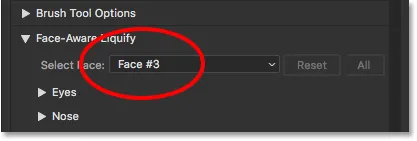
De vrouw in het midden selecteren door op haar te klikken met de Face Tool.
Ten slotte weten we al dat we een gezicht onmiddellijk terug kunnen zetten in zijn oorspronkelijke staat door op de knop Reset boven de schuifregelaars te klikken. Maar als u meerdere gezichten hebt gewijzigd en deze snel allemaal ongedaan wilt maken, klikt u in plaats daarvan op de knop Alles :
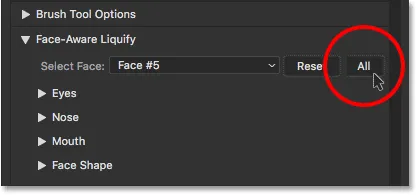
Klik op Reset om wijzigingen in één gezicht ongedaan te maken of op Alles om alle gezichten in één keer opnieuw in te stellen.
En daar hebben we het! Dat is onze complete kijk op het gebruik van de gloednieuwe Face-Aware Liquify-functie, onderdeel van de Creative Cloud-updates van juni 2016 voor Photoshop CC! Bekijk onze sectie Foto retoucheren voor meer tutorials over beeldbewerking!