In de vorige zelfstudie hebben we alles geleerd over het startscherm (de Start-werkruimte) in Photoshop en hoe dit dient als een goed startpunt voor ons werk door ons nieuwe Photoshop-documenten te laten maken, bestaande afbeeldingen te openen of recente bestanden opnieuw te openen., allemaal vanuit één handige locatie.
Er is geen twijfel dat het startscherm een geweldige nieuwe toevoeging was in Photoshop CC 2015 en de recente update in CC 2017 maakt het nog nuttiger, vooral voor beginnende Photoshop-gebruikers. Toch is het zo dat we al lang voordat het startscherm verscheen, nieuwe documenten en afbeeldingen konden maken en dat kunnen we vandaag nog steeds doen zonder het startscherm te gebruiken. Adobe weet dat niet iedereen het wil gebruiken, daarom hebben ze een optie toegevoegd om het startscherm uit te schakelen, zoals we zo zullen zien.
Maar als we het startscherm uitschakelen, hoe maken we nieuwe Photoshop-documenten? Hoe openen we afbeeldingen? Hoe heropenen we onze recente bestanden? In deze tutorial zullen we leren hoe we al deze dingen heel gemakkelijk kunnen doen met behulp van een paar old school Photoshop-opdrachten die nog steeds beschikbaar zijn voor ons, zelfs in de meest recente versie van Photoshop.
Houd er rekening mee dat ik u op geen enkele manier probeer te overtuigen om te stoppen met het gebruik van het startscherm. Als je het leuk vindt, geweldig! Het is echt een handige functie. Maar als u besluit het uit te schakelen, of gewoon nieuwsgierig bent om te weten hoe u nieuwe documenten kunt maken of afbeeldingen kunt openen zonder het startscherm, kunt u dit als volgt doen. Laten we beginnen!
Het startscherm in Photoshop inschakelen
Standaard wordt het startscherm weergegeven wanneer we Photoshop CC starten zonder eerst een afbeelding of document te selecteren om mee te openen. Het verschijnt ook elke keer als we een document sluiten en er geen andere documenten op het scherm zijn geopend. Alle recent geopende bestanden verschijnen als miniaturen in het midden van het startscherm. Ik heb het startscherm in detail besproken in onze bijgewerkte tutorial Start Workspace In Photoshop CC, dus je wilt die tutorial eerst bekijken als je dit nog niet hebt gedaan. Hier zullen we ons concentreren op het uitschakelen van het startscherm en zonder werken:

Het startscherm in Photoshop CC 2017.
Om het startscherm uit te schakelen, hoeven we het alleen maar uit te schakelen in de voorkeuren van Photoshop. Ga op een Windows-pc naar het menu Bewerken in de menubalk boven aan het scherm, kies Voorkeuren en kies vervolgens Algemeen . Ga op een Mac (wat ik hier gebruik) naar het menu Photoshop CC, kies Voorkeuren en kies vervolgens Algemeen :
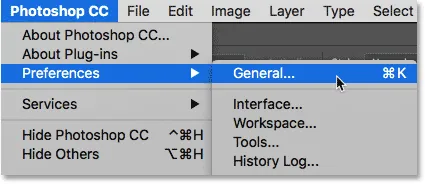
Ga naar Bewerken (Win) / Photoshop CC (Mac)> Voorkeuren> Algemeen.
Dit opent het dialoogvenster Voorkeuren ingesteld op de Algemene opties. Zoek naar de optie met de tekst 'START'-werkruimte weergeven wanneer er geen documenten zijn geopend . Standaard is de optie geselecteerd (aangevinkt). Schakel deze optie uit om het startscherm uit te schakelen:
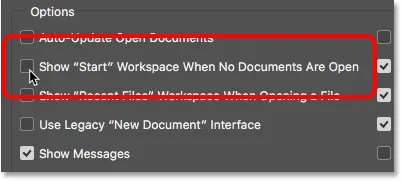
Verwijder het vinkje bij 'Toon "START" Werkruimte wanneer er geen documenten open zijn'.
U moet Photoshop afsluiten en opnieuw starten om de wijziging door te voeren. Als u Photoshop wilt afsluiten, gaat u op een Windows-pc naar het menu Bestand boven aan het scherm en kiest u Afsluiten . Ga op een Mac naar het menu Bestand en kies Photoshop CC afsluiten :
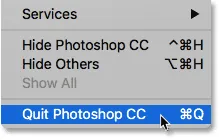
Ga naar Bestand> Afsluiten (Win) / Bestand> Photoshop CC afsluiten (Mac).
Start Photoshop vervolgens opnieuw op dezelfde manier als u normaal zou doen. Wanneer Photoshop wordt geopend, verschijnt het startscherm niet. In plaats daarvan ziet u een lege werkruimte. Dit is hoe Photoshop werd geopend voordat het startscherm werd toegevoegd in Photoshop CC 2015:

Photoshop starten met het startscherm uitgeschakeld.
Nieuwe Photoshop-documenten maken
Als u een gloednieuw Photoshop-document wilt maken met de Start-werkruimte uitgeschakeld, gaat u naar het menu Bestand boven aan het scherm en kiest u Nieuw . U kunt ook op de sneltoets drukken, Ctrl + N (Win) / Command + N (Mac). Hoe dan ook, dit is exact dezelfde opdracht waartoe we toegang hebben door op de knop Nieuw … op het startscherm te klikken:
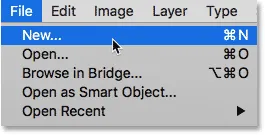
Ga naar Bestand> Nieuw.
Photoshop opent het dialoogvenster Nieuw document waar we ons nieuwe document kunnen maken, hetzij vanuit een voorinstelling, een sjabloon of door onze eigen aangepaste waarden in te voeren. Ik heb het dialoogvenster Nieuw document kort besproken in ons bijgewerkte startscherm in Photoshop CC 2017 tutorial, en ik behandel het in meer detail in de tutorial Nieuwe documenten maken in Photoshop CC. Dus voorlopig sluit ik het gewoon door te klikken op de knop Sluiten in de rechteronderhoek:

Het opnieuw ontworpen dialoogvenster Nieuw document in Photoshop CC 2017.
Hoe bestaande afbeeldingen te openen
Om een bestaande afbeelding te openen zonder het startscherm te gebruiken, hoeven we alleen nog maar naar het menu Bestand boven aan het scherm te gaan en deze keer te kiezen voor Openen . Of gebruik de sneltoets, Ctrl + 0 (Win) / Command + 0 (Mac). Dit is exact dezelfde opdracht Openen waartoe we toegang hebben door op de knop Openen … op het startscherm te klikken:
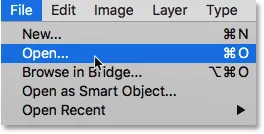
Naar Bestand> Openen.
Zodra u op Openen klikt, gebruikt u Verkenner op een Windows-pc of Finder op een Mac om naar de locatie op uw computer te navigeren wanneer uw afbeelding is opgeslagen. Dubbelklik er vervolgens op om het te openen:
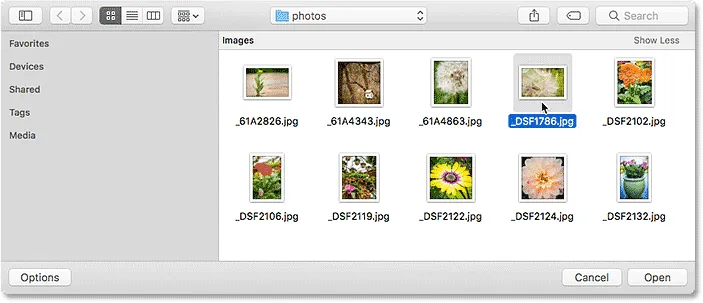
Navigeren naar en selecteren van een afbeelding.
De afbeelding wordt geopend in Photoshop, klaar om te worden bewerkt, net zoals wanneer we het startscherm hadden gebruikt:
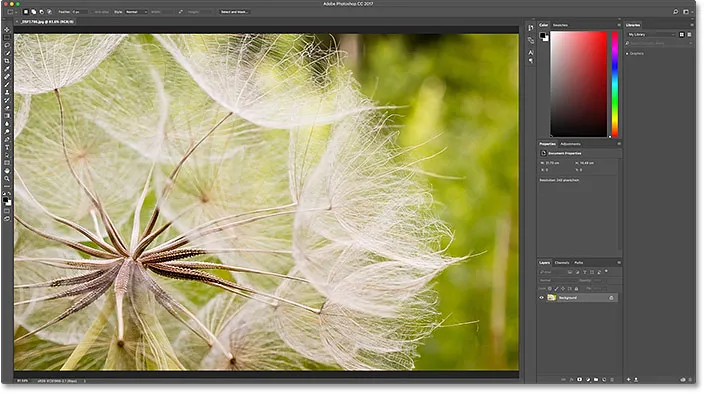
De afbeelding wordt geopend in Photoshop. © Steve Patterson.
Ik sluit de afbeelding voorlopig gewoon door naar het menu Bestand te gaan en Sluiten te kiezen:
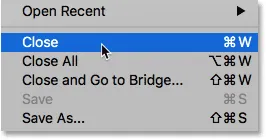
Naar bestand> Sluiten.
Hoe een recent bestand opnieuw te openen
Tot nu toe hebben we geleerd hoe we nieuwe Photoshop-documenten kunnen maken en afbeeldingen kunnen openen met het startscherm uitgeschakeld. Maar hoe openen we een recent bestand? Het startscherm toont automatisch onze recente bestanden voor ons, maar zelfs als het startscherm is uitgeschakeld, kunnen we onze recente bestanden nog steeds bekijken door naar het menu Bestand te gaan en Recent openen te kiezen. Uw onlangs geopende bestanden verschijnen in een lijst. Selecteer degene die je nodig hebt om het opnieuw te openen.
Het enige nadeel hier is dat het Startscherm onze recente bestanden als miniaturen kan weergeven, terwijl de opdracht Recent openen ze alleen op naam weergeeft. In dit geval is het startscherm dus handiger:
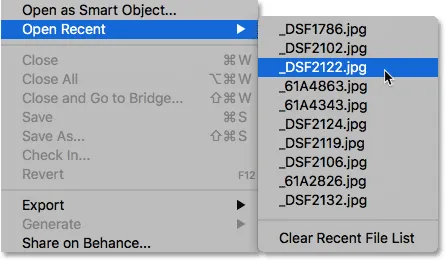
Ga naar Bestand> Recent openen en kies vervolgens een bestand om opnieuw te openen.
Ik selecteer een afbeelding uit de lijst en hier zien we dat deze wordt geopend in Photoshop, net zoals wanneer ik deze had geselecteerd in het startscherm:
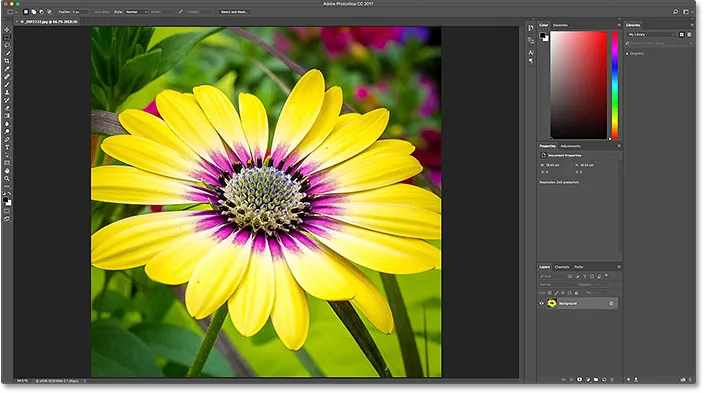
De tweede afbeelding wordt geopend. © Steve Patterson.
Het startscherm weer inschakelen
Om het startscherm uit te schakelen, hoefden we alleen maar de optie "START" Werkruimte tonen wanneer er geen documenten open staan in de voorkeuren van Photoshop uit te schakelen. Om de Start-werkruimte weer in te schakelen nadat u deze hebt uitgeschakeld, gaat u op een Windows-pc terug naar het menu Bewerken in de menubalk boven aan het scherm, kiest u Voorkeuren en kiest u Algemeen . Ga op een Mac terug naar het Photoshop CC- menu, kies Voorkeuren en kies vervolgens Algemeen . Schakel vervolgens dezelfde optie weer in door in het selectievakje te klikken:

Opnieuw selecteren van 'Toon' START'-werkruimte wanneer er geen documenten zijn geopend '.
U moet Photoshop afsluiten en opnieuw starten om de wijziging door te voeren. Wanneer u dit doet, verschijnt het startscherm opnieuw wanneer Photoshop wordt geopend:
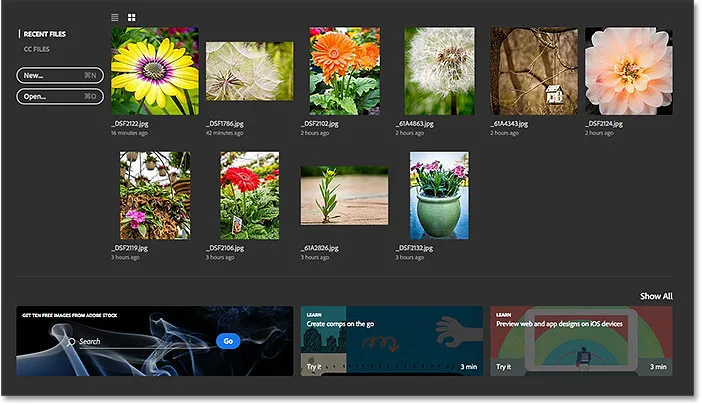
Start Photoshop nadat u de Start-werkruimte weer hebt ingeschakeld.
Het startscherm tijdelijk verbergen
Tot slot, als u ooit het startscherm wilt verbergen zonder het daadwerkelijk uit te schakelen in de voorkeuren van Photoshop, is er een eenvoudige manier om dit te doen. Als u rechtsboven in het startscherm opkijkt, ziet u het pictogram Werkruimte :
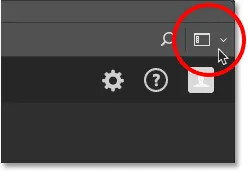
Het pictogram Werkruimte rechtsboven in het startscherm.
Als u op het pictogram klikt, wordt een lijst met werkruimten geopend waaruit u kunt kiezen. Een werkruimte is een vooraf ingestelde verzameling en indeling van panelen en kan ook specifieke menu-items en sneltoetsen bevatten. Adobe heeft verschillende werkruimten in Photoshop, elk afgestemd op een specifiek type werk, zoals fotografie, grafisch en web, schilderen, en andere.
Merk op dat Start ook wordt vermeld als een werkruimte en dat het een vinkje links van zijn naam heeft, wat betekent dat het onze momenteel actieve werkruimte is:
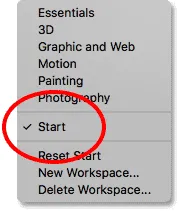
De Start-werkruimte is momenteel geselecteerd.
Om naar een andere werkruimte te schakelen, kiest u eenvoudig een andere uit de lijst. De standaardwerkruimte in Photoshop staat bijvoorbeeld bekend als de Essentials- werkruimte. Ik zal er naar overschakelen door het te selecteren:
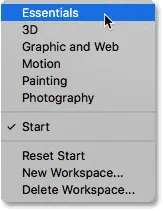
Overschakelen van Start naar de Essentials-werkruimte.
Zodra ik Essentials kies, verdwijnt het Startscherm en wordt het vervangen door de Essentials-werkruimte, dezelfde werkruimte die we zien wanneer we Photoshop starten met de Start-werkruimte uitgeschakeld. Het enige verschil is dat ik het niet echt heb uitgeschakeld. Ik heb het maar tijdelijk verborgen:

Photoshop na het overschakelen van de Start-werkruimte naar de Essentials-werkruimte.
Om terug te gaan naar de Start-werkruimte, hoef ik alleen maar opnieuw op het pictogram Werkruimte in de rechterbovenhoek te klikken:

Klik opnieuw op het pictogram Werkruimte.
En selecteer vervolgens de Start- werkruimte in de lijst:
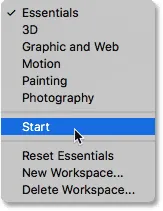
Terugschakelen van Essentials naar de Start-werkruimte.
Zodra ik de werkruimte Start opnieuw selecteer, wordt het startscherm opnieuw weergegeven, zonder dat Photoshop moet worden afgesloten en opnieuw moet worden gestart:

Ga weer terug naar de Start-werkruimte.
Waar ga je heen …
En daar hebben we het! Zo schakelt u de Start-werkruimte in Photoshop CC uit, hoe u nieuwe documenten maakt, afbeeldingen opent en recente bestanden opnieuw opent met het startscherm uitgeschakeld, en hoe u tijdelijk van de Start-werkruimte naar een andere werkruimte en weer terug kunt schakelen zonder dat u sluit Photoshop af en start het opnieuw!
Een probleem dat we in deze zelfstudie hebben opgemerkt, was dat met het startscherm uitgeschakeld, het openen van onze recente bestanden niet zo eenvoudig was. Dat komt omdat het startscherm onze recente bestanden als miniaturen kan weergeven, maar de opdracht Recent geopend van Photoshop geeft ze alleen op naam weer. In de volgende zelfstudie leren we onze recente bestanden als miniaturen bekijken, ongeacht of we het startscherm gebruiken of niet door het verborgen paneel Recente bestanden van Photoshop CC in te schakelen!