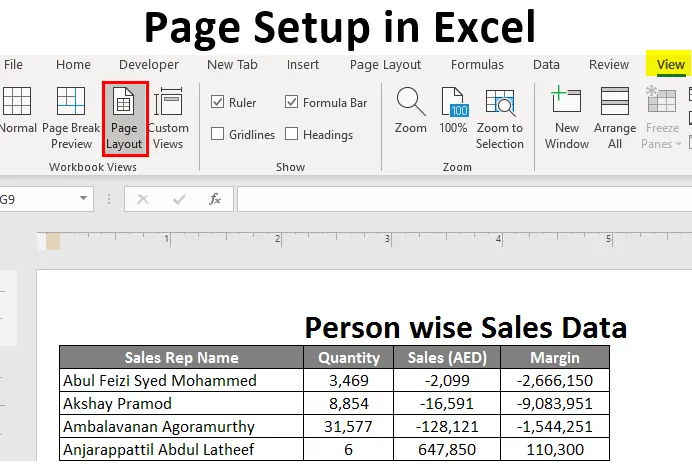
Pagina-instelling in Excel (inhoudsopgave)
- Inleiding tot pagina-instelling in Excel
- Hoe de pagina in Excel in te stellen?
Inleiding tot pagina-instelling in Excel
Vaak kunt u een situatie bedenken waarin u het Excel-blad dat u bij uzelf hebt moet afdrukken, met enkele belangrijke gegevens die als hard copy moesten worden gedeeld. In dergelijke gevallen heeft u de pagina-instelling sterk nodig. Het wordt gemakkelijk voor u om de pagina's af te drukken als u eenmaal weet hoe u hetzelfde kunt doen onder Microsoft Excel. Er zijn verschillende bewerkingen betrokken bij pagina-instelling, zoals:
- Marges instellen voor boven, onder, links en rechts.
- Kop- of voettekst toevoegen aan het Excel-blad dat u gaat afdrukken.
- Paginaweergaven: portret, landschap of aangepast.
- Afdrukgebied instellen enz.
In dit artikel zullen we alle pagina-instellingen en opties één voor één doorlopen. Het is echt heel eenvoudig om onder Excel de pagina in te stellen voordat u deze afdrukt en een voorvertoning te bekijken om enkele wijzigingen aan te brengen volgens uw behoefte / vereiste.
Hoe de pagina in Excel in te stellen?
Pagina-instelling in Excel is heel eenvoudig en gemakkelijk. Laten we in detail begrijpen hoe de pagina in Excel kan worden ingesteld.
U kunt deze pagina -Setup- Excel- sjabloon hier downloaden - Pagina -Setup- Excel- sjabloon# 1 - Pagina-instelling met behulp van Excel View Tab
Stel dat we gegevens hebben zoals hieronder weergegeven:

We zullen zien hoe een eenvoudige pagina-instelling kan worden gedaan met behulp van het tabblad Weergave van Excel, aanwezig onder het bovenste lint.
Klik op het tabblad Weergave onder het Excel-lint dat boven aan uw blad wordt geplaatst. U ziet meerdere bewerkingen onder twee opties: "Werkmapweergaven" en "Tonen". Onder Werkmapweergaven hebt u verschillende weergavetypen: Normale weergave, Voorbeeld pagina-einde, Pagina-indeling, Aangepaste weergaven.
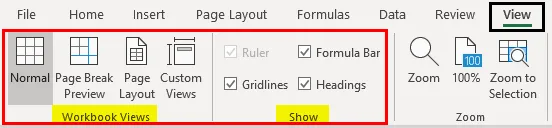
Klik op "Voorbeeld pagina-einde". Het zal uw pagina breken volgens het afdrukgebied zoals hieronder getoond.
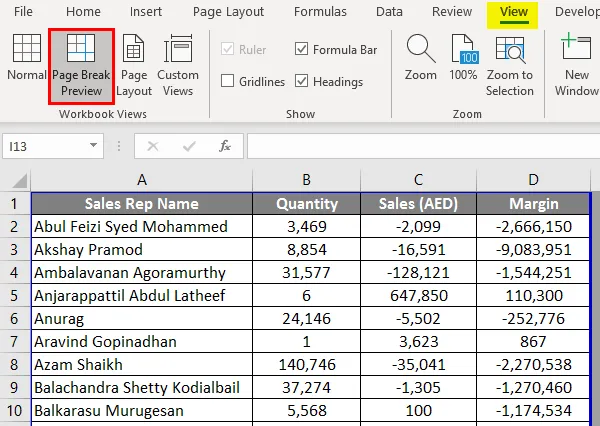
Klik op de optie Pagina-indeling en u ziet het Excel-blad in een pagina-indeling. Het heeft standaard al de optie Koptekst (ik zal 'Persoonlijke verkoopgegevens' als titel toevoegen). Onder de optie Tonen kunt u verschillende opties zoals liniaal, rasterlijnen, enz. In- of uitschakelen.
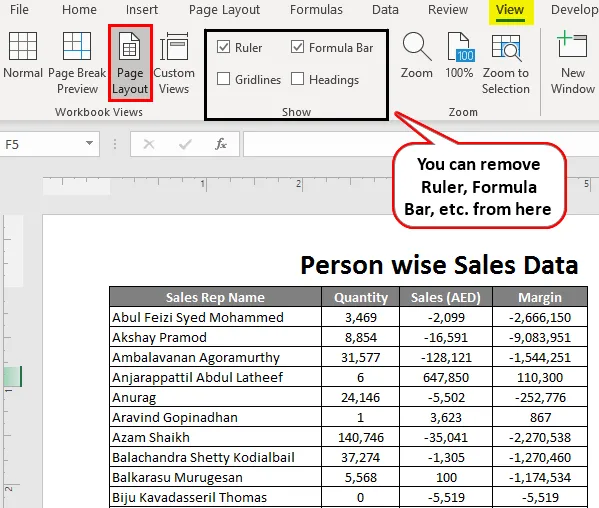
# 2 - Marges instellen in Excel
We komen vaak met een situatie waarbij de kolommen van uw afdrukpagina de hele pagina beslaan en nog steeds één kolom hebben die niet in de pagina past en die naar de volgende afdrukpagina voor dat document gaat. Om dit probleem aan te pakken, kunnen we de margesknop / opties gebruiken die aanwezig zijn op het tabblad Pagina-indeling in Excel.
Klik op het tabblad Pagina-indeling in Excel. U ziet een reeks beschikbare bewerkingen die elk bestaan uit verschillende opties.
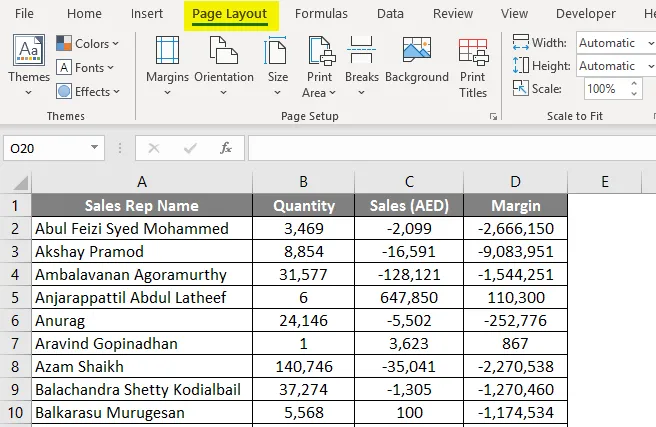
Klik onder "Pagina-indeling" op de knop "Marges", u ziet verschillende marge-opties. Het zijn er idealiter 4: laatste aangepaste instellingen, normale, brede en smalle marges. U kunt iedereen selecteren volgens uw vereiste.
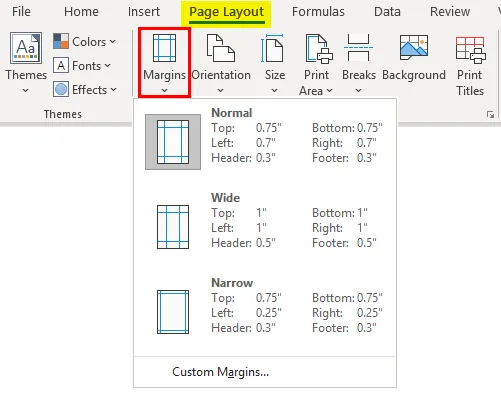
Klik op “Smalle” marges, deze verkleinen de marges en hebben meer ruimte om de kolommen te verkrijgen.
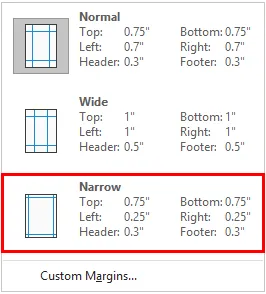
# 3 - Paginarichting onder Paginalay-out
Soms omvat het aanpassen van de marge niet al uw gegevenskolommen op één pagina, in dat geval moet u mogelijk de paginarichting wijzigen.
Ga naar het tabblad "Pagina-indeling" en selecteer de knop Oriëntatie naast de knop Marges.
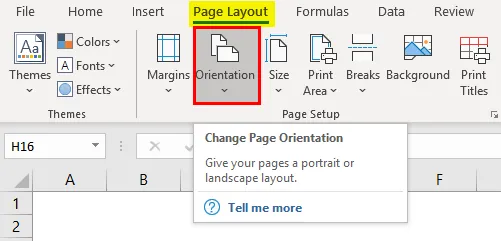
Zodra u op de knop Oriëntatie klikt, ziet u twee opties: Portret en Landschap.
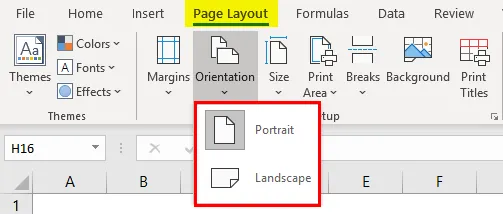
Standaard bevindt de oriëntatie zich in de vorm Portret. Wijzig dit in Liggend zodat al uw kolommen zichtbaar kunnen zijn op één enkele afdrukpagina.
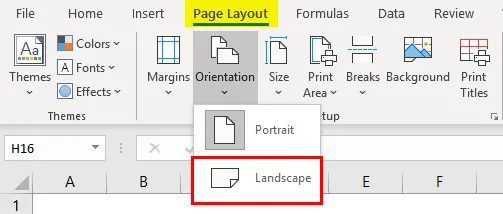
# 4 - De grootte van de afdrukpagina aanpassen onder Paginalay-out
U kunt ook de grootte van de pagina wijzigen om een juiste afdrukpagina te krijgen. Ga naar het tabblad "Pagina-indeling" en klik op de knop "Grootte" eronder. Met deze optie kunt u het papierformaat instellen voor uw document wanneer het wordt afgedrukt.
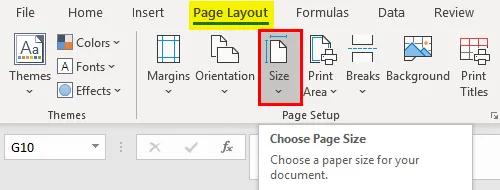
Een reeks verschillende papieropties zal daar verschijnen. Zoals Letter, Legal, A4, A3 , enz., Wordt het standaard ingesteld op "Letter" -paginagrootte (aangezien we de richting hebben gewijzigd in Liggend).
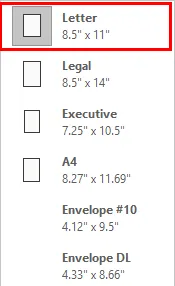
Klik op "A4" om het paginaformaat in te stellen als A4 (dit is het meest gebruikte papierformaat bij het afdrukken van een document).
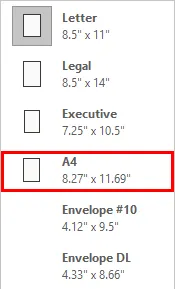
# 5 - Titels afdrukken onder pagina-indeling
Als uw gegevens lang zijn, wat betekent dat ze een groot aantal rijen hebben (bijvoorbeeld 10.000), passen ze toch niet op één pagina. Het gaat op meerdere pagina's. De grootste zorg hierbij is echter dat de kolomtitels alleen zichtbaar zijn op de eerste pagina. Hoe zit het met de volgende pagina's waar gegevens worden ingevuld. Het wordt hectisch om te beslissen welke kolom waarvoor is. Daarom is het hebben van kolomtitels op elke pagina iets dat verplicht is bij het instellen van de pagina.
Klik op het tabblad "Pagina-indeling" en ga naar de knop "Titels afdrukken". Klik op die knop.

Zodra u op de knop "Titels afdrukken" klikt, verschijnt een nieuw venster "Pagina-instelling" waaronder de optie "Blad" actief is (aangezien u op Titels afdrukken hebt geklikt).
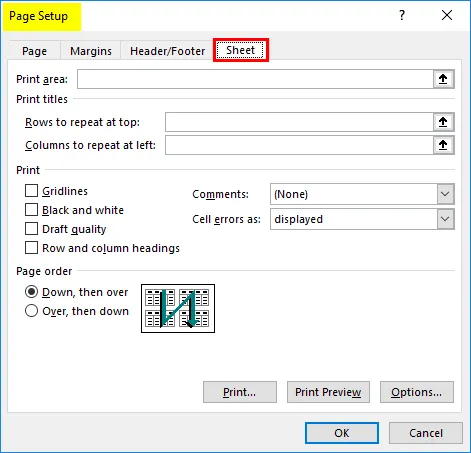
Klik eronder op "Rijen om te herhalen bij de bovenste optie". Met deze optie kunt u de rijen met een titel op elke pagina toevoegen. Nadat u erop hebt geklikt, moet u de rijbereiken selecteren die u bovenaan elke afdrukpagina wilt afdrukken. In ons geval is dit $ A $ 1: $ D $ 1. Hier, in deze bladoptie, kunnen we ook het afdrukgebied instellen, kolommen die we aan de bovenkant willen herhalen, enz. Klik op OK zodra u klaar bent met de wijzigingen.
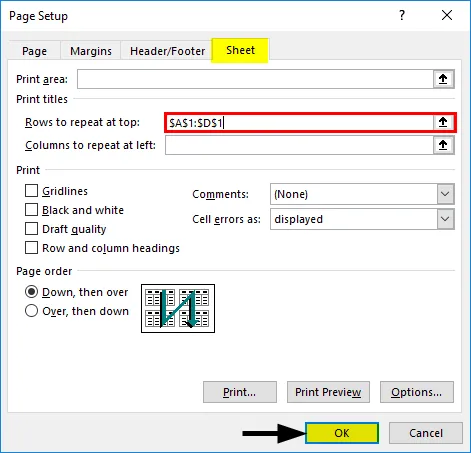
Dit is hoe we de pagina instellen voordat we in Excel afdrukken. Laten we de dingen afronden met enkele dingen om te onthouden.
Dingen om te onthouden over pagina-instelling in Excel
- U kunt ook aangepaste marges toevoegen onder Pagina-indeling in Excel.
- Titel en rapportkop afdrukken, beide zijn verschillend. Titel afdrukken drukt de titel van elke kolom op meerdere pagina's af, terwijl de rapportkoptekst de koptekst is van het rapport / de hoofdtitel van het rapport.
- Als u de afdruktitels wilt verwijderen, gaat u naar Pagina-instelling onder Afdruktitels, selecteert u het tabblad Vel en verwijdert u de rijen onder Afdruktitels.
Aanbevolen artikelen
Dit is een handleiding voor Pagina-instelling in Excel. Hier bespreken we Hoe de pagina in Excel in te stellen, samen met praktische voorbeelden en een downloadbare Excel-sjabloon. U kunt ook onze andere voorgestelde artikelen doornemen -
- Spellingcontrole in Excel
- MAX-formule in Excel
- Inleiding tot Excel NORMSINV
- Excel-spreadsheetvoorbeelden