In deze Photoshop-tutorial bekijken we hoe je snel en gemakkelijk een zachte focus en een gloei-effect aan een foto kunt toevoegen, wat ook een goed werk is om het contrast en de kleurverzadiging van de afbeelding te verbeteren. Ik gebruik deze techniek al jaren met mijn foto's en het is nog steeds net zo populair vandaag. Of je nu een trouwfotograaf, natuurfotograaf bent of gewoon geniet van het maken van foto's van familie en vrienden, probeer dit effect eens en kijk of je foto's er niet iets magischer uitzien.
Hier is de foto waarmee ik in deze tutorial ga werken:

De originele afbeelding.
En zo ziet het eruit na het toevoegen van onze zachte gloed:

Het eindresultaat.
Stap 1: Dupliceer de achtergrondlaag
Met onze afbeelding nieuw geopend in Photoshop, kunnen we zien of we in ons palet Lagen kijken dat we momenteel één laag hebben, de achtergrondlaag. De achtergrondlaag is de laag die onze originele afbeelding bevat:
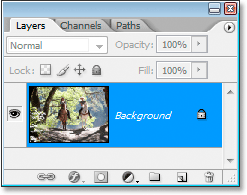
Het palet Lagen van Photoshop met de originele afbeelding op de achtergrondlaag.
We moeten deze laag dupliceren, en de gemakkelijkste manier om dat te doen is met behulp van de sneltoets Ctrl + J (Win) / Command + J (Mac). Als we opnieuw kijken in ons palet Lagen, kunnen we zien dat we nu twee lagen hebben - de achtergrondlaag onderaan en een kopie van de achtergrondlaag, die Photoshop automatisch "Laag 1" erboven heeft genoemd:
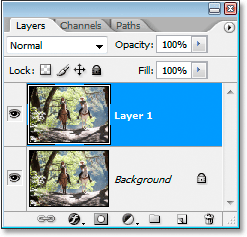
Het palet Lagen toont nu twee lagen.
Stap 2: Verander de mengmodus van "Laag 1" in "Overlay"
Met "Laag 1" geselecteerd in het palet Lagen (de momenteel geselecteerde laag is blauw gemarkeerd), gaat u naar de optie Overvloeimodus in de linkerbovenhoek van het palet Lagen. Het is de vervolgkeuzelijst die momenteel is ingesteld op 'Normaal'. Klik op de naar beneden wijzende pijl en selecteer de overlay-overvloeimodus in de lijst:
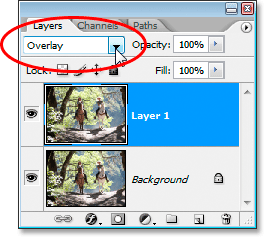
De overvloeimodus van "Laag 1" wijzigen in "Overlay".
Als je je herinnert uit onze vijf essentiële overvloeimodi voor fotobewerking, maakt de overlay-overvloeimodus deel uit van de groep Contrast van overvloeimodi omdat deze het beeldcontrast verhoogt en ook de kleurverzadiging bevordert. Als we nu naar onze afbeelding kijken nadat we de overvloeimodus hebben gewijzigd in Overlay, zien we dat zeker genoeg het contrast en de kleurverzadiging beide dramatisch zijn verhoogd:

De afbeelding nadat de overvloeimodus van "Laag 1" is gewijzigd in "Overlay".
Stap 3: Pas het filter "Gaussiaans vervagen" toe
Geloof het of niet, we zijn bijna klaar! We kunnen nu ons soft focus / glow-effect aan de foto toevoegen. Met "Laag 1" nog steeds geselecteerd, gaat u naar het menu Filter boven aan het scherm, kiest u Vervagen en kiest u Gaussiaans vervagen. Dit opent het dialoogvenster Gaussiaans vervagen van Photoshop.
Onderaan het dialoogvenster ziet u een schuifbalk die de Radius-waarde regelt. Hoe hoger u de Radius-waarde instelt, hoe waziger u op de laag toepast. Sleep de schuifregelaar naar rechts totdat de Radius-waarde ongeveer 8 pixels is. Misschien wilt u de waarde een beetje hoger instellen als u een afbeelding met een hoge resolutie gebruikt. Het beste is om uw afbeelding in het documentvenster in de gaten te houden terwijl u de schuifregelaar versleept om te zien welk effect dit heeft. Zorg ervoor dat de optie Voorbeeld is ingeschakeld in de rechterbovenhoek van het dialoogvenster. Als u de Radius-waarde te hoog instelt, is het soft focus-effect te subtiel, dus probeer vast te houden aan lagere Radius-waarden:
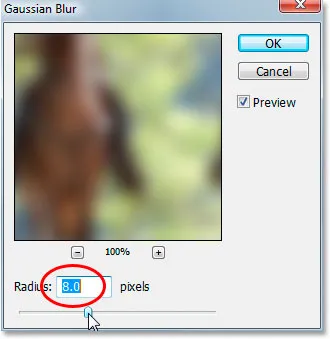
Versleep de schuifregelaar onder in het dialoogvenster Gaussiaans vervagen om de Radius-waarde in te stellen.
Als je tevreden bent met het effect, klik je op OK om het dialoogvenster te verlaten en je bent klaar! Hier is mijn foto na het toepassen van de Gaussian Blur:

Het eindresultaat.
Stap 4: Verlaag de dekking van "Laag 1" (optioneel)
Als u vindt dat het effect te sterk lijkt, probeer dan de dekking van "Laag 1" te verlagen. Je vindt de optie Dekking in de rechterbovenhoek van het palet Lagen recht tegenover de optie Overvloeimodus. Hier verlaag ik de dekking tot ongeveer 60%:
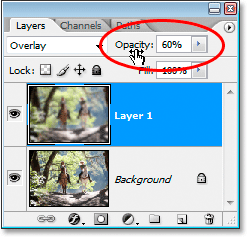
De dekking van "Laag 1" verlagen om de intensiteit van het effect te verminderen.
Het soft focus effect lijkt nu minder intens:

De afbeelding na het verlagen van de dekking van "Laag 1".
Stap 5: Wijzig de mengmodus in "Zacht licht" (optioneel)
Een andere eenvoudige manier om de intensiteit van het effect te verminderen, is door de overvloeimodus van "Laag 1" te wijzigen van "Overlay" in Zacht licht:
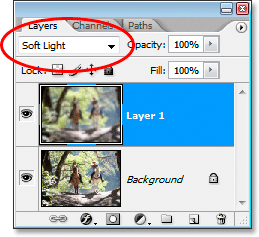
De mengmodus van "Laag 1" wijzigen in "Zacht licht".
De mengmodus Soft Light maakt ook deel uit van de groep Contrast van de mengmodus, maar het effect is veel subtieler dan wat de mengmodus Overlay ons geeft:

De afbeelding nadat de overvloeimodus van "Laag 1" is gewijzigd in "Zacht licht".
En daar hebben we het! Zo eenvoudig is het om een zacht focus- en gloei-effect aan een afbeelding toe te voegen met Photoshop! Bezoek onze sectie Foto-effecten voor meer tutorials over Photoshop-effecten!