In deze tutorial over Photoshop-effecten gaan we een beetje een optische illusie creëren, waarbij we een foto vullen met veel kleinere foto's, of op zijn minst veel kopieën van een paar kleinere foto's. Het aantal kleinere foto's dat je voor dit effect gebruikt, is helemaal aan jou. Als u de foto op afstand bekijkt, ziet u de grotere hoofdfoto en als u deze van dichtbij bekijkt, ziet u alle kleinere foto's erin.
Ik zag dit effect oorspronkelijk gebruikt in een vacature-poster voor een bekende restaurantketen, maar het werkt ook geweldig met familiefoto's, trouwfoto's of gewoon leuk om te doen met foto's van al je vrienden.
Laten we zeggen dat we een foto van een moeder hebben:

Een foto van een moeder.
En moeder heeft een paar kinderen. Hier zijn de foto's van de kinderen:

De eerste kinderfoto.

De tweede kinderfoto.
We gaan ons effect creëren door de foto's van de twee kinderen te maken en ze te gebruiken om de foto van hun moeder te vullen. Dit is het effect waar we voor gaan:

Het eindresultaat.
Deze zelfstudie komt uit onze serie Foto-effecten. Laten we beginnen!
Stap 1: Snijd de hoofdfoto bij in een close-up van het gezicht van de persoon
Ik ga eerst werken aan de hoofdfoto (de foto van moeder), en wat we moeten doen, is deze bijsnijden in een close-up van haar gezicht. Het bijsnijden van de hoofdafbeelding in een vierkant werkt het beste voor dit effect, dus pak je rechthoekige selectiekader uit het palet Tools of druk op M om snel toegang te krijgen met de sneltoets:
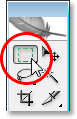
Selecteer het gereedschap Rechthoekig selectiekader in het palet Tools.
Sleep vervolgens met het gereedschap Rechthoekig selectiekader een vierkante selectie rond het gezicht van de persoon. Houd uw Shift- toets ingedrukt terwijl u sleept om de selectie te beperken tot een perfect vierkant. Als u uw selectie moet verplaatsen terwijl u deze versleept, houdt u uw spatiebalk ingedrukt en terwijl u uw muis beweegt, beweegt uw selectie mee. Laat de spatiebalk los om door te gaan met het slepen van de selectie:
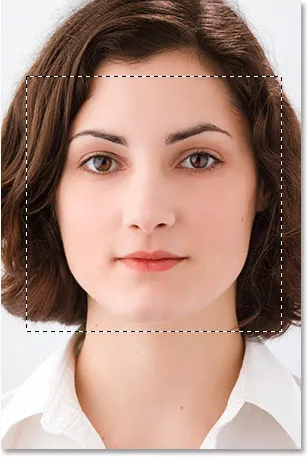
Sleep een vierkante selectie rond het gezicht van de persoon.
Nu we onze selectie hebben, kunnen we deze gebruiken om de afbeelding bij te snijden. Ga naar het menu Afbeelding boven aan het scherm en kies Bijsnijden . Photoshop gaat door en snijdt de afbeelding rond de selectie bij, zodat u alleen het vierkante gebied overhoudt dat u hebt geselecteerd:
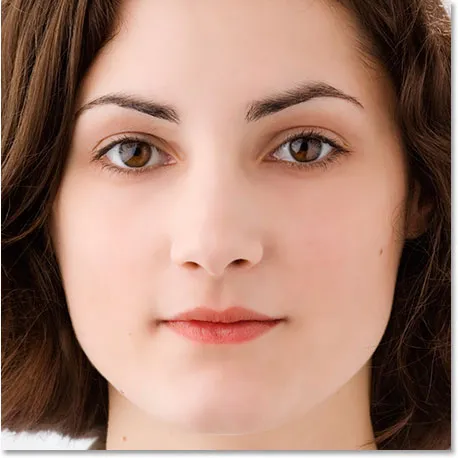
De hoofdafbeelding is nu bijgesneden in een vierkant rond het gezicht van de vrouw.
Dat is alles wat we nu nog moeten doen met de hoofdfoto. Laten we werken aan de foto's van de kinderen.
Stap 2: Snijd de kleinere foto's bij
We gaan de kleinere foto's vervolgens bijsnijden, en we zullen ze bijsnijden in een vierkant, net zoals we deden met de hoofdfoto. In plaats van het gereedschap Rechthoekig selectiekader te gebruiken, laten we het gereedschap Uitsnijden gebruiken, omdat we deze foto's tot een specifiek formaat bijsnijden. De werkelijke grootte waarin u ze bijsnijdt, hangt nu af van de grootte van uw hoofdfoto en ook van het aantal kleinere foto's dat u wilt gebruiken om uw hoofdfoto mee te vullen, dus u moet hier misschien een beetje mee experimenteren.
Pak uw gereedschap Uitsnijden uit het palet Gereedschappen of druk op C op uw toetsenbord om het te selecteren:
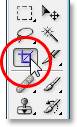
Selecteer het gereedschap Uitsnijden.
Met het gereedschap Uitsnijden geselecteerd, gaat u naar de optiebalk boven aan het scherm en voert u een waarde van 50 px (pixels) in voor zowel de breedte als de hoogte :

Voer "50 px" (pixels) in voor de breedte en hoogte in de optiebalk.
Nogmaals, misschien moet u een beetje experimenteren met de afmetingen, afhankelijk van de grootte van uw hoofdafbeelding.
Nu we onze breedte en hoogte hebben ingevoerd voor het gereedschap Uitsnijden, ga ik een selectie rond het hoofd van het kind in de eerste foto slepen. Het is niet nodig om mijn Shift-toets deze keer ingedrukt te houden om mijn selectie tot een perfect vierkant te beperken, omdat we al een breedte en hoogte in de optiebalk hebben opgegeven. Als u uw selectie echter moet verplaatsen terwijl u deze naar buiten sleept, houdt u de spatiebalk nogmaals ingedrukt om de selectie op het scherm te verplaatsen en laat u de spatiebalk los om de selectie te blijven slepen:
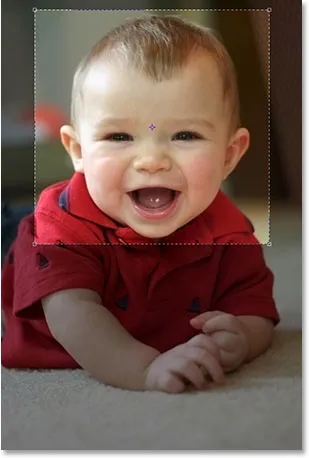
Sleep een selectie rond het hoofd van de persoon in de eerste foto met het gereedschap Uitsnijden.
U kunt de handgrepen in een van de vier hoeken gebruiken om het formaat van uw selectie te wijzigen nadat u uw muisknop loslaat. U kunt de selectie ook verplaatsen door erin te klikken en deze met uw muis rond te slepen. Als u tevreden bent met uw selectie, drukt u op Enter (Win) / Return (Mac) om deze te accepteren. Photoshop snijdt niet alleen de afbeelding rond uw selectie bij, het formaat wordt ook gewijzigd in 50x50 pixels (of de grootte die u hebt ingevoerd) de breedte en hoogte in de optiebalk):

De eerste foto werd bijgesneden tot 50x50 pixels.
Doe hetzelfde met de tweede foto, sleep een selectie rond het hoofd van de persoon met de tool Bijsnijden, wijzig de grootte en verplaats deze naar behoefte en druk vervolgens op Enter (Win) / Return (Mac) om de selectie te accepteren en Photoshop bij te snijden en het formaat te wijzigen het voor jou. Hier is mijn selectie rond het jonge meisje op de tweede foto:

Sleep een selectie rond het hoofd van de persoon in de tweede foto met het gereedschap Uitsnijden.
En nadat ik op Enter / Return heb gedrukt, is hier mijn bijgesneden afbeelding van 50x50 pixels:

De tweede foto werd bijgesneden tot 50x50 pixels.
Stap 3: Open een nieuw 100 px x 100 px-document
Nu we onze bijgesneden en verkleinde afbeeldingen hebben, gaan we er ons patroon van maken. Ga naar het menu Bestand boven aan het scherm en selecteer Nieuw … of gebruik de sneltoets Ctrl + N (Win) / Command + N (Mac). In beide gevallen wordt het dialoogvenster Nieuw document van Photoshop geopend. We willen een nieuw document maken dat twee keer zo breed en twee keer zo hoog is als de twee foto's die we zojuist hebben bijgesneden, dus omdat de mijne zijn bijgesneden tot 50x50 pixels, ga ik 100 pixels invoeren voor de breedte van mijn document en 100 pixels voor mijn documenten hoogte:
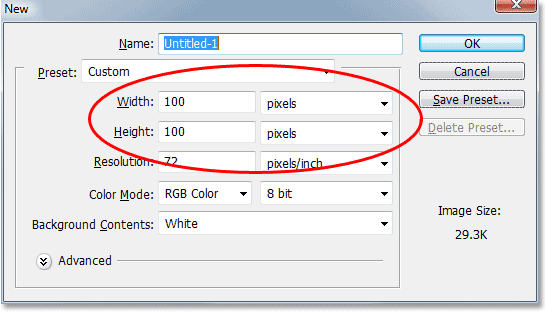
Voer een breedte en hoogte in voor uw nieuwe document dat twee keer zo groot is als uw twee kleinere foto's.
Zorg er ook voor dat de resolutie voor uw nieuwe document hetzelfde is als voor uw foto's. Selecteer een van uw foto's en ga naar het menu Afbeelding boven aan het scherm en selecteer vervolgens Afbeeldingsgrootte, waarmee het dialoogvenster Afbeeldingsgrootte wordt geopend. Controleer de waarde die wordt vermeld naast "Resolutie". Hoogstwaarschijnlijk staat er 72, 240 of 300. Zorg ervoor dat uw nieuwe Photoshop-document is ingesteld op dezelfde resolutiewaarde, die zich direct onder de waarde "Hoogte" bevindt.
Klik op OK in de rechterbovenhoek van het dialoogvenster Nieuw document om het te verlaten en Photoshop uw nieuwe document te laten maken.
Stap 4: Sleep uw twee kleine afbeeldingen naar het nieuwe document
Grijp uw Verplaatsingsgereedschap vanuit het Tools-palet of door op V op uw toetsenbord te drukken:
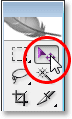
Selecteer het gereedschap Verplaatsen.
Klik vervolgens in de eerste foto met het gereedschap Verplaatsen en sleep deze naar het nieuwe document.
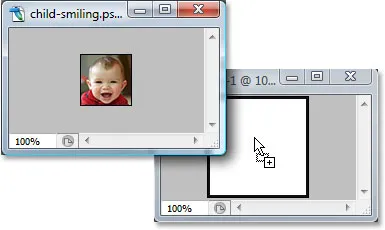
Klik in de eerste afbeelding met het gereedschap Verplaatsen en sleep deze naar het nieuwe document.
Klik in het nieuwe document en sleep de afbeelding naar de linkerbovenhoek. Het zou op zijn plaats moeten klikken:
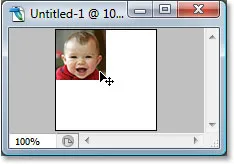
Klik in het nieuwe document en sleep de afbeelding naar de linkerbovenhoek.
Klik nogmaals in het nieuwe document en houd deze keer je Alt (Win) / Option (Mac) -toets ingedrukt en sleep de afbeelding naar de rechteronderhoek. Door Alt / Option ingedrukt te houden in plaats van de originele afbeelding te verplaatsen, maakt u een kopie ervan terwijl u sleept en krijgt u twee kopieën van de afbeelding, één in de linkerbovenhoek en één in de onderste rechter hoek:
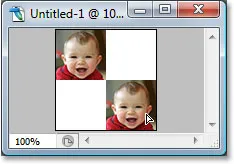
Houd "Alt" (Win) / "Option" (Mac) ingedrukt en sleep de afbeelding naar de rechteronderhoek om er een kopie van te maken.
Laten we nu hetzelfde doen met de tweede afbeelding. Klik eerst erin met het gereedschap Verplaatsen en sleep het naar het nieuwe document:
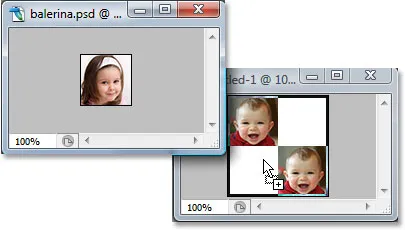
Sleep de tweede afbeelding naar het nieuwe document met het gereedschap Verplaatsen.
Klik vervolgens in het nieuwe document en sleep de afbeelding naar de rechterbovenhoek:
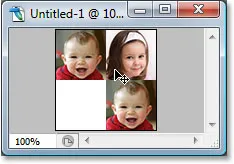
Sleep de afbeelding naar de rechterbovenhoek.
Houd ten slotte nogmaals je Alt (Win) / Option (Mac) -toets ingedrukt en sleep de afbeelding naar de linkeronderhoek, maak er een kopie van terwijl je sleept dankzij de Alt / Option-toets:
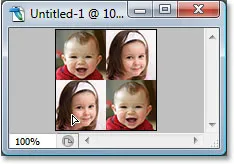
Houd "Alt" (Win) / "Option" (Mac) ingedrukt en sleep de afbeelding naar de linkeronderhoek.
Stap 5: Maak de afbeelding plat
Als u in het palet Lagen van uw nieuwe document kijkt, zou u nu vijf lagen moeten hebben:
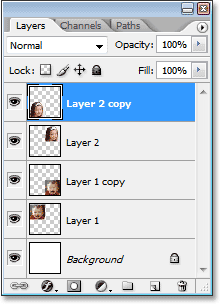
Het lagenpalet van Photoshop met vijf lagen.
Laten we de afbeelding afvlakken door naar het menu Laag boven aan het scherm te gaan en Afbeelding afvlakken te selecteren. Er lijkt niets te zijn gebeurd in uw document, maar als u in het palet Lagen kijkt, ziet u dat alles nu is samengevouwen op één laag:
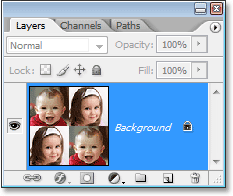
Het palet Lagen toont nu slechts één laag na het afvlakken van de afbeelding.
Stap 6: De afbeelding desatureren
Ga naar het menu Afbeelding boven aan het scherm, kies Aanpassingen en kies vervolgens Desaturate of gebruik de sneltoets Shift + Ctrl + U (Win) / Shift + Command + U (Mac). Hiermee worden de kleuren uit de afbeelding verwijderd en in zwart-wit achtergelaten:
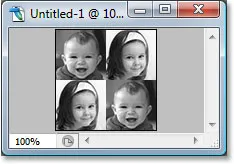
Druk op "Shift + Ctrl + U" (Win) / "Shift + Command + U" (Mac) om de afbeelding te desatureren.
Stap 7: Definieer een patroon met de afbeelding
Nu zijn we klaar om een patroon te maken of, zoals Photoshop het noemt, ons patroon te "definiëren". Ga naar het menu Bewerken boven aan het scherm en kies Patroon definiëren . Dit opent het dialoogvenster Patroonnaam . Ik ga mijn patroon "kinderen" noemen. Je kunt natuurlijk de jouwe een naam geven. Klik vervolgens op OK om het dialoogvenster te verlaten en uw patroon is nu gedefinieerd:
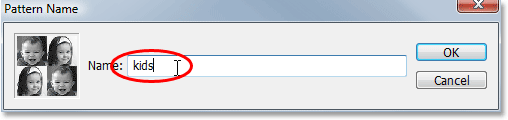
Typ een naam voor uw patroon en klik vervolgens op OK.
U kunt dit documentvenster op dit moment afsluiten, omdat we het niet meer nodig hebben.
Stap 8: Maak een nieuwe laag in de hoofdfoto
We zijn nu klaar met de kleinere foto's, dus ga terug naar je hoofdfoto en klik op het pictogram Nieuwe laag onder aan het palet Lagen om een nieuwe lege laag aan het document toe te voegen, die we gaan gebruiken om de foto te vullen met het patroon dat we zojuist hebben gemaakt:
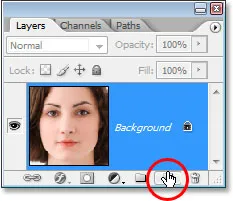
Klik op het pictogram "Nieuwe laag" onder aan het palet Lagen.
Photoshop gaat door en voegt een nieuwe lege laag toe boven de achtergrondlaag:
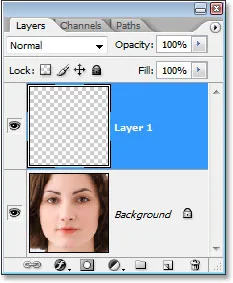
Het palet Lagen met de nieuwe lege laag boven de achtergrondlaag.
Stap 9: Vul de nieuwe laag met het patroon dat u hebt gemaakt
We gaan de laag vullen met ons patroon. Ga daarvoor naar het menu Bewerken en kies Opvullen of gebruik de sneltoets Shift + F5 . Dit opent het dialoogvenster Vullen. Stel de optie Gebruik in op Patroon door op de naar beneden wijzende pijl te klikken en "Patroon" in de lijst te selecteren. Om vervolgens uw patroon te selecteren, klikt u op de kleine voorbeeldweergave van het patroon of de naar beneden wijzende pijl ernaast en klikt u vervolgens op uw patroon in het selectievak dat verschijnt. Uw patroon is het laatste op de onderste rij.

Selecteer uw patroon in het dialoogvenster Vullen.
Zorg ervoor dat voor de opties onder in het dialoogvenster Vulling de overvloeimodus is ingesteld op Normaal en de dekking is ingesteld op 100% . Klik vervolgens op OK om het dialoogvenster te verlaten en Photoshop vult de laag en uw afbeelding met het patroon:
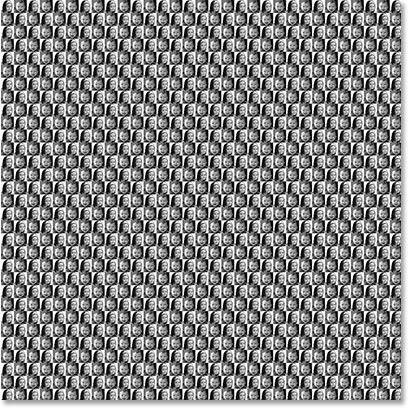
De afbeelding is nu volledig gevuld met het patroon.
Stap 10: Wijzig de mengmodus van de laag in "Overlay"
Als u ons patroon wilt laten overvloeien met de afbeelding erachter, gaat u omhoog naar de overvloeimodusopties in de linkerbovenhoek van het palet Lagen, klikt u op de naar beneden wijzende pijl rechts van het woord "Normaal" en wijzigt u de overvloeimodus overlay :
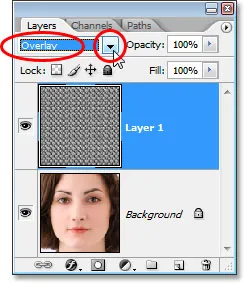
Verander de overvloeimodus van de met patroon gevulde laag van "Normaal" naar "Overlay" om het patroon met de afbeelding te vermengen.
Nadat u de overvloeimodus in Overlay hebt gewijzigd, wordt het patroon opgevoerd in de afbeelding eronder, waardoor ons "optische illusie" -effect ontstaat. Als u vindt dat uw patroon er iets te intens uitziet, probeer dan de overvloeimodus van de laag te veranderen in Zacht Licht in plaats van "Overlay" voor een subtieler effect. U kunt ook proberen de dekking van de laag in de rechterbovenhoek van het palet Lagen te verlagen.

Het uiteindelijke "optische illusie" -effect.
En daar hebben we het! Zo vul je een foto met meer foto's in Photoshop! Bekijk onze sectie Foto-effecten voor meer tutorials over Photoshop-effecten!