In deze zelfstudie over Photoshop-effecten gaan we leren hoe gemakkelijk het is om van elke foto een interessante achtergrond te maken met behulp van een paar eenvoudige selectietools in Photoshop die, eerlijk gezegd, geen ander doel lijken te dienen dan ons te helpen bij het maken van dit effect. Ik heb het over het selectiekader met één rij en het selectiekader met één kolom, die zich standaard achter het gereedschap Rechthoekig selectiekader verbergen in het palet Gereedschappen. Zelfs Adobe lijkt ze niet erg nuttig te vinden, omdat ze twee van slechts een handvol tools in het palet Tools zijn waaraan geen sneltoets is gekoppeld. Maar zoals we in deze zelfstudie zullen zien, zijn deze twee selectietools moeilijk te verslaan als het gaat om het maken van eenvoudige achtergronden of achtergronden in Photoshop.
Aan het einde van de zelfstudie zullen we zien hoe we onze nieuw gemaakte achtergrond gemakkelijk kunnen combineren met dezelfde foto waaruit we deze hebben gemaakt, wat ons een mooi effect geeft omdat de achtergrond en de foto dezelfde kleuren delen.
U kunt deze techniek gebruiken om van elke foto een achtergrond of achtergrond te maken. De foto zelf is onherkenbaar als je klaar bent, dus het maakt echt niet uit welke foto je gebruikt. Het enige waar u rekening mee wilt houden, is hoe kleurrijk u uw achtergrond wilt hebben. Hoe kleurrijker de foto, hoe kleurrijker de achtergrond.
Hier is de foto die ik zal gebruiken:

De originele foto.
Stap 1: Dupliceer de achtergrondlaag
Zoals altijd willen we voorkomen dat we enig werk aan onze oorspronkelijke afbeelding doen, dus voordat we iets anders doen, moeten we onze achtergrondlaag dupliceren. Gebruik hiervoor de sneltoets Ctrl + J (Win) / Command + J (Mac). Als ik in mijn palet Lagen kijk, zie ik dat ik nu twee lagen heb - de achtergrondlaag aan de onderkant die mijn originele foto bevat en "laag 1", een kopie van de achtergrondlaag, erboven:
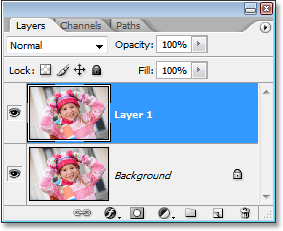
Druk op "Ctrl + J" (Win) / "Command + J" (Mac) om de achtergrondlaag te dupliceren.
Stap 2: Selecteer het selectiekader met één kolom
Klik in het palet Tools op uw muis en houd deze ingedrukt op het gereedschap Rechthoekig selectiekader. Na een paar seconden verschijnt er een uitklapmenu met alle hulpmiddelen die zich erachter verbergen. Selecteer het selectiekader met één kolom onderaan de lijst:

Klik en houd uw muis ingedrukt op het gereedschap Rechthoekig selectiekader in het palet Tools en selecteer vervolgens het selectiekader met één kolom in het vervolgmenu.
Stap 3: Klik in de afbeelding om een enkele kolom met pixels te selecteren
Het selectiekader met één kolom dankt zijn naam aan het feit dat het één ding en slechts één ding doet - het selecteert een enkele kolom met pixels. Klik ergens in uw afbeelding en Photoshop selecteert de specifieke pixel waarop u hebt geklikt, samen met elke andere pixel erboven en eronder van boven naar beneden. Houd er rekening mee dat uw selectie slechts één pixel breed is, dus als u wilt dat uw achtergrond zoveel mogelijk verschillende kleuren van de foto bevat, wilt u klikken op een gebied met een goed assortiment kleuren boven en onder het. Ik ga aan de rechterkant van het gezicht van het meisje klikken (haar linkerzijde, onze rechterzijde), die heel wat verschillende kleuren van boven naar beneden zal selecteren:

Klik in de afbeelding met het selectiekader voor één kolom om een hele kolom met pixels te selecteren.
Stap 4: Kopieer de selectie naar een nieuwe laag
Nu we onze enkele kolom met pixels hebben geselecteerd, moeten we deze naar een nieuwe laag kopiëren. We kunnen dezelfde sneltoets gebruiken die we zojuist hebben gebruikt toen we de achtergrondlaag dupliceerden. Druk op Ctrl + J (Win) / Command + J (Mac) en Photoshop kopieert de kolom met pixels naar een nieuwe laag boven "Laag 1":
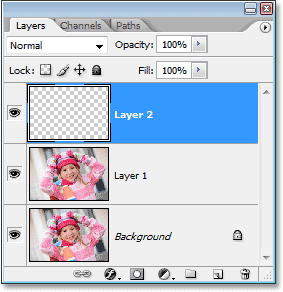
Druk op "Ctrl + J" (Win) / "Command + J" (Mac) om de geselecteerde kolom met pixels naar een nieuwe laag te kopiëren.
Stap 5: Rek de kolom over de hele afbeelding uit met gratis transformatie
Hier maken we het eerste deel van onze achtergrond. We gaan die enkele kolom met pixels nemen en deze uitrekken om de hele afbeelding te vullen. Daarvoor gebruiken we de Free Transform-opdracht van Photoshop. Gebruik de sneltoets Ctrl + T (Win) / Command + T (Mac) om het vak Vrije transformatie en grepen rond de kolom met pixels te openen. Verplaats vervolgens eenvoudigweg uw muiscursor dicht bij de kolom totdat u ziet dat deze in twee kleine pijlen verandert, de ene naar links en de andere naar rechts. Klik met je muis en sleep de kolom naar rechts. Je ziet de kolom een herhalend kleurpatroon worden terwijl je sleept:
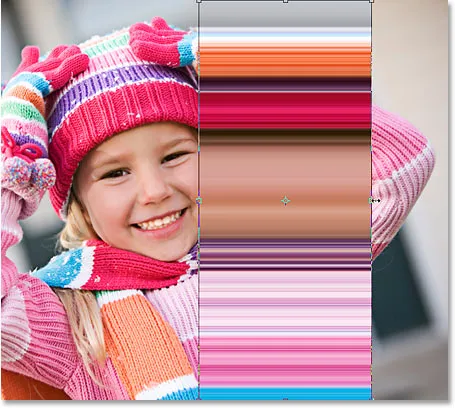
Klik en sleep de kolom met pixels naar rechts om een herhalend patroon te maken.
Blijf het patroon slepen totdat u de rechterkant van de foto bereikt. Verplaats vervolgens uw muiscursor naar de linkerkant van het vak Vrije transformatie en klik en sleep het patroon langs de linkerkant van de afbeelding:
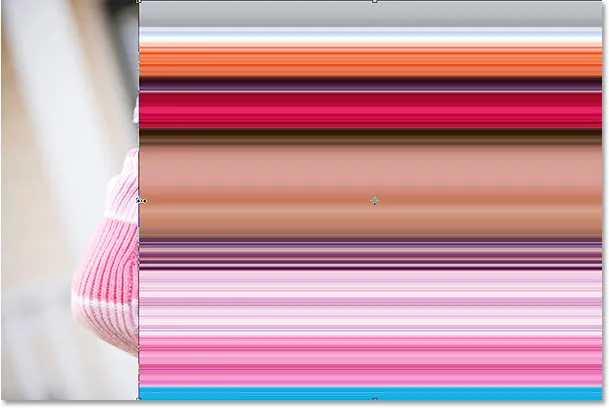
Klik en sleep de kolom naar links totdat de hele afbeelding onder het herhalende patroon valt.
Nadat u de hele foto met het patroon van links naar rechts hebt bedekt, drukt u op Enter (Win) / Return (Mac) om de transformatie te accepteren en de opdracht Vrije transformatie te verlaten. Je afbeelding zou er nu ongeveer zo uit moeten zien:
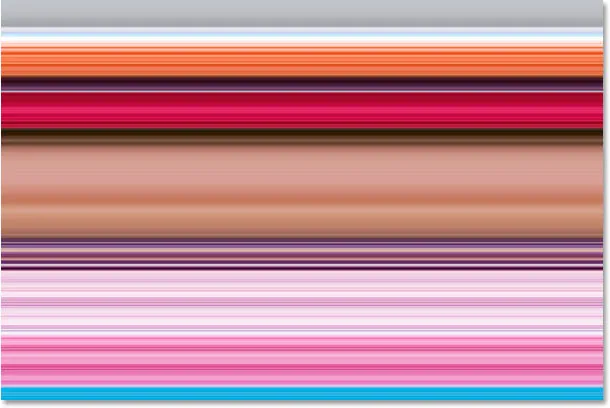
De foto is nu verborgen door het horizontale patroon.
Het eerste deel van onze achtergrond is klaar en je kunt hier stoppen als je wilt, maar op de volgende pagina gaan we verder om onze achtergrond nog interessanter te maken.
Stap 6: Verberg de horizontale patroonlaag
We gaan herhalen wat we zojuist hebben gedaan met het selectiekader met één kolom, maar deze keer gaan we het selectiekader met één rij gebruiken om een verticaal patroon te maken. Voordat we dat kunnen doen, moeten we ons horizontale patroon verbergen zodat we kunnen zien wat we doen. Klik op het pictogram Laagzichtbaarheid (de oogbal) links van "Laag 2" in het palet Lagen om het horizontale patroon tijdelijk uit het zicht te verbergen:
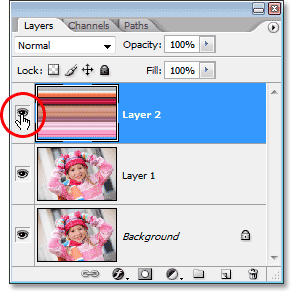
Klik op het pictogram voor de zichtbaarheid van de laag (de oogbol) links van "Laag 2" in het palet Lagen om de laag te verbergen.
De oogbol zal verdwijnen, waardoor een leeg vierkant op zijn plaats blijft, en het horizontale patroon zal in het documentvenster verdwijnen, waardoor we onze foto opnieuw kunnen zien.
Stap 7: Selecteer het selectiekader met één rij
Klik op het selectiekader met één kolom in het palet Tools en houd uw muisknop ingedrukt totdat het uitklapmenu verschijnt en selecteer vervolgens het selectiekader met één rij in de lijst:

Klik en houd uw muis ingedrukt op het selectiekader voor één kolom in het palet Tools en selecteer vervolgens het selectiekader voor één rij in het vervolgmenu.
Stap 8: Selecteer "Laag 1"
We gaan het selectiekader met één rij gebruiken om een hele rij pixels te selecteren, maar voordat we dat kunnen doen, moeten we onze foto laten selecteren. Momenteel hebben we het horizontale patroon geselecteerd (ook al hebben we het uit het zicht verborgen). Onze foto staat op "Laag 1", dus klik op "Laag 1" in het palet Lagen om deze te selecteren:
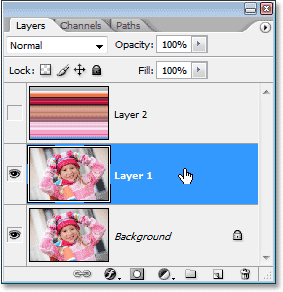
Klik op "Laag 1" in het palet Lagen om de foto te selecteren.
Stap 9: Klik in de afbeelding om een enkele rij pixels te selecteren
Net zoals bij het selectiekader met één kolom, klikt u ergens in de afbeelding om een enkele rij pixels te selecteren.
Photoshop selecteert de specifieke pixel waarop u hebt geklikt, evenals elke andere pixel in die rij van links naar rechts. Nogmaals, houd er rekening mee dat uw selectie slechts 1 pixel hoog is, dus als u wilt dat uw achtergrond zo kleurrijk mogelijk is, wilt u klikken op een gebied dat u een goed assortiment kleuren geeft van links naar Rechtsaf. Ik ga op het voorhoofd van het meisje klikken:

Klik in de afbeelding met het selectiekader Eén rij om een hele rij pixels te selecteren.
Stap 10: Kopieer de selectie naar een nieuwe laag
Selecteer onze rij pixels, druk op Ctrl + J (Win) / Command + J (Mac) om de selectie naar een nieuwe laag te kopiëren, die tussen "Laag 1" en de horizontale patroonlaag in het palet Lagen verschijnt:
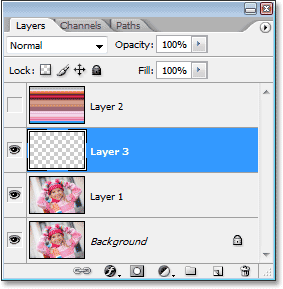
Druk op "Ctrl + J" (Win) / "Command + J" (Mac) om de selectie naar een nieuwe laag te kopiëren.
Stap 11: Beweeg de rij over de hele afbeelding met gratis transformatie
Druk op Ctrl + T (Win) / Command + T (Mac) om opnieuw het vak Vrije transformatie en handgrepen te openen en beweeg uw muis vervolgens net boven de rij totdat u uw cursor ziet veranderen in twee pijlen, één naar boven en de andere naar beneden wijzend. Klik met uw muis en sleep de kolom omhoog naar de bovenkant van de afbeelding. Net als voorheen wordt de rij een herhalend patroon terwijl u sleept:
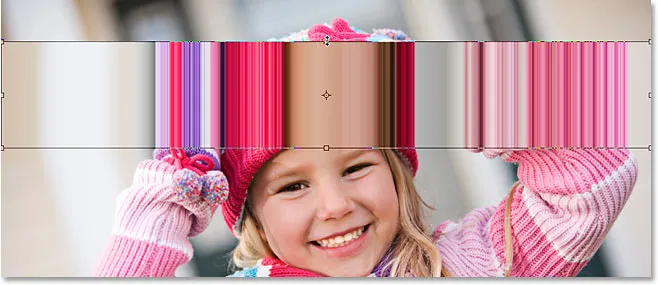
Klik en sleep de rij pixels omhoog om een herhalend patroon te maken.
Blijf het patroon slepen totdat u de bovenkant van de foto bereikt. Sleep vervolgens de onderkant van de rij pixels naar de onderkant van de foto totdat de hele foto door het patroon wordt bedekt. Druk op Enter (Win) / Return (Mac) om de transformatie te accepteren en de opdracht Vrije transformatie te verlaten. Uw afbeelding zou er nu ongeveer zo uit moeten zien:
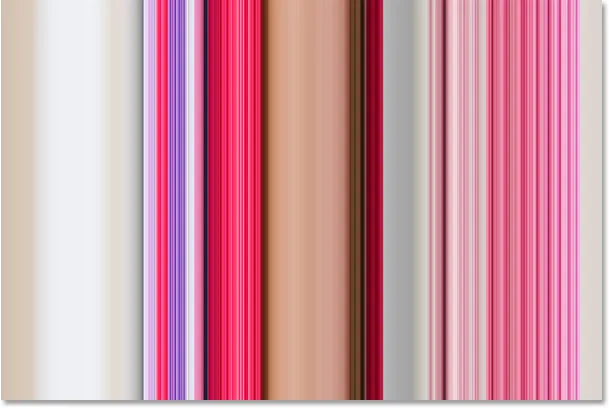
De foto is nu verborgen achter een herhalend verticaal patroon.
Op dit moment lijkt het erop dat alles wat we hebben gedaan ons oorspronkelijke horizontale patroon heeft vervangen door een verticaal patroon, maar we gaan nu kijken naar een paar verschillende manieren om de twee patronen samen te voegen!
Stap 12: Schakel de horizontale patroonlaag weer in
Nu we onze twee patronen hebben, laten we een paar eenvoudige manieren bekijken waarop we ze kunnen combineren om een interessante achtergrond te creëren. Eerst moeten we onze horizontale patroonlaag weer inschakelen, dus klik in het kleine lege vierkant links van "Laag 2" in het Lagenpalet, dat het oogbolpictogram terugbrengt en de laag zichtbaar maakt in het document venster nogmaals:
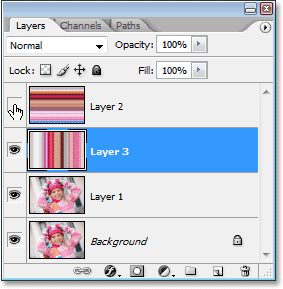
Klik op het pictogram Laagzichtbaarheid voor "Laag 2" om de laag weer in te schakelen in het documentvenster.
Stap 13: Selecteer de horizontale patroonlaag
We moeten ook de horizontale patroonlaag hebben geselecteerd, en eenvoudigweg de laag weer zichtbaar maken, selecteert deze niet. We moeten op de laag in het palet Lagen klikken om deze te selecteren:
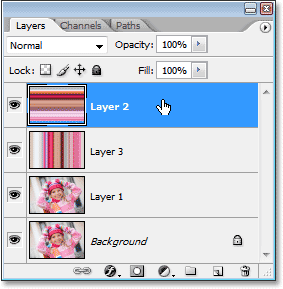
Klik op "Laag 2" in het palet Lagen om het te selecteren.
Nu we beide patronen zichtbaar hebben, gaan we kijken hoe we ze gemakkelijk met elkaar kunnen combineren.
Optie 1: Verlaag de dekking van "Laag 2"
Een manier om de twee patronen snel en gemakkelijk samen te voegen, is eenvoudig door de dekking van de horizontale patroonlaag te verlagen. Met "Laag 2" geselecteerd, ga naar de optie Dekking in de rechterbovenhoek van het palet Lagen en verlaag de dekking van de laag tot 50%:
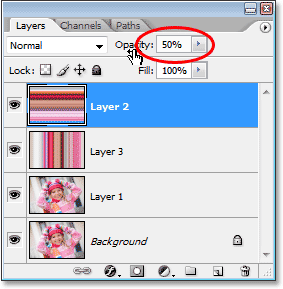
Verlaag de dekking van "Laag 2" tot 50% om de twee patronen samen te voegen.
Je kunt de waarde van de dekking naar wens aanpassen om het effect fijn af te stellen, maar hier is mijn achtergrond na het samenvoegen van de twee patronen door de dekking van de bovenste laag te verlagen:
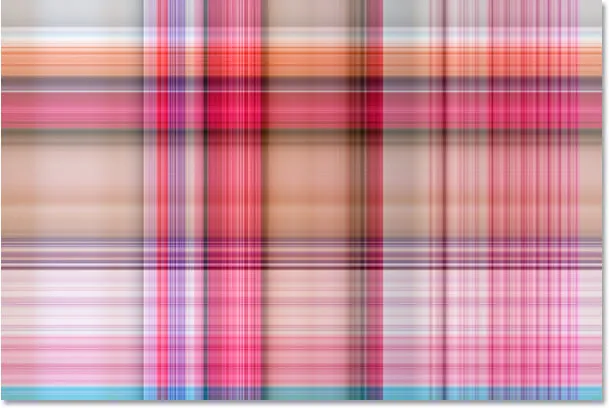
Verlaag de dekking van "Laag 2" tot 50% om de twee patronen samen te voegen.
Optie 2: Wijzig de mengmodus van "Laag 2"
Een andere manier om de twee patronen gemakkelijk samen te voegen, is door lagen overvloeimodi te gebruiken. Eerst ga ik de dekking van "Laag 2" terug op 100% zetten. Dan verander ik de mengmodus van de laag door naar de mengmodusoptie in de linkerbovenhoek van het palet Lagen te gaan (direct tegenover de optie Dekking) en op de naar beneden wijzende pijl rechts van het woord te klikken "Normaal" en het selecteren van een andere overvloeimodus in de vervolgkeuzelijst. Probeer elk van hen om te zien wat voor effect je krijgt. Hier heb ik mijn mengmodus voor "Laag 2" gewijzigd in Vermenigvuldigen:
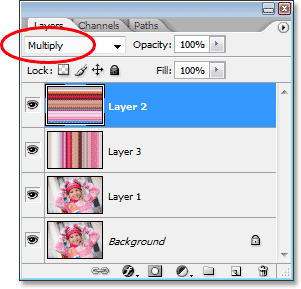
De mengmodus van "Laag 2" wijzigen van "Normaal" in "Vermenigvuldigen".
De "vermenigvuldigen" overvloeimodus is een van de meest gebruikte overvloeimodi bij het werken in Photoshop, en hier is het achtergrondeffect dat ik ermee krijg. De achtergrond ziet er nu donkerder uit dan voorheen met rijkere kleuren:
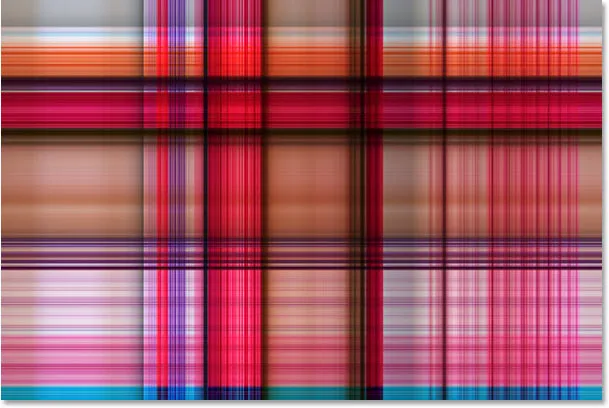
Het achtergrondeffect gecreëerd met de mengmodus "Vermenigvuldigen".
Hier is nog een variatie op het achtergrondeffect, dit keer met een combinatie van de overvloeimodus en opties voor dekking. Ik heb de mengmodus gewijzigd in Hard Light en de dekking verlaagd tot 50%:
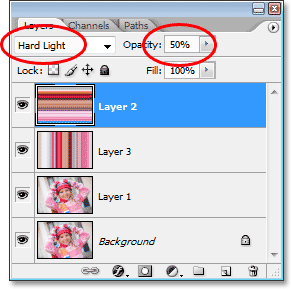
Combineer de overvloeimodus en de dekkingopties voor nog meer mogelijkheden.
Dit is mijn nieuwe achtergrondeffect:

Het achtergrondeffect dat wordt gecreëerd door de overvloeimodus van "Laag 2" te wijzigen in "Hard licht" en de dekking te verlagen tot 50%.
Nogmaals, probeer elk van de overvloeimodi en houd je afbeelding in het documentvenster in de gaten om te zien wat voor effect elke overvloeimodus je geeft.
Optie 3: gebruik een laagmasker
Laten we eens kijken naar een derde manier om de twee patronen samen te voegen. Deze keer gebruiken we een laagmasker. Eerst stel ik mijn laagmengmodus voor "Laag 2" terug in op "Normaal" en verhoog ik de dekking weer tot 100%. Om vervolgens een laagmasker aan "Laag 2" toe te voegen, klik ik op het pictogram Laagmasker onderaan het palet Lagen. Er lijkt niets te zijn gebeurd in het documentvenster, maar als we in het palet Lagen kijken, zien we een laagmaskerminiatuur rechts van de voorbeeldminiatuur voor "Laag 2":
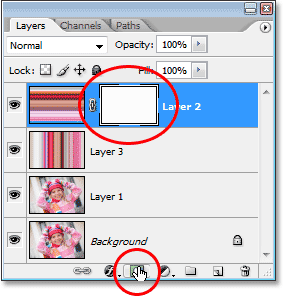
Klikken op het pictogram van het laagmasker onderaan het palet Lagen voegt een miniatuur van het laagmasker toe rechts van de voorbeeldminiatuur van Laag 2.
Terwijl het laagmasker is toegevoegd, selecteert u het gereedschap Verloop in het palet Gereedschappen of drukt u op de letter G om het snel te selecteren met de sneltoets:
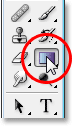
Selecteer het verloopgereedschap.
Selecteer het gereedschap Verloop, klik met de rechtermuisknop (Win) / houd Control ingedrukt en klik (Mac) op een willekeurige plaats in uw afbeelding en selecteer het verloop van zwart naar wit in het selectievak Verloop:
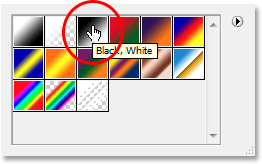
"Klik met de rechtermuisknop" (Win) / "Control-klik" (Mac) in het document en selecteer het verloop "zwart naar wit".
Laten we het laagmasker gebruiken om de patronen diagonaal in elkaar te laten vervagen. Klik met het gereedschap Verloop ergens in de linkerbovenhoek van de afbeelding en sleep je muis omlaag naar de rechterbenedenhoek:
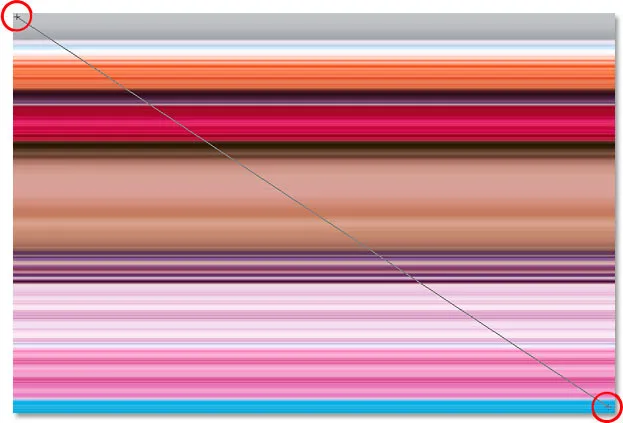
Klik in de linkerbovenhoek van de afbeelding met het gereedschap Verloop en sleep naar de rechteronderhoek.
Laat uw muisknop los en Photoshop voegt het laagmasker toe, waarbij de twee patronen van linksboven naar rechtsonder worden gemengd:
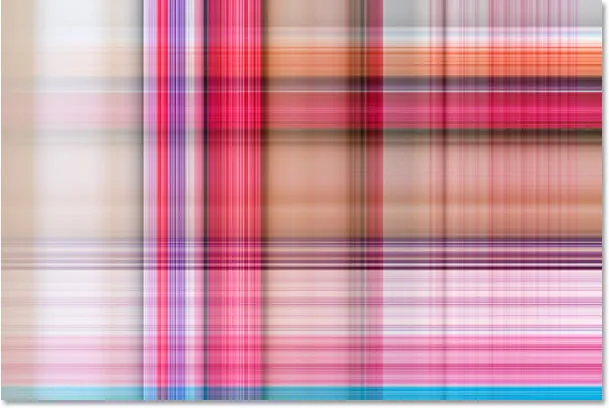
De twee patronen gaan nu geleidelijk samen van linksboven naar rechtsonder.
Nu we ons achtergrondeffect hebben gemaakt, laten we het toevoegen aan dezelfde foto waarvan we het hebben gemaakt! Dit deel is natuurlijk optioneel, maar als u wilt volgen, kunt u dit als volgt doen.
Stap 1: Verplaats de fotolaag naar de bovenkant van het lagenpalet
Momenteel staat onze achtergrond voor onze foto, wat eigenlijk niet is waar je een achtergrond zou verwachten. We moeten onze foto voor de achtergrond plaatsen, wat betekent dat we de laag van de foto boven onze twee patroonlagen in het palet Lagen moeten verplaatsen. Onze foto staat op "Laag 1", dus klik op "Laag 1" in het palet Lagen om deze te selecteren:
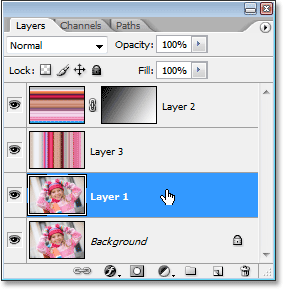
Selecteer de foto door te klikken op "Laag 1" in het palet Lagen.
Hier is een snelle sneltoets voor het verplaatsen van een laag rechtstreeks naar de bovenkant van de stapel lagen. Selecteer de laag en druk op Shift + Ctrl +) (Win) / Shift + Command +) (Mac).
Photoshop springt de laag boven alle andere en verplaatst deze rechtstreeks naar de bovenkant van het palet Lagen:

Druk op "Shift + Ctrl +)" (Win) / "Shift + Command +)" (Mac) om "Laag 1" rechtstreeks naar de bovenkant van het palet Lagen te springen.
De foto wordt nu weer zichtbaar in het documentvenster.
Stap 2: het formaat van de foto wijzigen met gratis transformatie
Druk op Ctrl + T (Win) / Command + T (Mac) om nogmaals de opdracht Free Transform van Photoshop te openen, dit keer rond de foto. Houd Shift + Alt (Win) / Shift + Option (Mac) ingedrukt en sleep een van de vier hoekhandgrepen naar binnen om de foto kleiner te maken en de achtergrond erachter te onthullen. Als u de "Shift" -toets ingedrukt houdt, worden de breedte- en hoogteverhoudingen van de foto tijdens het slepen beperkt en als u "Alt / Option" ingedrukt houdt, vertelt Photoshop de grootte van de foto vanuit het midden te wijzigen:

Houd "Shift + Alt" (Win) / "Shift + Option" (Mac) ingedrukt en sleep een van de hoekgrepen van de Free Transform naar het midden om de foto kleiner te maken.
Druk op Enter (Win) / Return (Mac) als je tevreden bent met de grootte van je foto om de transformatie te accepteren en de opdracht Vrije transformatie te verlaten.
Optie 3: voeg een slagschaduw toe
Om het effect te voltooien, ga ik een slagschaduw aan mijn foto toevoegen, zodat deze iets meer opvalt tegen de achtergrond. Klik op het pictogram Laagstijlen onderaan het palet Lagen en selecteer Slagschaduw in de lijst met laagstijlen die verschijnt:
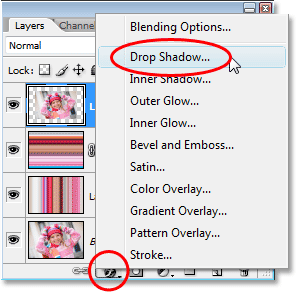
Selecteer "Slagschaduw" uit de lijst met laagstijlen in het palet Lagen ..
Dit opent het dialoogvenster Laagstijl van Photoshop ingesteld op de opties Slagschaduw in de middelste kolom. Verander de hoek van de slagschaduw in 120 ° en verlaag de dekking naar ongeveer 60%:
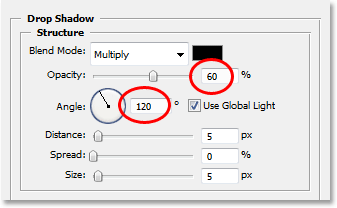
Verlaag de dekking van de slagschaduw tot 60% en verander de hoek in 120 °.
Klik op OK in de rechterbovenhoek van het dialoogvenster Laagstijl om het af te sluiten, en daarmee zijn we klaar! Hier, na het toevoegen van een slagschaduw aan mijn foto, is het eindresultaat:

Het eindresultaat.
En daar hebben we het! Zo maak je van elke foto een interessante achtergrond met Photoshop! Bezoek onze sectie Foto-effecten voor meer tutorials over Photoshop-effecten!