
VBA-functie in Excel (inhoudsopgave)
- VBA-functie in Excel
- Hoe de VBA-functie in Excel te gebruiken?
- Voorbeelden van VBA-functie in Excel
VBA-functie in Excel
Microsoft Excel biedt een enorme verzameling functies waar de gebruiker het kan implementeren en gebruiken op basis van de benodigde gegevens en Excel geeft ons de optie om verschillende invoegtoepassingen te installeren die VBA kunnen worden toegevoegd.
Visual Basic
VBA staat voor Visual Basic voor een applicatie. VBA is normaal gesproken een programmeertaal van excel die is ingebed in een individuele Microsoft-applicatie, bijv. Excel of Access, waar we de automatisering van verschillende taken kunnen uitvoeren die ook wordt aangeduid als "MACRO" in excel. De Visual Basic-toepassing wordt geleverd met verschillende opdrachtknoppen en andere functies die het de gebruiker gemakkelijker maken voor automatisering.
VBA User Defined Function (UDF)
Een door de gebruiker gedefinieerde functie is slechts een functie waar we ons zelf kunnen creëren in VBA voor automatisering.
Deze door de gebruiker gedefinieerde functie is niets anders dan een codemodule die aan het werkblad is gekoppeld en waar de gebruiker de codering daadwerkelijk typt.
Hoe de VBA-functie in Excel te gebruiken?
In Excel kunnen we de VBA-functie vinden op het tabblad "ONTWIKKELAAR". Standaard heeft Excel dit menu niet. Om dit weer te geven, moeten we dit "ONTWIKKELAAR" -menu handmatig toevoegen door de onderstaande stappen te volgen.
- Ga naar het menu Bestand . Klik op het Optiemenu dat gemarkeerd is in Gele kleur.
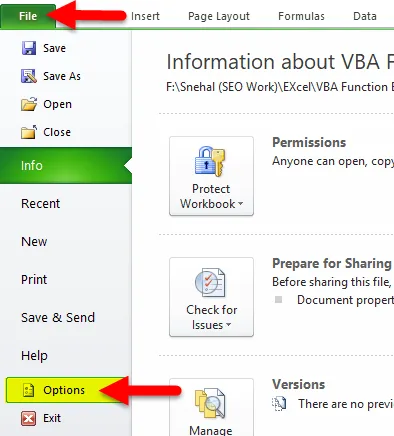
- Zodra we op de optie klikken, krijgen we het onderstaande dialoogvenster als volgt.
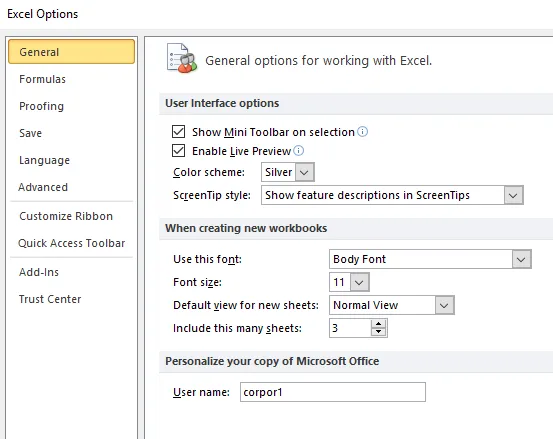
- Selecteer de optie Lint aanpassen en we krijgen het onderstaande dialoogvenster als volgt
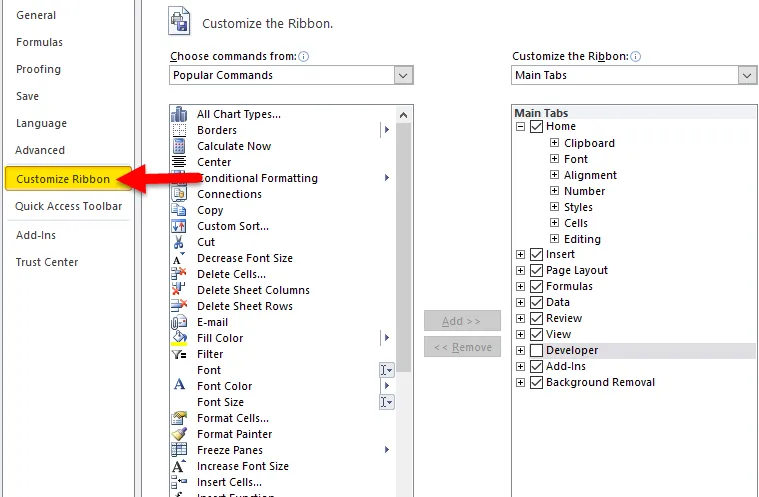
- In de optie Lint aanpassen kunnen we het lint handmatig zien toevoegen of verwijderen. Hier kunnen we zien dat aan de "rechterkant" van het lint " ONTWIKKELAAR " het tabblad Aanpassen niet is aangevinkt. Vink het tabblad "ONTWIKKELAAR" aan en klik op OK
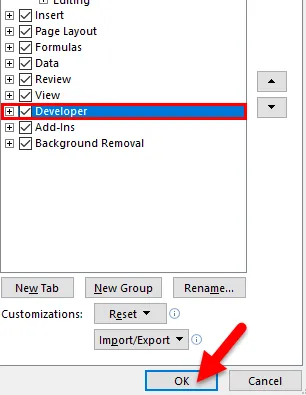
- Zodra u het tabblad " ONTWIKKELAAR " aanvinkt, wordt het toegevoegd in het Excel-menu dat als volgt wordt weergegeven

Nu kunnen we zien dat het tabblad " Ontwikkelaar " is toegevoegd en het heeft de functies zoals VISUAL BASIC, MACROS, enz.
VBA toevoegen in Excel
In Excel kan VBA-werkmap eenvoudig worden toegevoegd door de onderstaande stappen te volgen.
- Open Excel-werkmap. Gebruik de sneltoets ALT + F11 om Visual Basic Editor te openen, die ook wordt genoemd als VBE in Excel, weergegeven in de onderstaande screenshot

- Klik met de rechtermuisknop op de naam van uw werkmap in het deelvenster " Project VBAProject " (in de linkerbovenhoek van het editorvenster) en selecteer Invoegen -> Module in het contextmenu zoals hieronder weergegeven
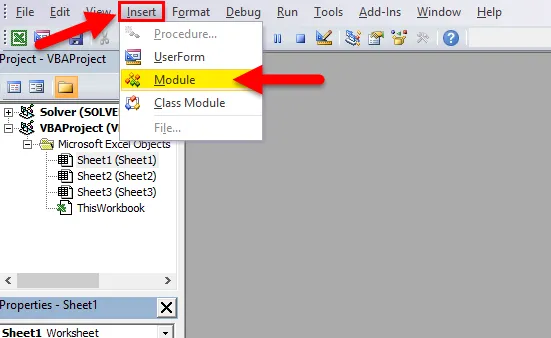
- Nu kunnen we zien dat de nieuwe module is toegevoegd als MODULE 1 aan de linkerkant van het paneel.

- Aan de rechterkant waar we de UDF-functie kunnen gebruiken met behulp van VBA.
De functie van Visual Basic
In Visual Basic zullen we de verschillende functies gebruiken. Een functie is niets anders dan een verzameling visuele basisuitspraken ingesloten door start- en eindfunctie. Deze functie voert normaal een taak uit en stuurt vervolgens de bedieningselementen terug naar de oproepcode. Als het de besturing retourneert, retourneert het ook een waarde naar de specifieke code.
VBA-functie
Visual Basic bevat een groot aantal ingebouwde functies, zoals berichtfunctie, tekenreeks- en tekstfunctie, informatiefunctie, een conversiefunctie, datum en tijd, wiskunde- en triggerfuncties, financiële functie
We zullen de meest gebruikte VBA-functie zien die als volgt wordt weergegeven.
- Invoervak - Hiermee wordt een invoerdialoogvenster weergegeven
- Msg- vak - waarin het berichtenvak wordt weergegeven, dwz het waarschuwingsbericht
- Opmaak- Welke opmaak wordt toegepast voor de specifieke tekenreeks.
- Len- Dat geeft een lengte van de string terug
- Vervangen - Die de specifieke string zal vervangen door een andere string.
- Is array- die controleert of de opgegeven waarde een array is.
- Is Date- Dat controleert of de geleverde uitdrukking de datumnotatie is.
- Is leeg - wat controleert of de specifieke variant leeg is of niet
- Is null - wat controleert of de opgegeven waarde null is of niet
- Datum - Retourneert de huidige datum.
- Maand - Retourneert het maandnummer.
- Nu - Retourneert de huidige datum en tijd.
- Jaar - Retourneert het huidige jaar.
Voorbeelden van VBA-functie in Excel
VBA-functie is heel eenvoudig te gebruiken. Laten we nu kijken hoe we de VBA-functie in Excel kunnen gebruiken met behulp van enkele voorbeelden.
U kunt deze VBA-functie Excel-sjabloon hier downloaden - VBA-functie Excel-sjabloonVoorbeeld 1
Toevoeging van twee nummers
In dit voorbeeld zullen we zien hoe u twee nummers kunt toevoegen met behulp van de VBA-functie door de eenvoudige programmeertaal stap voor stap als volgt te gebruiken.
- Excel-werkboek openen. Gebruik de sneltoets ALT + F11 om de VBE-editor te openen. We krijgen de VBE-editor als volgt
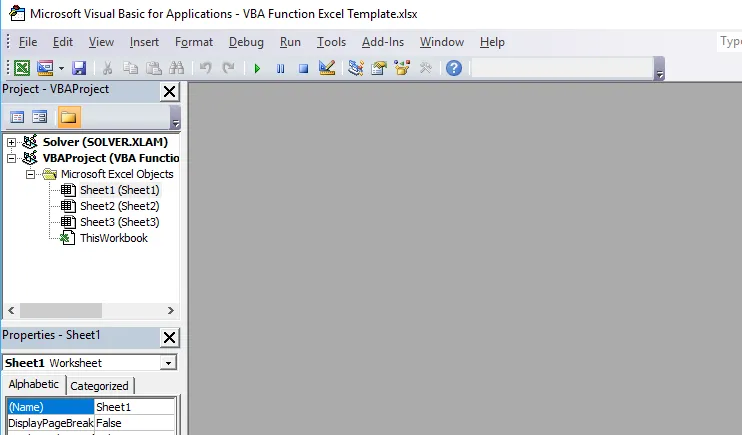
- Ga naar Menu invoegen en selecteer module

Nadat we op de module hebben geklikt, wordt er een nieuwe module toegevoegd in een werkblad. Hier schrijven we de VBA-functiecodering aan de rechterkant van de pagina Algemeen.
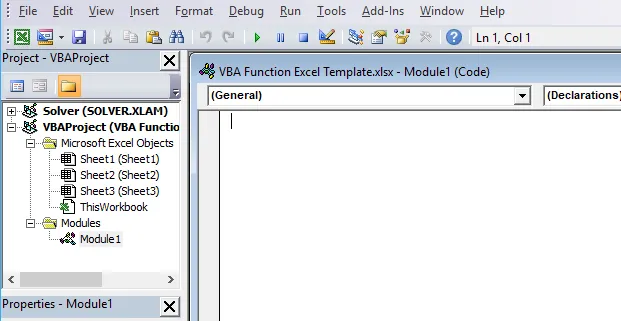
Om het resultaat van het toevoegen van twee getallen te krijgen, moeten we de onderstaande codering als volgt gebruiken
Function addtwo(arg1, arg2)
addtwo = arg1 + arg2
End Function
Hier in de bovenstaande codering hebben we de functie "addtwo" genoemd en de codering wordt weergegeven als:
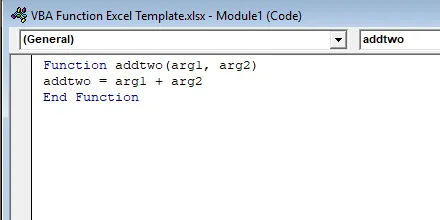
Nu kunnen we in het Excel-blad de functie " addtwo " gebruiken om het nieuwe nummer toe te voegen als:
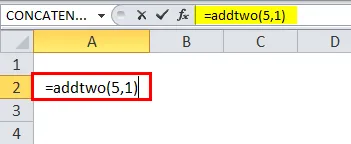
Het resultaat is:
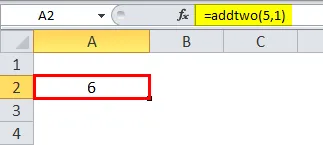
Voorbeeld 2
Datum functie
In VBA is de datumfunctie een ingebouwde functie DATUM () die datum en tijd retourneert. We gebruiken nu de datumfunctie om de datum in het specifieke blad te krijgen. In VBA kunnen we UDF gebruiken om het resultaat te krijgen.
Plaats een nieuwe module zoals we hierboven in voorbeeld 1 hebben besproken.
Nadat we op de module hebben geklikt, wordt er een nieuwe module toegevoegd aan het werkblad en aan de rechterkant van de pagina Algemeen, zullen we de VBA-functiecodering schrijven.
Sub todayDate()
Range("A1").Value = Date
End Sub
Hier in de bovenstaande codering hebben we de functie "vandaagDatum" genoemd en de codering wordt weergegeven als:

Druk op de RUN- knop of druk op F5 om de code uit te voeren
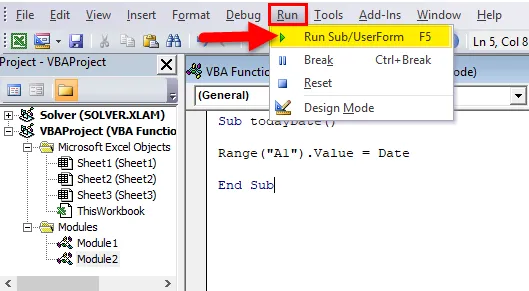
Deze codering retourneert alleen de huidige datum in de genoemde celnaam A1 en zodra we het uitvoeren, wordt het resultaat weergegeven als:
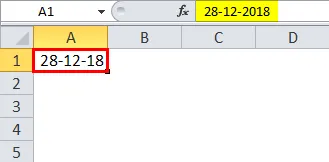
Voorbeeld 3
VBA-berichtenbox
Visual Basic heeft normaal gesproken twee berichtenbox-functies
- De Msg Box-methode.
- De Msg Box-functie.
De MsgBox-methode
De MSGBOX-methode is een van de VBA-talen waarin een msgbox voor de gegeven string wordt weergegeven, normaal heeft deze de knop ok, zodat de gebruiker de MSGBOX kan zien en door kan gaan met de opgegeven taak.
De MsgBox-functie
De MSGBOX-functie die normaal waarde retourneert, deze MSGBOX-functie is van het vraagtype zoals Ja of Nee of Afbreken of Doorgaan.
We zien beide MSG-box met de onderstaande voorbeelden als volgt.
Msg Box-methode Voorbeeld:
Plaats een nieuwe module zoals we hierboven in voorbeeld 1 hebben besproken.
Nadat we op de module hebben geklikt, wordt er een nieuwe module toegevoegd aan het werkblad en aan de rechterkant van de pagina Algemeen, zullen we de VBA-functiecodering schrijven.
Sub Firstmsg()
MsgBox "Hello"
End Sub
In de onderstaande schermafbeelding hebben we codering geschreven om de MSG BOX als Hallo weer te geven .
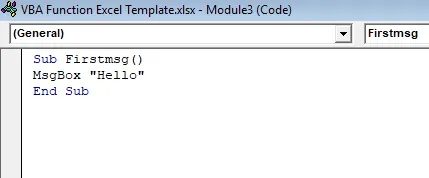
Druk op de RUN- knop of druk op F5 om de code uit te voeren.
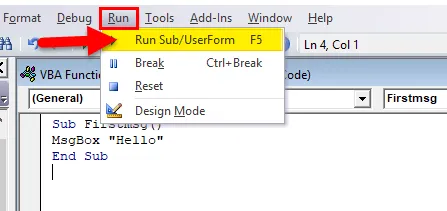
We krijgen de onderstaande output.
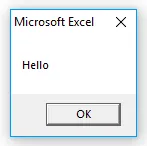
We kunnen het HELLO- bericht zien dat uit de MSG-box komt.
Msg Box-functie Voorbeeld:
In dit voorbeeld zullen we zien hoe we de MSG BOX-functie kunnen gebruiken met vbYesNoCancel
Plaats een nieuwe module zoals we hierboven in voorbeeld 1 hebben besproken.
Nadat we op de module hebben geklikt, wordt een nieuwe module toegevoegd in het werkblad en aan de rechterkant van de pagina Algemeen, waar we de VBA-functiecodering schrijven.
Sub Firstmsg()
MsgBox "Welcome User or Guest?", vbYesNoCancel, "Login?"
End Sub
In de onderstaande schermafbeelding hebben we de codering geschreven om de MSG BOX weer te geven. Hier in de MSG BOX-functie hebben we de optie JA of NEE gegeven om te controleren of de eindgebruiker Gebruiker of Gast is.
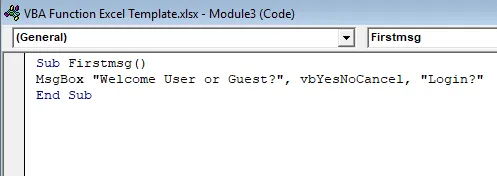
Druk op de RUN- knop of druk op F5 om de code uit te voeren
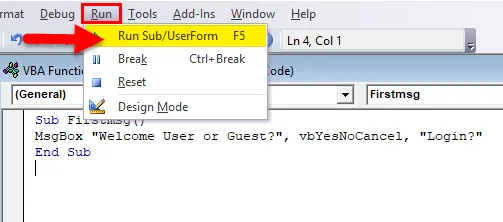
Na uitvoering krijgen we de onderstaande MSGBOX als volgt

Dingen om te onthouden over VBA-functie
- In VBA hebben we veel ingebouwde functies waar het kan worden gebruikt in het automatiseringsproces.
- Zorg er bij het toepassen van meerdere MACROS-functies voor dat we een specifieke sleutel hebben toegewezen om deze uit te voeren.
- Geef elke module een naam in VBA om verwarring bij het coderen te voorkomen.
Aanbevolen artikelen
Dit is een handleiding voor Excel VBA-functie geweest. Hier bespreken we hoe de VBA-functie in Excel te gebruiken, samen met praktische voorbeelden en een downloadbare Excel-sjabloon. U kunt ook onze andere voorgestelde artikelen doornemen -
- Hoe PV Excel-functie te gebruiken?
- Handleiding voor Excel RANK-functie
- Hoe kolommen zichtbaar te maken in Excel?
- Maak een gestapeld vlakdiagram in Excel