Leer alles over Live Type Previews, de nieuwe Auto-Select-functie van het Type Tool en meer verbeteringen in hoe we tekst toevoegen en tekst bewerken in Photoshop CC 2019!
De grootste verandering met tekst in Photoshop CC 2019 is dat de Type Tool nu een live preview bevat, waardoor we een gemakkelijke manier hebben om het juiste lettertype te kiezen voordat we beginnen met typen. Maar er zijn ook andere wijzigingen. We kunnen nu de Type Tool automatisch selecteren wanneer we onze tekst moeten bewerken, en het is nu gemakkelijker dan ooit om de tekst te bevestigen nadat we deze hebben toegevoegd. Adobe heeft ook de manier veranderd waarop de opdracht Free Transform werkt wanneer deze wordt gebruikt om het formaat van het type te wijzigen. We zullen al deze veranderingen in deze les bekijken.
Om mee te doen, heb je Photoshop CC nodig. Als u al een Creative Cloud-abonnee bent, zorg er dan voor dat uw exemplaar van Photoshop CC up-to-date is. Laten we beginnen!
Hoe live-type voorbeelden te gebruiken in Photoshop CC 2019
We beginnen met het leren gebruiken van de nieuwe live preview-functie van de Type Tool. Ik ben doorgegaan en heb een nieuw Photoshop-document geopend (achtergrondafbeelding van Adobe Stock):
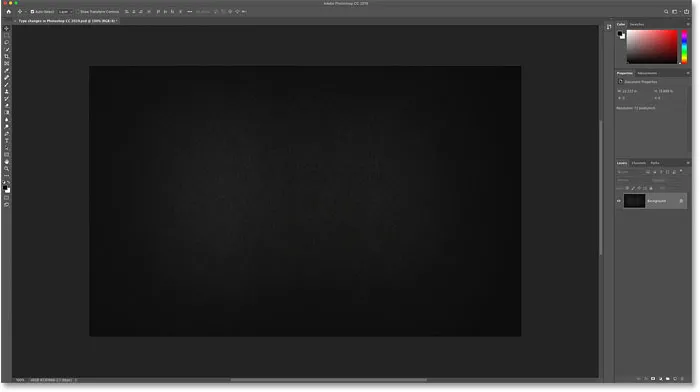
Een nieuw document in Photoshop CC 2019.
Stap 1: Selecteer het tekstgereedschap
Selecteer eerst het tekstgereedschap op de werkbalk:
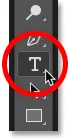
Het gereedschap Type selecteren.
Stap 2: Klik in het document om de live preview te bekijken
Selecteer het gereedschap Type en klik in het document zoals u normaal zou doen om uw tekst toe te voegen. En zodra u klikt, verschijnt het nieuwe live voorbeeld. Photoshop voegt plaatsaanduidingstekst ("Lorem Ipsum") toe, zodat u een voorbeeld van uw huidige lettertype en lettergrootte kunt bekijken voordat u uw eigen tekst toevoegt:
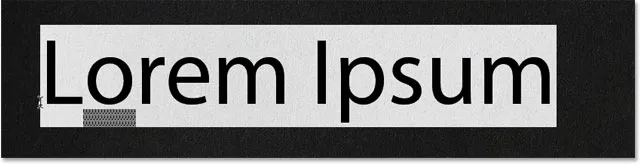
Het live voorbeeld toont uw huidige lettertype en lettergrootte.
Stap 3: Kies een nieuw lettertype
Open het voorbeeld en ga naar de optiebalk en kies je lettertype:
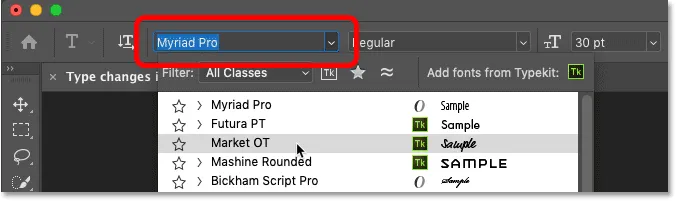
Een lettertype kiezen in de optiebalk.
Terwijl u verschillende lettertypen probeert, wordt het voorbeeld bijgewerkt:
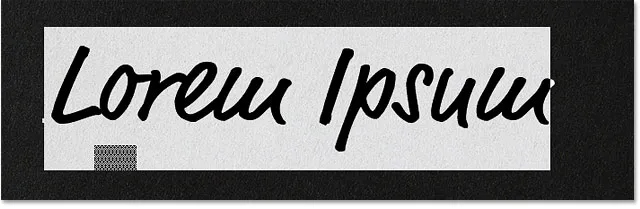
In het live voorbeeld kunt u het juiste lettertype vinden voordat u uw tekst toevoegt.
Stap 4: Kies een typegrootte
Naast het kiezen van een lettertype, kunt u ook de lettergrootte op de optiebalk wijzigen. De eenvoudigste manier om dit te wijzigen is met de schuifregelaar (klik en sleep over de optie Grootte):
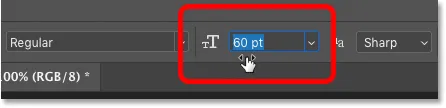
De lettergrootte vergroten door te slepen met de schuifregelaar.
En het voorbeeld wordt onmiddellijk bijgewerkt met de nieuwe grootte:
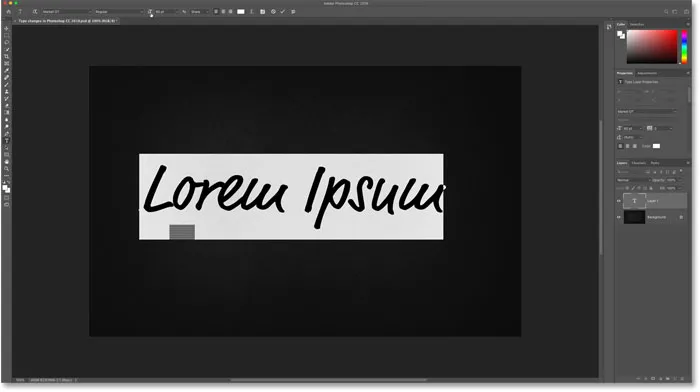
Photoshop CC 2019 geeft een voorbeeld van zowel het lettertype als de lettergrootte.
Stap 5: Voeg uw tekst toe
Als je tevreden bent met het voorbeeld, voer je je tekst in. Photoshop vervangt de plaatsaanduidingstekst door wat u typt:

De plaatsaanduidingstekst verdwijnt wanneer u begint te typen.
Ook nieuw in Photoshop CC 2019: plaats afbeeldingen in vormen met de Frame Tool
Een snellere manier om tekst in Photoshop CC 2019 te gebruiken
Samen met de nieuwe live preview in CC 2019 heeft Adobe het ook eenvoudiger gemaakt om je tekst te gebruiken nadat je deze hebt toegevoegd. Om de tekst in eerdere versies van Photoshop te kunnen vastleggen, moesten we op het vinkje in de optiebalk klikken.
Dat werkt nog steeds, maar in Photoshop CC 2019 kunt u nu tekst vastleggen door uw muiscursor van de tekst af te bewegen en vervolgens in het document te klikken om het te accepteren:
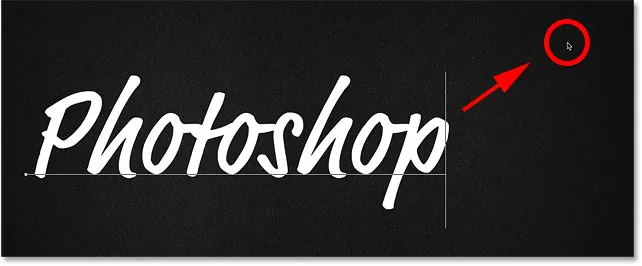
Klik weg van de tekst om deze te accepteren in CC 2019.
Gratis transformeren schaalt nu proportioneel
Een andere wijziging die Adobe met het type in Photoshop CC 2019 heeft aangebracht, is dat de opdracht Gratis transformeren nu standaard tekst proportioneel schaalt. In het verleden moesten we Shift ingedrukt houden terwijl we de transformatiegrepen verslepen om de beeldverhouding op zijn plaats te vergrendelen. Maar nu wordt de beeldverhouding automatisch vergrendeld.
Als u Shift ingedrukt houdt terwijl u een handgreep sleept in CC 2019, schakelt u over naar de vrije-vormmodus waar u de handgreep in elke richting kunt slepen. Met andere woorden, het is precies het tegenovergestelde van wat het vroeger was.
Stap 1: Selecteer Gratis transformeren
Zorg ervoor dat uw tekstlaag is geselecteerd in het deelvenster Lagen om het formaat van uw tekst te wijzigen:
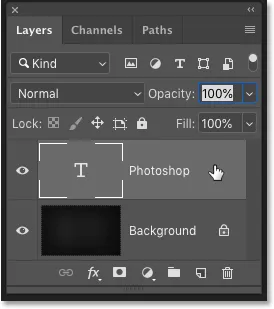
De laag Type selecteren.
Ga vervolgens naar het menu Bewerken in de menubalk en kies Vrije transformatie :
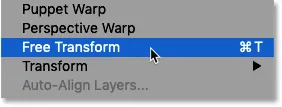
Ga naar Bewerken> Gratis transformeren.
Stap 2: Versleep de transformatiegrepen om de tekst te schalen
Klik en sleep de grepen om de tekst proportioneel te schalen. Houd Alt (Win) / Option (Mac) ingedrukt terwijl u sleept om tekst proportioneel vanuit het midden te schalen:
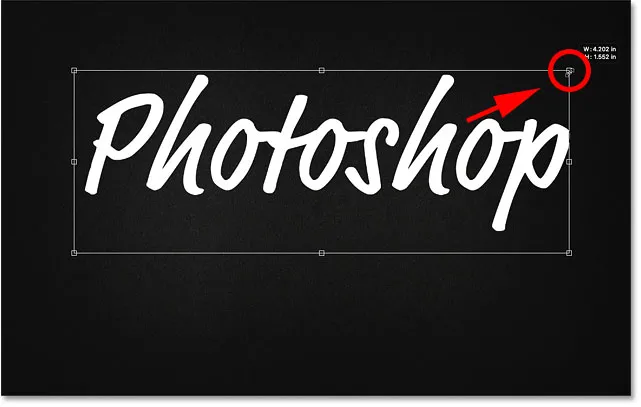
Free Transform vergrendelt nu automatisch de beeldverhouding van de tekst.
Houd Shift ingedrukt terwijl u een greep sleept om de tekst niet-proportioneel te schalen. Hiermee kunt u de hendel in elke richting bewegen. Laat Shift los om terug te schakelen naar het formaat van de tekst met de beeldverhouding vastgezet:

Houd Shift ingedrukt terwijl u een greep sleept om het formaat van de tekst te wijzigen.
Stap 3: Voer de wijziging door en sluit Free Transform
Om Free Transform te sluiten, plaatst u opnieuw uw muiscursor naar buiten en weg van het vak Free Transform en klikt u in het document om het te accepteren:

Klik buiten het vak Vrije transformatie om de wijziging door te voeren.
Ook nieuw in Photoshop CC 2019: Voorbeeld van overvloeimodi tijdens de vlucht!
Automatisch selecteren van het tekstgereedschap in Photoshop CC 2019
Tot slot is nog een verbetering die Adobe in Photoshop CC 2019 heeft aangebracht, dat we onze tekst nu zelfs kunnen bewerken met de geselecteerde tool Verplaatsen. Photoshop selecteert automatisch de Type Tool voor u, dus u hoeft deze niet zelf te selecteren.
Ik maak een snelle kopie van mijn Type-laag door op mijn toetsenbord op Ctrl + J (Win) / Command + J (Mac) te drukken. In het deelvenster Lagen verschijnt de kopie boven het origineel:
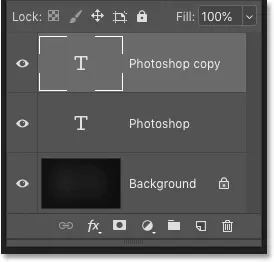
Een kopie van de laag Type maken.
Vervolgens selecteer ik het gereedschap Verplaatsen op de werkbalk:
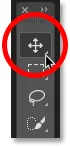
Het verplaatsgereedschap selecteren.
En ik sleep de kopie van de tekst onder de originele tekst:

De kopie van de tekst onder het origineel verplaatsen.
Hoe de Type Tool automatisch te selecteren
Ik wil die tweede tekstregel bewerken. In eerdere versies van Photoshop moest ik eerst de Type Tool op de Toolbar opnieuw selecteren. Maar in Photoshop CC 2019 is er geen noodzaak. Ik kan gewoon dubbelklikken met het gereedschap Verplaatsen direct op de tekst:

Markeer de tekst door erop te dubbelklikken met het gereedschap Verplaatsen.
We bewerken de tekst niet echt met de tool Verplaatsen. In plaats daarvan, dubbelklikt u erop met het gereedschap Verplaatsen en selecteert u nu automatisch het gereedschap Type:
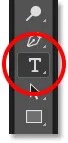
Dubbelklikken met het gereedschap Verplaatsen heeft automatisch het gereedschap Tekst geselecteerd.
Met het geselecteerde type, kan ik een nieuw lettertype kiezen, mijn tekst bewerken en het type naar wens aanpassen met Free Transform:
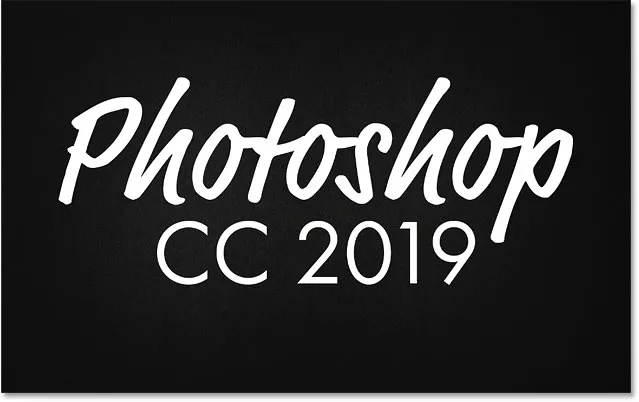
Automatisch selecteren van het Type-gereedschap maakt het bewerken van tekst eenvoudiger dan ooit.
En daar hebben we het! Dat is een snelle blik op de nieuwe wijzigingen en verbeteringen bij het werken met tekst in Photoshop CC 2019! Bekijk onze Photoshop Basics-sectie voor meer tutorials! En vergeet niet dat al onze tutorials nu als PDF kunnen worden gedownload!