In deze Photoshop-zelfstudie leren we hoe u de illusie kunt wekken dat een enkele foto wordt weergegeven als een reeks verticale panelen. Het ziet er misschien ingewikkeld uit, maar zoals we zullen zien, is het eigenlijk een heel eenvoudig effect om te maken, waarbij veel van de stappen eenvoudige herhaling zijn.
Deze versie van de zelfstudie is voor Photoshop CS5 en eerder. Voor Photoshop CS6 en CC (Creative Cloud) wilt u onze volledig bijgewerkte versie bekijken.
Hier is de afbeelding die ik zal gebruiken voor deze zelfstudie:
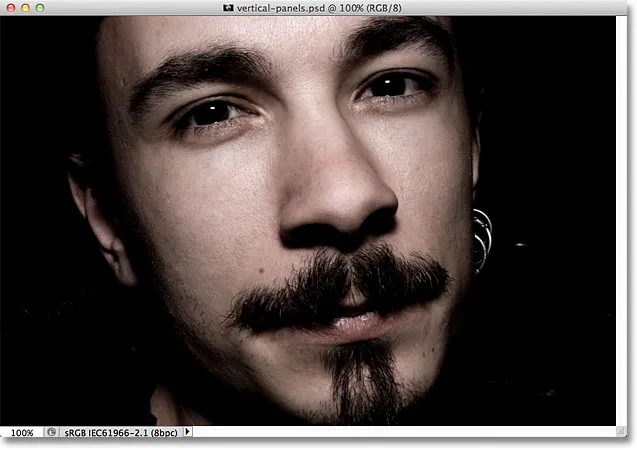
De originele afbeelding.
En zo ziet het uiteindelijke effect van "verticale fotopanelen" eruit:

Het eindresultaat.
Hoe verticale fotopanelen te maken
Stap 1: Voeg een witte effen kleurvullaag toe
Terwijl uw afbeelding nieuw is geopend in Photoshop, klikt u op het pictogram Nieuwe opvul- of aanpassingslaag onder in het deelvenster Lagen. Het is het pictogram dat eruit ziet als een cirkel die diagonaal tussen zwart en wit is verdeeld:
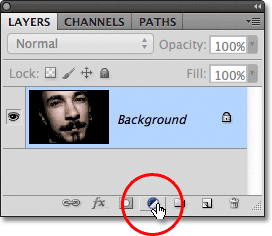
Klik op het pictogram Nieuwe opvul- of aanpassingslaag.
Selecteer Effen kleur boven aan de lijst met opvul- en aanpassingslagen die verschijnt:
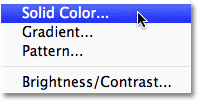
Kies een opvullaag met een effen kleur bovenaan de lijst.
Photoshop opent de Kleurkiezer zodat we kunnen selecteren met welke kleur we de laag willen vullen. Kies wit, door in de linkerbovenhoek van het grote kleurselectievak aan de linkerkant te klikken of door 255 in te voeren voor de R, G en B opties in het midden onderaan het dialoogvenster:
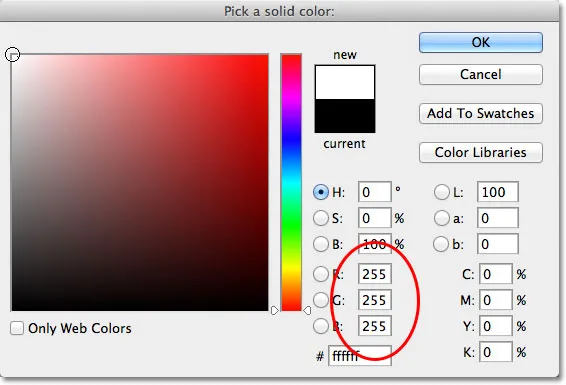
Kies wit uit de Kleurkiezer.
Klik op OK als u klaar bent om de kleurkiezer te sluiten. Het document wordt nu gevuld met effen wit, dat als achtergrond voor ons effect zal dienen:
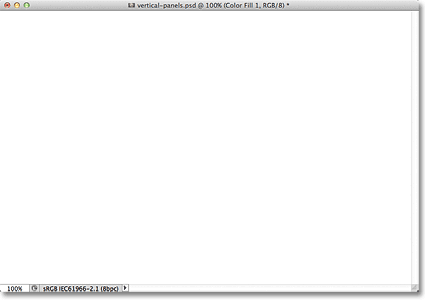
Het document is nu gevuld met wit.
Als we in het deelvenster Lagen kijken, zien we de nieuwe vullingslaag voor effen kleuren, die Photoshop Color Fill 1 heeft genoemd, boven de oorspronkelijke afbeelding op de achtergrondlaag:
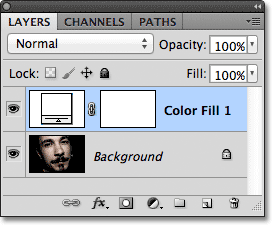
Photoshop plaatst de opvullaag Effen kleur boven de achtergrondlaag.
Stap 2: Dupliceer de achtergrondlaag
Selecteer de achtergrondlaag door erop te klikken in het deelvenster Lagen:
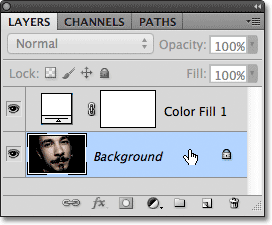
Klik op de achtergrondlaag om deze te selecteren. Geselecteerde lagen worden blauw gemarkeerd.
Met de achtergrondlaag geselecteerd, gaat u naar het menu Laag in de menubalk bovenaan het scherm, kiest u Nieuw en kiest u vervolgens Laag via kopiëren . Of, voor een snellere manier om toegang te krijgen tot dezelfde opdracht, druk op Ctrl + J (Win) / Command + J (Mac) op uw toetsenbord:
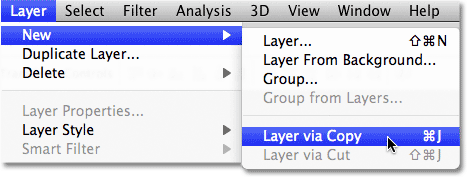
Ga naar Laag> Nieuw> Laag via kopie.
Een kopie van de achtergrondlaag, toepasselijk genaamd Achtergrondkopie, wordt direct boven het origineel toegevoegd:
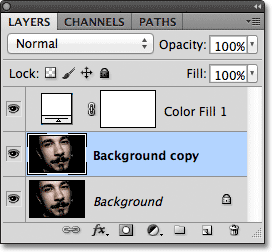
De achtergrondkopieerlaag wordt toegevoegd tussen de originele achtergrondlaag en de opvullaag Effen kleur.
Stap 3: Verplaats de achtergrondkopieerlaag boven de opvullaag met effen kleuren
We moeten de achtergrondkopieerlaag boven de opvullaag Effen kleur plaatsen, en de snelste en eenvoudigste manier om dat te doen is met een sneltoets. Druk op uw toetsenbord op Ctrl + rechter haakje ( ) ) (Win) / Command + rechter haakje ( ) ) (Mac). Hiermee springt u de momenteel geselecteerde laag (de achtergrondkopieerlaag) omhoog over de laag er direct boven (de kleurvul 1-laag), waardoor de achtergrondkopieerlaag bovenaan de stapel lagen wordt geplaatst:
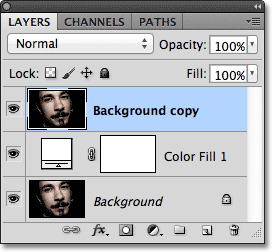
Druk op Ctrl +) (Win) / Command +) (Mac) om de achtergrondkopieerlaag boven de opvullaag Effen kleur te laten springen.
Stap 4: Selecteer het gereedschap Rechthoek
Selecteer het gereedschap Rechthoek in het deelvenster Gereedschappen:
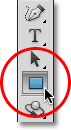
Selecteer het gereedschap Rechthoek.
Stap 5: Selecteer de Shapes-optie
Selecteer het gereedschap Rechthoek en klik op de optie Vormen op de optiebalk bovenaan het scherm. Het is het linkerpictogram in een rij van drie pictogrammen uiterst links op de optiebalk:
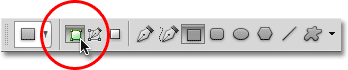
Selecteer de optie Vormen op de optiebalk.
Stap 6: Teken het eerste verticale paneel
Met het gereedschap Rechthoek in de hand en de optie Vormen geselecteerd, klikt u in het document en sleept u uw eerste verticale paneel naar buiten. We gaan onze panelen van links naar rechts over de afbeelding toevoegen, dus teken dit eerste paneel uiterst links van het gebied dat u wilt weergeven. In mijn geval ga ik bijvoorbeeld mijn eerste paneel aan de linkerkant van het gezicht van de man slepen (maak je geen zorgen over de kleur van het paneel):
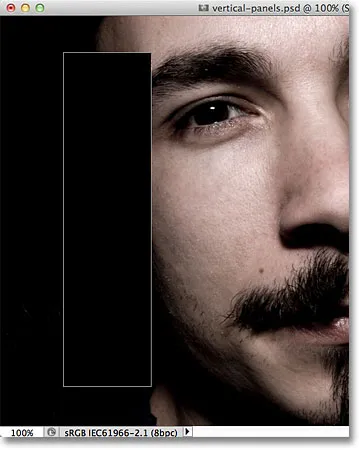
Sleep het eerste paneel aan de linkerkant van de afbeelding.
Stap 7: Roteer het paneel enigszins met vrije transformatie
Om een beetje meer visuele interesse aan het effect toe te voegen, laten we enkele panelen draaien zodat ze niet allemaal recht omhoog en omlaag verschijnen. Druk op Ctrl + T (Win) / Command + T (Mac) om snel toegang te krijgen tot de Free Transform- opdracht van Photoshop, die het selectievak Free Transform plaatst en de handvaten rond het paneel plaatst. Klik ergens buiten het paneel en sleep, met uw muisknop nog steeds ingedrukt, met uw muis om het te draaien. Draai het niet te ver - een kleine hoek is alles wat we nodig hebben. U kunt het paneel ook verplaatsen om het indien nodig te verplaatsen door ergens binnenin te klikken en, opnieuw met uw muisknop ingedrukt te houden, het paneel rond te slepen met uw muis. Hier draai ik het paneel iets tegen de klok in. Wanneer u klaar bent, drukt u op Enter (Win) / Return (Mac) op uw toetsenbord om de wijziging te accepteren en de opdracht Free Transform te verlaten:
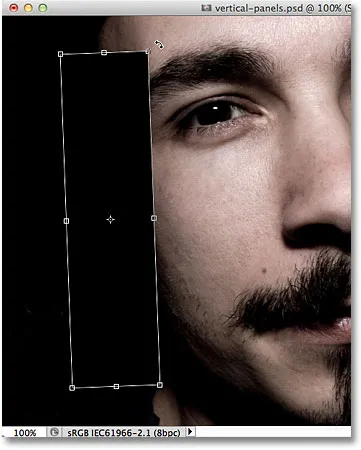
Gebruik Free Transform om het paneel binnen het document te roteren en / of te verplaatsen.
Stap 8: Verplaats de vormlaag onder de achtergrondkopieerlaag
Als we in het deelvenster Lagen kijken, zien we onze nieuw toegevoegde vormlaag (genaamd Shape 1 ) boven de achtergrondkopieerlaag:
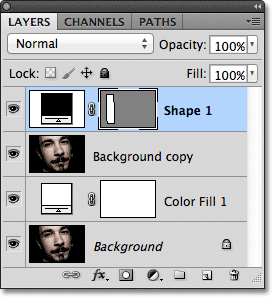
De vormlaag bevindt zich momenteel bovenaan de stapel lagen.
We moeten de volgorde van de twee lagen omwisselen zodat de vormlaag onder de achtergrondkopieerlaag verschijnt, en we kunnen dat doen met een andere handige sneltoets. Met de Shape-laag geselecteerd, drukt u op Ctrl + linker haakje ( ( ) (Win) / Command + linker haakje ( ( ) (Mac) op uw toetsenbord. Hierdoor springt de momenteel geselecteerde laag (de Shape 1-laag) onder de laag direct onder it (de achtergrondkopieerlaag):
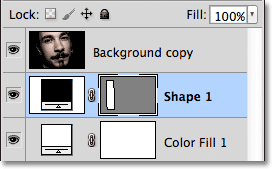
Druk op Ctrl + ((Win) / Command + ((Mac) om de laag Shape 1 onder de achtergrondkopieerlaag te plaatsen.
Stap 9: Selecteer de achtergrondkopieerlaag
Klik nogmaals op de achtergrondkopieerlaag om deze te selecteren:
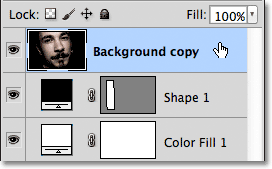
Klik op de achtergrondkopieerlaag bovenaan de stapel lagen om deze te selecteren.
Stap 10: Maak een knipmasker
Ga naar het menu Laag boven aan het scherm en kies Clipping Mask maken :
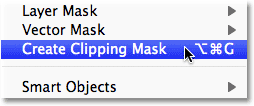
Ga naar Laag> Knipmasker maken.
Dit "knipt" de afbeelding op de achtergrondkopieerlaag op het verticale paneel op de vormlaag direct eronder, waardoor alles op de achtergrondkopieerlaag wordt verborgen behalve het gebied dat zich direct boven het paneel bevindt:

Alleen het deel van de afbeelding dat boven de paneelvorm verschijnt, blijft zichtbaar in het document.
Als we in het deelvenster Lagen kijken, zien we dat de achtergrondkopielaag nu naar rechts is ingesprongen, met een kleine pijl naar links links van de voorbeeldminiatuur. Dit is de manier van Photoshop om ons te vertellen dat de laag is geknipt tot de inhoud van de laag eronder:

Een laag die naar rechts is ingesprongen, betekent dat het is geknipt aan de laag eronder.
Stap 11: Voeg een slagschaduw toe
Laten we een paar eenvoudige laagstijlen aan het paneel toevoegen. Klik eerst op de laag Shape 1 om deze te selecteren:
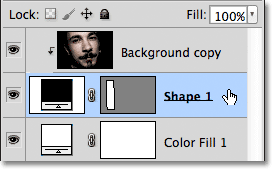
Klik op de Shape 1-laag in het deelvenster Lagen om deze te selecteren.
Klik vervolgens op het pictogram Laagstijlen onderaan het deelvenster Lagen:
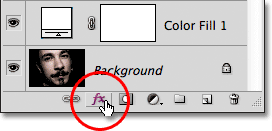
Klik op het pictogram Laagstijlen.
Kies Slagschaduw uit de lijst met laagstijlen die verschijnt:
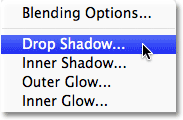
Kies Slagschaduw uit de lijst.
Dit opent het dialoogvenster Laagstijl van Photoshop ingesteld op de opties Slagschaduw in de middelste kolom. Verlaag de dekking van de schaduw tot 60% om de intensiteit te verminderen en stel vervolgens de hoek in op 120 ° . Stel zowel de opties Afstand als Grootte in op 10 px, hoewel u misschien wilt experimenteren met verschillende waarden voor deze twee opties, afhankelijk van de grootte van de afbeelding waarmee u werkt:

De slagschaduwopties.
Laat het dialoogvenster Laagstijl voorlopig open, want we moeten nog een laagstijl toevoegen. Uw paneel zou er ongeveer zo uit moeten zien na het toevoegen van de slagschaduw:
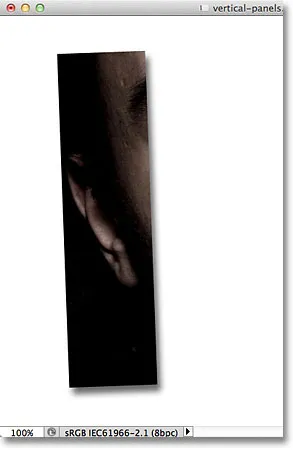
De afbeelding na het toevoegen van een slagschaduw aan het eerste paneel.
Stap 12: Voeg een lijn toe
Met het dialoogvenster Laagstijl nog steeds geopend, klikt u rechtstreeks op het woord Lijn aan de onderkant van de lijst aan de linkerkant van het dialoogvenster. Zorg ervoor dat u op het woord zelf klikt, niet alleen in het selectievakje, anders heeft u geen toegang tot de lijnopties:
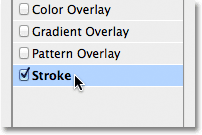
Klik direct op het woord Lijn aan de linkerkant van het dialoogvenster Laagstijl.
De middelste kolom van het dialoogvenster Laagstijl wordt gewijzigd om opties voor de streek weer te geven. Klik op het kleurstaal rechts van het woord Kleur om de kleur van de lijn te wijzigen:
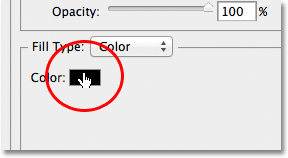
Klik op het kleurstaal.
Photoshop opent de Kleurkiezer opnieuw, dit keer zodat we een nieuwe kleur voor de lijn kunnen selecteren die rond de randen van het paneel verschijnt. Kies wit zoals we in stap 1 deden, door linksboven in het grote kleurselectievak links te klikken of door 255 in te voeren voor de R-, G- en B- waarden. Wanneer u klaar bent, klikt u op OK om de kleurkiezer te sluiten:
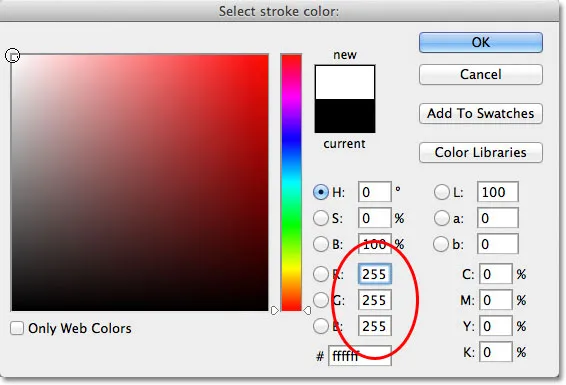
Kies wit uit de Kleurkiezer.
Wijzig ten slotte de grootte van de lijn in 2 px (u wilt misschien een grotere waarde gebruiken als u met een grotere afbeelding werkt) en verander vervolgens de positie in Binnenzijde, waardoor de lijn mooi en scherp blijft in de hoeken van het paneel:

Stel de grootte in op 2 px en de positie op Binnen.
Klik op OK om het dialoogvenster Laagstijl te sluiten. Uw paneel zou er nu zo uit moeten zien na het toevoegen van de slagschaduw en de streek:

Het eerste paneel na het toepassen van een slagschaduw en een witte streek.
Stap 13: Selecteer beide lagen tegelijk
Houd de Shape 1-laag al geselecteerd, houd uw Shift- toets ingedrukt en klik op de achtergrondkopielaag erboven. Hiermee worden beide lagen tegelijk geselecteerd (beide worden blauw gemarkeerd):
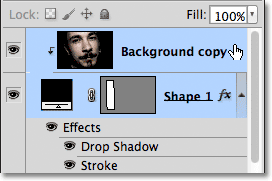
Houd Shift ingedrukt en klik op de achtergrondkopieerlaag om deze te selecteren en de laag Vorm 1.
Stap 14: Maak een laaggroep
Nu beide lagen zijn geselecteerd, gaat u naar het menu Laag boven aan het scherm, kiest u Nieuw en kiest u vervolgens Groep uit Lagen :
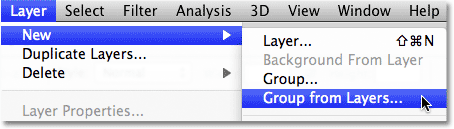
Ga naar Laag> Nieuw> Groeperen van lagen.
Photoshop opent het dialoogvenster Nieuwe groep vanuit lagen. Geef het nieuwe laaggroeppaneel een naam en klik vervolgens op OK om het dialoogvenster te sluiten:
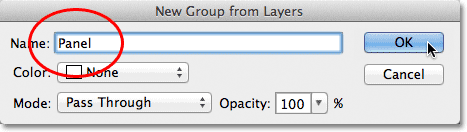
Noem de nieuwe laaggroep "Paneel".
Photoshop plaatst de twee lagen in een nieuwe lagengroep met de naam Paneel. Alleen de groep zelf is momenteel zichtbaar in het deelvenster Lagen. De twee lagen zijn verborgen in de groep. We gaan onze extra fotopanelen aan het document toevoegen door kopieën van de groep te maken:
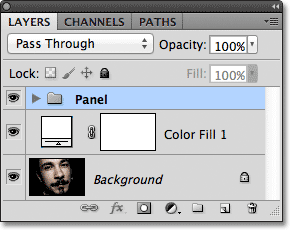
De twee lagen bevinden zich nu in een lagengroep met de naam Paneel.
Stap 15: Dupliceer de laaggroep
Klik op de paneelgroep en sleep deze met uw muisknop ingedrukt naar het pictogram Nieuwe laag onder aan het deelvenster Lagen:

Klik en sleep de paneelgroep omlaag naar het pictogram Nieuwe laag.
Laat uw muisknop los over het pictogram Nieuwe laag. Photoshop maakt een kopie van de groep, noemt deze Panel-kopie en plaatst deze boven de originele Panel-groep:
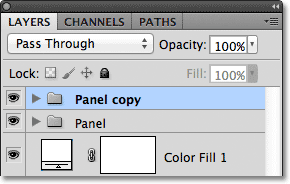
Een kopie van de paneelgroep wordt boven het origineel toegevoegd.
Stap 16: Verplaats de kopie onder de oorspronkelijke groep
Druk op Ctrl + linker haakje ( ( ) (Win) / Command + linker haakje ( ( ) (Mac) om de kopie van de paneelgroep onder het origineel te verplaatsen:
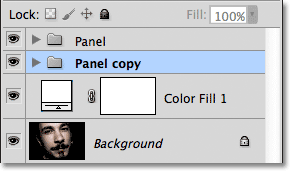
Druk op Ctrl + ((Win) / Command + ((Mac) om de paneelkopiegroep onder het origineel te verplaatsen.
Stap 17: Open de laaggroep
Klik op het kleine driehoekje links van de naam van de paneelkopieergroep . Dit zal de groep openen en de twee lagen erin onthullen:
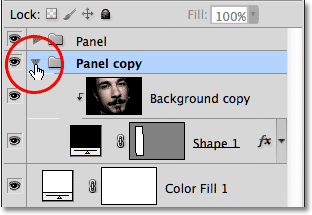
Klik op het driehoekje om de groep Panel copy te openen.
Stap 18: Selecteer de vormlaag
Klik op de Shape 1- laag in de groep om deze te selecteren:
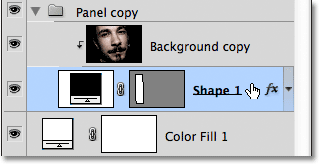
Selecteer de Shape 1-laag in de groep Panel copy.
Stap 19: Verplaats en roteer de vorm met vrije transformatie
Druk op Ctrl + T (Win) / Command + T (Mac) om de Free Transform- grepen snel rond het tweede paneel te krijgen, klik vervolgens ergens in het paneel en sleep het naar rechts. Het ziet er eerst uit alsof er slechts één paneel in het document is, omdat het originele paneel direct boven het tweede zit, maar zodra u naar rechts begint te slepen, ziet u het tweede paneel achter het origineel verschijnen. Terwijl u het tweede paneel in positie sleept, wordt er meer van de afbeelding in zichtbaar:
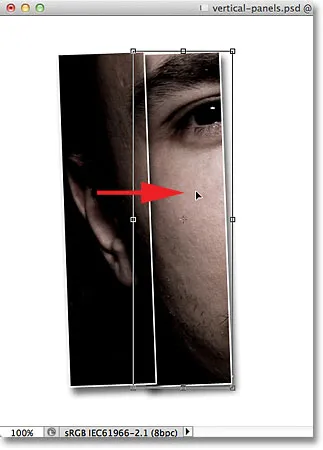
Klik in het paneel en sleep het naar rechts om meer van de afbeelding te zien.
Probeer het tweede paneel iets hoger of lager te plaatsen dan het originele paneel, opnieuw alleen om meer visuele interesse toe te voegen. Draai het paneel ook in de tegenovergestelde richting door ergens buiten te klikken en met uw muis te slepen. Hier heb ik mijn tweede paneel iets hoger geplaatst dan het eerste en ik heb het met de klok mee gedraaid. Wanneer u klaar bent, drukt u op Enter (Win) / Return (Mac) om de wijziging te accepteren en de opdracht Free Transform te verlaten:
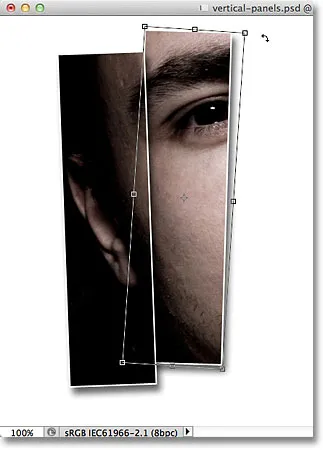
Draai het tweede paneel iets in de tegenovergestelde richting.
Stap 20: Sluit de laaggroep
We moeten nog een paar kopieën van de laaggroep maken om de extra panelen te maken, dus om te voorkomen dat dingen te rommelig en verwarrend worden in het deelvenster Lagen, sluit u de laaggroep als u klaar bent door opnieuw op de driehoek te klikken links van de groepsnaam:

Sluit de lagengroep als je klaar bent om dingen er schoon en georganiseerd uit te laten zien.
Stap 21: Herhaal stappen 15-20 om de extra panelen toe te voegen
Op dit punt is het toevoegen van de resterende panelen slechts een kwestie van dezelfde paar stappen herhalen. Dupliceer eerst de eerder toegevoegde laaggroep (deze is de onderste groep in het deelvenster Lagen en wordt ook degene die blauw is gemarkeerd) door deze naar het pictogram Nieuwe laag te slepen:
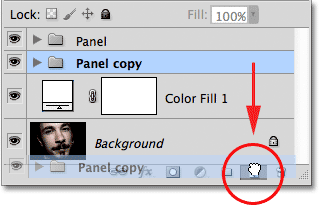
Sleep de onderste laaggroep naar het pictogram Nieuwe laag.
Een kopie van de groep verschijnt er direct boven. Hier wordt de nieuwe kopie Paneelkopie 2 genoemd . Naarmate u meer panelen toevoegt, krijgen de laaggroepen Paneelkopie 3, Paneelkopie 4, enzovoort:
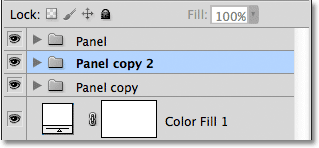
Photoshop voegt de kopie van de lagengroep direct boven het origineel toe.
Druk op Ctrl + linker haakje ( ( ) (Win) / Command + linker haakje ( ( ) (Mac) op uw toetsenbord om de nieuwe groep onder de andere laaggroepen te plaatsen:
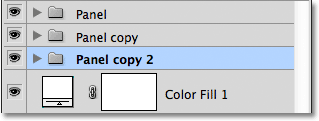
Druk op Ctrl + ((Win) / Command + ((Mac) om de nieuwe kopie onder het origineel te plaatsen.
Open de lagengroep door op het driehoekje links van de naam te klikken en selecteer vervolgens de Shape 1- laag in de groep:
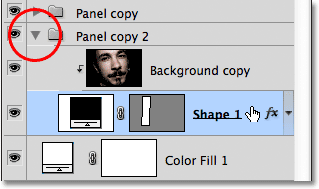
Open de lagengroep en selecteer de laag Shape 1.
Druk op Ctrl + T (Win) / Command + T (Mac) om het vak Vrije transformatie en handgrepen rond het nieuwe paneel te openen, klik vervolgens in het paneel en sleep het naar rechts om meer van de afbeelding te onthullen en het nieuwe paneel te plaatsen iets boven of onder de vorige. Klik buiten het paneel en sleep met uw muis om het te draaien. Druk op Enter (Win) / Return (Mac) als je klaar bent om Free Transform te verlaten:
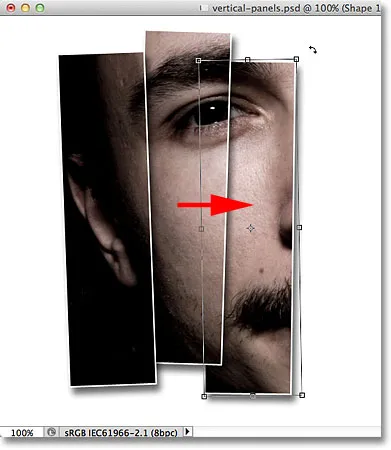
Gebruik Free Transform om het paneel te verplaatsen en te draaien.
Klik ten slotte op het driehoekje om de lagengroep te sluiten als u klaar bent. U hoeft de laaggroepen niet elke keer te sluiten, maar het is veel eenvoudiger om binnen het deelvenster Lagen te werken met de groepen gesloten:
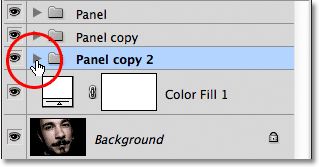
Klik op het driehoekje om de groep te sluiten als je klaar bent.
Herhaal deze dezelfde stappen om uw resterende panelen aan het document toe te voegen en u bent klaar! Hier, na het toevoegen van nog drie panelen om de rest van het gezicht van de man te onthullen, is mijn laatste "verticale fotopanelen" resultaat (ik heb een deel van de witte achtergrond weggesneden met de Crop Tool):

Het eindresultaat.