Als je er gewoon bij bent, is dit de tweede van twee Photoshop-zelfstudies over het verbeteren van je foto's, met name portretfoto's, met een zacht gloei-effect dat niet alleen de algehele afbeelding verzacht, maar ook helpt om de huid glad te maken, het contrast te versterken en te verbeteren kleuren, allemaal tegelijkertijd.
Er zijn een aantal manieren om dit effect in Photoshop te creëren, die beide zeer eenvoudig kunnen worden voltooid. Beide manieren kunnen je ook geweldige resultaten geven. Het belangrijkste verschil tussen hen is dat de ene een statisch effect produceert, wat betekent dat het niet gemakkelijk later kan worden gewijzigd of bewerkt, terwijl de andere volledig bewerkbaar blijft, zelfs nadat het effect is voltooid, zodat u terug kunt gaan, wijzigingen kunt aanbrengen en kijk of je de resultaten nog verder kunt verbeteren.
In de eerste van deze twee tutorials hebben we geleerd hoe je een zachte gloed kunt toevoegen met behulp van de meer basale en traditionele methode (de statische methode) die beter geschikt is voor beginnende Photoshop-gebruikers. Het gaf ons geweldige resultaten, maar het liet ons niet teruggaan en verdere wijzigingen of verbeteringen aanbrengen. In deze zelfstudie leren we hoe we exact hetzelfde zachte gloei-effect kunnen creëren, terwijl we het van begin tot eind volledig kunnen bewerken, en dat doen we door gebruik te maken van slimme objecten en slimme filters .
Slimme objecten en slimme filters kunnen worden beschouwd als meer "geavanceerde" functies in Photoshop, maar laat u niet voor de gek houden. Zoals we zullen zien, zijn ze net zo gemakkelijk te gebruiken als normale lagen en filters, met de extra voordelen van extreem flexibel en volledig bewerkbaar zonder verlies van beeldkwaliteit. Zoals altijd zal ik alles stap-voor-stap behandelen, dingen uitleggend terwijl we verder gaan, zodat zelfs als je Photoshop nieuw bent, je gemakkelijk kunt volgen.
Als je dit nog niet hebt gedaan, raad ik je aan om de eerste zelfstudie, Easy Soft Glow Effect in Photoshop, door te nemen voordat je verder gaat met deze omdat deze zelfstudie af en toe stappen vermeldt die eerder werden behandeld.
Hier is de foto die ik zal gebruiken (hippie meisjesfoto van Shutterstock):

De originele afbeelding.
En hier is hoe het eruit zal zien na het toepassen van het zachte gloedeffect:

Het eindresultaat.
Plug-in shortcodes, acties en filters: fout in shortcode (ads-photoretouch-middle)
Deze tutorial maakt deel uit van onze Portrait Retouching-collectie. Laten we beginnen!
Stap 1: converteer de achtergrondlaag naar een slim object
In de vorige tutorial, waar we de meer traditionele manier leerden om het zachte gloei-effect te creëren, was het eerste wat we moesten doen de achtergrondlaag dupliceren. Hier zien we mijn afbeelding op de achtergrondlaag in het deelvenster Lagen, net als eerder:
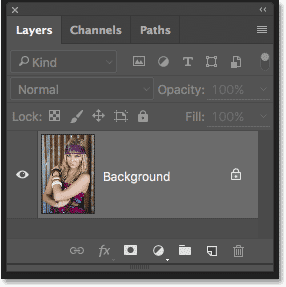
Het deelvenster Lagen met de foto op de achtergrondlaag.
Omdat we het effect dit keer volledig bewerkbaar willen houden, moeten we in plaats daarvan de achtergrondlaag omzetten in een slim object . Wat is een slim object? Denk aan slimme objecten in Photoshop als containers die lagen bevatten en het omzetten van een laag in een slim object is als het plaatsen van de laag in een van deze containers. De containers zijn transparant, dus we kunnen ze niet zien, wat Smart Objects in het begin een beetje verwarrend maakt. Wat we in ons document zien, is niet het slimme object, maar de laag in het slimme object.
Slimme objecten zijn zeer flexibel. Veel van de dingen die we met een laag kunnen doen, kunnen we ook met een slim object doen. Het belangrijke verschil is echter dat wanneer we een slim object bewerken, dat precies is wat we doen; we bewerken het slimme object zelf, niet de laag. Met andere woorden, we bewerken de container, niet wat er in de container zit. De laag in het slimme object blijft altijd veilig en ongedeerd en dat maakt slimme objecten zo flexibel en bewerkbaar; Wat we ook doen met een slim object, Photoshop heeft altijd die originele, onbewerkte laag erin om terug te gaan.
Deze tutorial begint niet eens over alle dingen die we met Smart Objects kunnen doen, maar laten we eens kijken hoe ze ons kunnen helpen met ons zachte gloedeffect. Om de achtergrondlaag om te zetten in een slim object, klikt u op het kleine menupictogram in de rechterbovenhoek van het deelvenster Lagen:
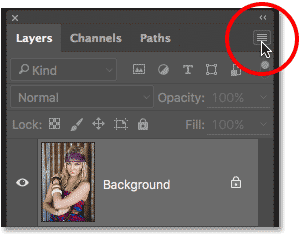
Klik op het menupictogram in het deelvenster Lagen.
Kies vervolgens Converteren naar slim object in het menu dat verschijnt:
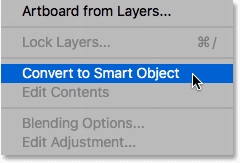
Het kiezen van "Convert to Smart Object".
Hoewel we de achtergrondlaag hebben omgezet in een slim object, lijkt het erop dat er niets is gebeurd met onze afbeelding. Dat komt omdat, zoals ik al eerder zei, Smart Objects volledig transparant zijn; we zien ze niet echt, we zien de laag erin. Als we echter opnieuw in het deelvenster Lagen kijken, zien we nu een klein Smart Object-pictogram in de rechteronderhoek van de voorbeeldminiatuur van de laag, om ons te vertellen dat de laag nu zeker in een Smart Object-container zit:
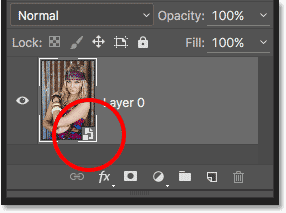
Het deelvenster Lagen met het nieuwe Smart Object-pictogram.
Stap 2: Pas een Gaussian Blur Smart-filter toe
Slimme objecten kunnen op zichzelf worden gebruikt, maar een van de beste redenen om een laag om te zetten in een slim object is dat we hiermee de filters van Photoshop als slimme filters op de laag kunnen toepassen. In veel opzichten is een slim filter net als een normaal filter in Photoshop. Er is eigenlijk helemaal geen verschil tussen filters en slimme filters als het gaat om het kiezen of gebruiken ervan. Wat slimme filters zo 'slim' maakt, is niet wat ze kunnen doen; het is wat ze kunnen doen nadat ze al hebben gedaan!
Laten we, om u te laten zien wat ik bedoel, het Gaussiaanse vervagingsfilter van Photoshop op de afbeelding toepassen, net zoals in de vorige zelfstudie. Hierdoor wordt de foto zachter en ontstaat het eerste deel van ons zachte gloei-effect. Het enige verschil is dat we deze keer het filter niet op een normale laag maar op een slim object toepassen.
Ga hiervoor naar het menu Filter in de menubalk bovenaan het scherm, kies Vervagen en kies vervolgens Gaussiaans vervagen :
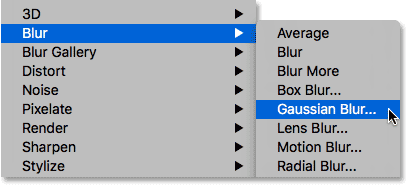
Ga naar Filter> Vervagen> Gaussiaans vervagen.
Dit opent het dialoogvenster Gaussiaans vervagen. Net als voorheen is het idee hier om het beeld te verzachten door het te vervagen zonder zo ver te gaan dat we ons onderwerp onherkenbaar maken. We regelen de hoeveelheid vervaging met behulp van de Radius- schuifregelaar onderaan het dialoogvenster. Hoe verder we de schuifregelaar naar rechts slepen, hoe sterker de vervaging verschijnt. Photoshop geeft ons een live preview van het effect, dus houd uw afbeelding in de gaten terwijl u de schuifregelaar versleept om de resultaten te beoordelen.
De hoeveelheid vervaging die u nodig heeft, hangt sterk af van de grootte van uw afbeelding (grotere afbeeldingen hebben meer vervaging nodig dan kleinere) en van uw eigen persoonlijke smaak. Over het algemeen is een redelijk lage radiuswaarde van ongeveer 8 tot 10 pixels een goede plek om te beginnen:
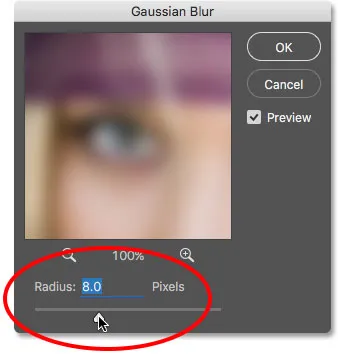
De hoeveelheid onscherpte aanpassen met de schuifregelaar Radius.
Klik op OK als u klaar bent om het dialoogvenster Gaussiaans vervagen te sluiten. Dit is hoe mijn afbeelding er tot nu toe uitziet. Merk op dat we nog steeds behoorlijk wat detail kunnen onderscheiden:
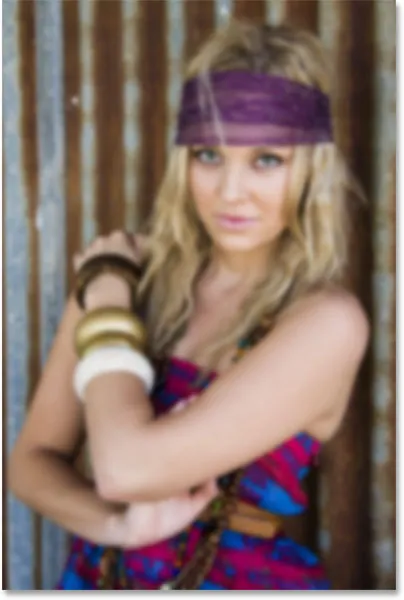
De afbeelding na het toepassen van het filter Gaussiaans vervagen.
Stap 3: Wijzig de mengmodus van het slimme filter in zacht licht
Tot nu toe is er echt geen verschil in de manier waarop we het filter Gaussiaans vervagen hebben toegepast ten opzichte van de manier waarop we dingen in de vorige zelfstudie hebben gedaan, waar we een statische versie van het zachte gloedeffect hebben gemaakt. In beide gevallen hebben we Gaussiaans vervagen geselecteerd onder het menu Filter in de menubalk, hebben we de schuifregelaar Radius gebruikt om de sterkte van de vervaging aan te passen en klikten we vervolgens op OK om het dialoogvenster te sluiten. Toch is het ons deze keer gelukt om Gaussiaans vervagen niet als een normaal filter maar als een slim filter toe te passen. Hoe hebben we dat gedaan?
We deden het door het filter Gaussiaans vervagen niet toe te passen op een normale laag maar op een slim object. Elk filter dat in Photoshop op een slim object wordt toegepast, wordt automatisch een slim filter. Het is zo makkelijk! We hoeven verder niets te doen. Als we nogmaals in ons deelvenster Lagen kijken, zien we nu Gaussiaans vervagen als een slim filter onder het slimme object:
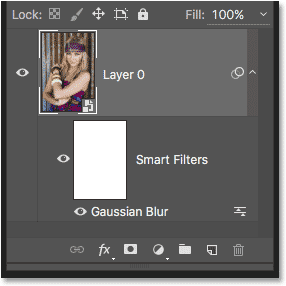
Slimme filters worden weergegeven onder de slimme objecten waarop ze zijn toegepast.
Als je je nog herinnert uit de vorige zelfstudie, was de volgende stap die we moesten doen na het vervagen van de laag, de overvloeimodus wijzigen van Normaal in Zacht licht. Dit is wat onze "vervaging" verandert in een "gloed". Probleem is dat we in die zelfstudie een afzonderlijke, onafhankelijke vervagingslaag boven de afbeelding hadden. Deze keer doen we dat niet. Het enige dat we hebben is ons slimme object waarop een slim filter is toegepast. Dus hoe veranderen we de overvloeimodus?
Gemakkelijk! We veranderen eenvoudig de mengmodus van het slimme filter zelf! Dubbelklik hiervoor op het kleine pictogram Opties voor overvloeien rechts van de woorden "Gaussiaans vervagen":
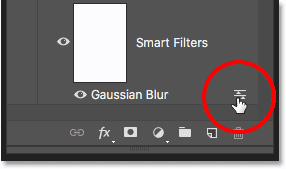
Dubbelklik op het pictogram Blending Options van het filter Gaussiaans vervagen.
Dit opent het dialoogvenster Opties voor overvloeien specifiek voor het slimme filter Gaussiaans vervagen. Je vindt de optie Mengmodus helemaal bovenaan. Ik verander het van Normaal (de standaardinstelling) in Zacht licht :

De mengmodus van het Gaussiaanse vervagingsfilter wijzigen in Zacht licht.
De mengmodus Zacht licht verhoogt het contrast in het beeld door donkere gebieden donkerder te maken en lichte gebieden lichter, en het maakt kleuren rijker en levendiger. Dit is het resultaat dat ik krijg door de mengmodus van het filter te wijzigen in Zacht licht:
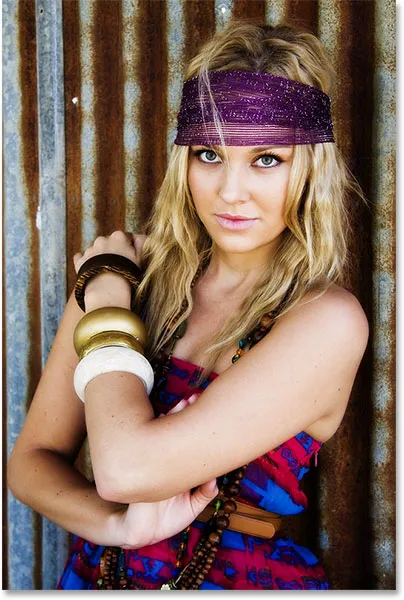
Het beeld nadat de overvloeimodus van de Gaussiaanse vervaging is gewijzigd in Zacht licht.
Een andere overvloeimodus om te proberen is Overlay, die ons resultaten geeft die vergelijkbaar zijn met Soft Light, maar het effect is intenser. Ik verander mijn overvloeimodus van Zacht licht naar Overlay in het dialoogvenster Opties voor overvloeien:
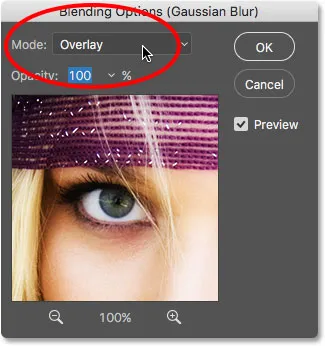
De mengmodus wijzigen van Zacht licht naar Overlay.
En hier zien we dat het gloei-effect nu veel sterker is:

De afbeelding met het filter Gaussiaans vervagen ingesteld op Overlay.
Stap 4: Verlaag de dekking van het filter
Om de intensiteit van de gloed te verminderen, verlaagt u eenvoudig de dekking van het Gaussian Blur Smart-filter. U vindt de optie Dekking direct onder de optie Overvloeimodus in het dialoogvenster Overvloeiopties.
Het verlagen van de dekking van een slim filter heeft hetzelfde effect als het verlagen van de dekking van een werkelijke laag. Hoe meer we de standaardwaarde van 100% verlagen, hoe meer de originele afbeelding zichtbaar wordt. Ik laat mijn mengmodus voorlopig op Overlay staan en ik zal de dekking verlagen tot 60%. Ik experimenteer hier alleen maar en de waarden die ik gebruik, kunnen verschillen van die van jou. Nogmaals, houd je afbeelding in de gaten terwijl je deze wijzigingen aanbrengt om de resultaten te beoordelen:
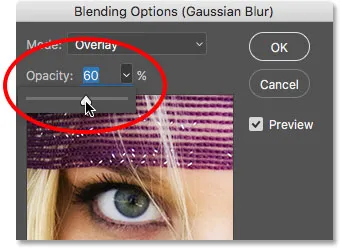
De dekking van het slimme filter verlagen tot 60 procent.
En hier zien we dat de intensiteit van de gloed is verminderd:
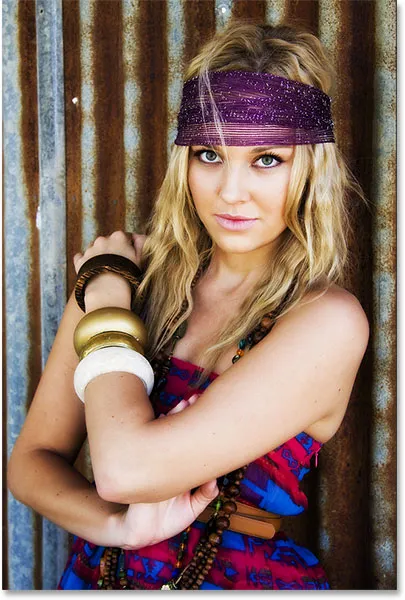
De afbeelding met de mengmodus Overlay, 60 procent dekking.
Ik denk dat het effect nog steeds een beetje te sterk is, dus ik schakel mijn mengmodus terug naar Zacht Licht. Maar omdat Soft Light een subtieler effect produceert, zal ik de dekking verhogen tot ongeveer 80%:
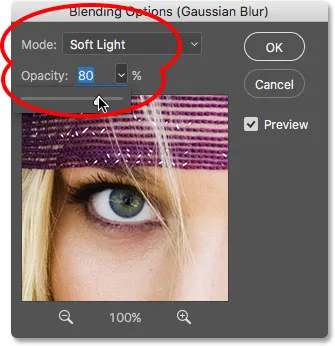
Zet de mengmodus terug op Zacht Licht en verhoog de dekking tot 80 procent.
Als je tevreden bent met hoe je afbeelding eruit ziet, klik je op OK om het dialoogvenster Opties voor overvloeien te sluiten. Hier is mijn eindresultaat. Of in ieder geval het resultaat waar ik op dit moment blij mee ben:
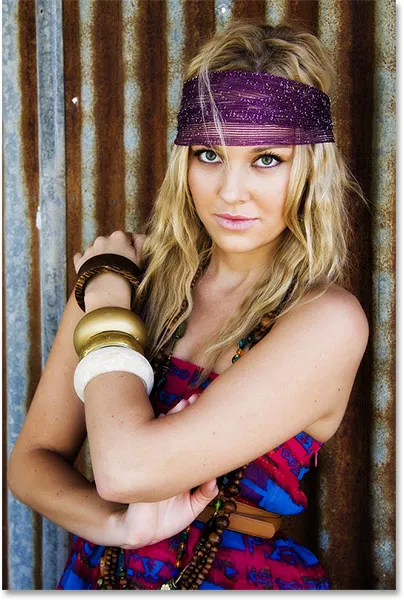
Het zachte gloei-effect met de mengmodus Zacht licht, dekking op 80 procent.
Stap 5: Bewerk de instellingen voor Gaussiaans vervagingsfilter (optioneel)
Tot nu toe zo goed, maar hier zijn we aan het einde van de tutorial en we hebben nog steeds niets bijzonders gezien over slimme filters. Natuurlijk konden we de overvloeimodus en de dekking van het Gaussiaanse vervagingsfilter wijzigen, maar zoals we in de vorige tutorial zagen toen we een statische versie van dit effect maakten, hadden we dezelfde dingen kunnen doen met een normale laag. Wat is er zo "slim" aan slimme filters?
Wat ze slim maakt, is dat, in tegenstelling tot normale filters in Photoshop, slimme filters volledig bewerkbaar zijn . Nu ik een paar minuten naar mijn afbeelding heb zitten staren, wat als ik begin te denken: "Weet je, misschien zou een sterkere onscherpte er beter uitzien." Ik wil graag teruggaan en de straalwaarde wijzigen in het dialoogvenster Gaussiaans vervagen. Als we het effect hadden gecreëerd met behulp van de meer traditionele methode zonder slimme filters, zou er geen gemakkelijke manier zijn om dat te doen. Ik zou opnieuw moeten beginnen, of op zijn minst al mijn stappen ongedaan maken om terug te keren naar het punt net voordat ik Gaussiaans vervagen toepaste, wat al dan niet mogelijk is, afhankelijk van hoeveel stappen ik heb sindsdien gedaan (Photoshop laat ons alleen zo ver teruggaan).
Met slimme filters is teruggaan en wijzigingen aanbrengen geen probleem. We kunnen het dialoogvenster van een Smart Filter opnieuw openen en elke gewenste instelling op elk gewenst moment wijzigen, zonder verlies van beeldkwaliteit! Het enige wat we moeten doen is dubbelklikken op de naam van het slimme filter in het deelvenster Lagen. Hiermee wordt het dialoogvenster opnieuw geopend, zodat we onze wijzigingen kunnen aanbrengen. Als ik bijvoorbeeld mijn dialoogvenster Gaussiaans vervagen opnieuw wilt openen, dubbelklik ik gewoon rechtstreeks op de woorden "Gaussiaans vervagen":

Dubbelklik op de woorden "Gaussiaans vervagen".
Het dialoogvenster Gaussiaans vervagen verschijnt opnieuw. Om het vervagingseffect te vergroten, sleep ik de schuifregelaar Radius iets meer naar rechts, waardoor de waarde van 8 pixels (mijn oorspronkelijke instelling) naar ongeveer 20 pixels wordt verhoogd. Je zult zien dat als je de straalwaarde verhoogt, je een beetje contrast verliest ten gunste van een zachtere look, die al dan niet beter werkt, afhankelijk van je afbeelding. Klik op OK als u klaar bent om het dialoogvenster Gaussiaans vervagen nogmaals te sluiten:
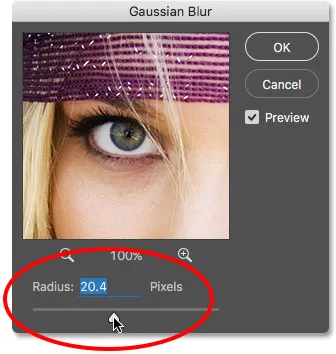
Mijn oorspronkelijke instelling bewerken door de straalwaarde te verhogen.
Het slimme filter in- en uitschakelen
U kunt de effecten van het slimme filter in het document in- en uitschakelen om uw resultaten met de originele afbeelding te vergelijken. Dit kan u helpen beslissen of u terug moet gaan en verdere wijzigingen moet aanbrengen. Om het effect tijdelijk te verbergen, klikt u op het zichtbaarheidspictogram (de oogbol) direct links van de naam van het filter in het deelvenster Lagen:

Klik op het zichtbaarheidspictogram om het slimme filter in of uit te schakelen.
Als het filter is uitgeschakeld, zien we de oorspronkelijke afbeelding:

De originele afbeelding nogmaals.
Klik nogmaals op het zichtbaarheidspictogram (dezelfde plek waar de oogbol verscheen) om het slimme filter weer in te schakelen en het zachte gloedeffect te bekijken. En hier, na het verhogen van de straalwaarde dankzij mijn bewerkbare slimme filter, is mijn "nieuwe" eindresultaat:

Het laatste, bewerkte zachte gloedeffect.
En daar hebben we het! Zo kun je je afbeeldingen verbeteren met een zacht gloei-effect en het effect volledig bewerkbaar houden van begin tot eind met behulp van de kracht van slimme objecten en slimme filters in Photoshop! Bekijk onze sectie Foto retoucheren voor meer tutorials over het bewerken van afbeeldingen in Photoshop!