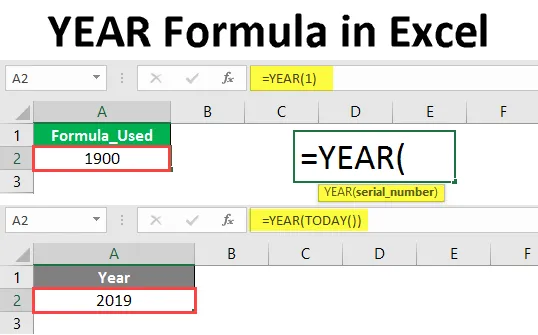
JAAR-formule in Excel (inhoudsopgave)
- Inleiding tot de formule van het JAAR in Excel
- Hoe de formule JAAR in Excel te gebruiken?
Inleiding tot de formule van het JAAR in Excel
De jaarfunctie retourneert het 4-cijferige jaardetail van een datum die beschikbaar is in de formule of de cel die de formule heeft geadresseerd. Dat betekent dat het doel van de functie Jaar is om het jaarnummer te extraheren uit de opgegeven datum in de formule of cel.
Syntaxis:

Argument in de formule van het JAAR
- serienummer : serienummer staat voor de datum.
Uitleg
Als u niet zeker weet hoe het serienummer de datum voorstelt? dan moet je begrijpen hoe de datum wordt opgeslagen in Excel. Vanaf 1 januari 1900 excel toewijzen van een serienummer aan elke datum. Voor 1 januari 1900 één, voor 2 januari 1900 twee enzovoort.
Als we bijvoorbeeld serienummer 1 in de jaarformule geven, wordt 1900 geretourneerd volgens de onderstaande logica.

Bekijk de formule die we zojuist hebben ingevoerd 1 in het serienummer en deze retourneerde 1900, het jaar dat betrekking heeft op die datum. We zullen nog een paar voorbeelden zien van het gebruik van de JAAR-functie.
Hoe Excel YEAR Formula in Excel te gebruiken?
Excel YEAR Formula is heel eenvoudig en gemakkelijk. Laten we begrijpen hoe we de Excel JAAR-formule met enkele voorbeelden kunnen gebruiken.
U kunt deze Excel-sjabloon voor de formule van het JAAR hier downloaden - de Excel-sjabloon voor de formule van het JAARVoorbeeld # 1 - JAAR Formule met DATUM-functie
Om het 4-cijferige jaar te kennen, moeten we het serienummer van de datum invoeren. Maar hoe kunnen we elke keer het serienummer voor datum berekenen. Dus in plaats van het serienummer te gebruiken, kunnen we de datumformule gebruiken.
Volg de onderstaande stappen om het jaar te halen uit een datum met behulp van de datumformule in plaats van het serienummer.
Start eerst de JAAR-formule zoals hieronder.

Voer DATE Formula in in plaats van het serienummer zoals hieronder.
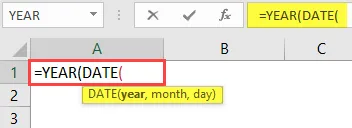
Nu moeten we het jaar, de maand en de dag invoeren in de DATE-formule.
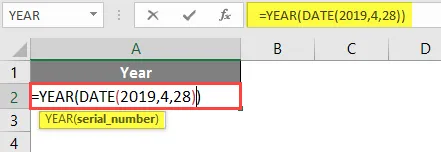
Druk op Enter.
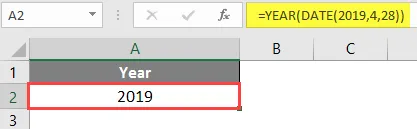
Omdat we het jaar als 2019 hebben ingevoerd in de datumformule, retourneert dit het jaar als 2019.
Voorbeeld # 2 - Jaarformule met VANDAAG-functie
Als we met de functie Vandaag de details van het huidige jaar willen krijgen, kunnen we dat heel gemakkelijk krijgen. Volg de onderstaande stappen.
Begin de jaarformule zoals hieronder.
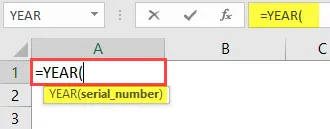
We moeten vanaf vandaag het 4-cijferige jaartal krijgen, vandaar de ingang VANDAAG nu.
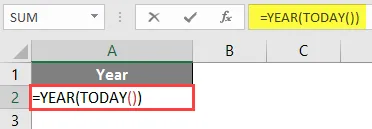
Druk op Enter na het sluiten van de VANDAAG-functie. Het geeft het huidige jaarnummer terug zoals hieronder.

Voorbeeld # 3 - Twee datums vergelijken
Twee datums vergelijken, ongeacht of deze tot dezelfde maand en hetzelfde jaar behoren of niet. Overweeg twee sets met verschillende datums, zoals de onderstaande schermafbeelding.
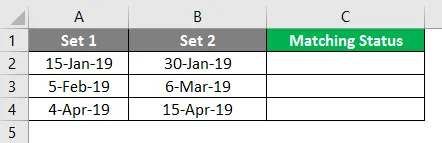
Nu zullen we met behulp van de jaar- en maandfunctie controleren hoeveel dagen in dezelfde rij gerelateerd zijn aan dezelfde maand en hetzelfde jaar.
Begin de formule met het JAAR eerst zoals hieronder.
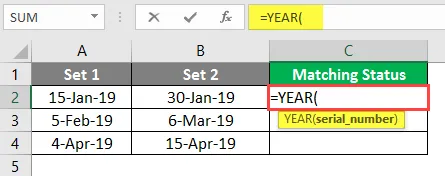
Selecteer de eerste datumcel uit set 1.
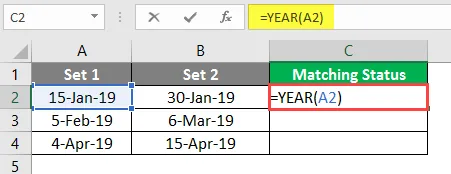
Voeg nu & Symbool toe en voeg de MAAND-functie toe voor dezelfde cel als hieronder.
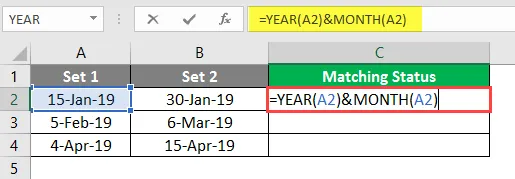
Tot nu toe hebben we het jaar en de maand van de eerste datum van set 1 samengevoegd. Doe hetzelfde voor de eerste datum van set 2.
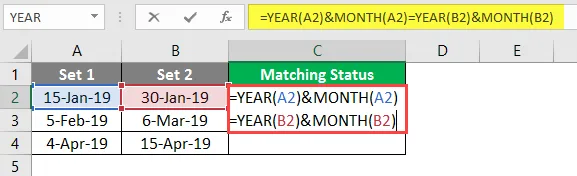
Nu zal het terugkeren als de maand en het jaar van beide datums overeenkomen. Als het jaar of de maand niet voldoet aan een van de criteria, wordt False geretourneerd.
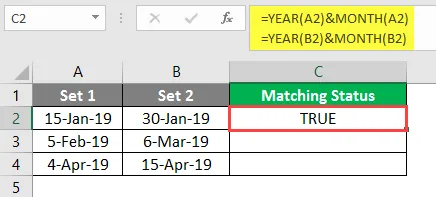
Sleep dezelfde formule naar de andere cellen.
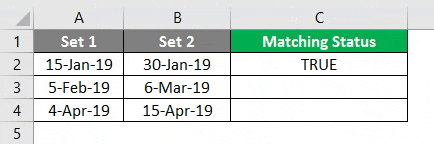
Voorbeeld # 4 - Zoek het jaar is Sprongjaar of niet
Neem een paar datums uit verschillende jaren, zoals weergegeven in de onderstaande schermafbeelding.
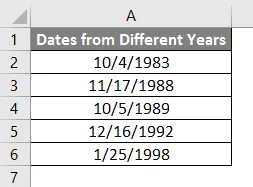
Nu moeten we uit de bovenstaande gegevens zoeken welke datum tot het schrikkeljaar behoort. Volg de onderstaande stappen om het schrikkeljaar te vinden met de functie JAAR.
Start de formule met de functie MAAND.
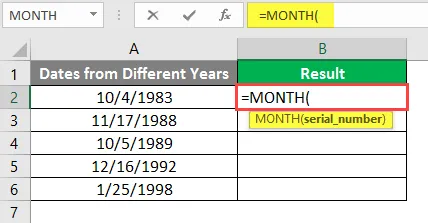
In plaats van het serienummer in te voeren, voert u de functie DATUM in zoals weergegeven in de onderstaande schermafbeelding.
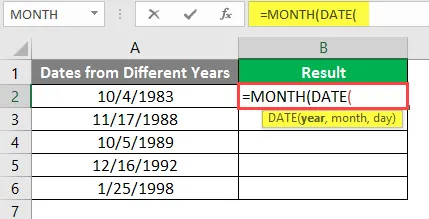
Gebruik in plaats van het jaar rechtstreeks in te voeren de functie JAAR en kies vervolgens de cel met de datum.

Voor "MAAND" argument invoer 2 en voor "DAG" argument invoer 29.
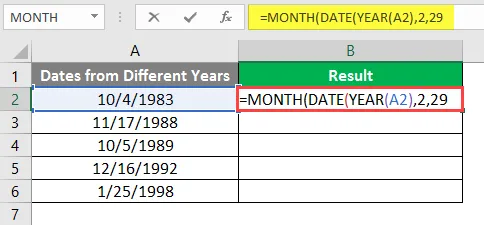
Sluit de DATE-haak en de MAAND-haak en voer dan gelijk aan "=" 2 in zoals hieronder wordt getoond.
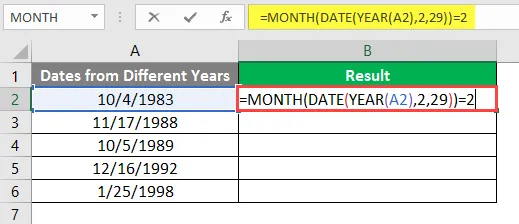
Druk op Enter.
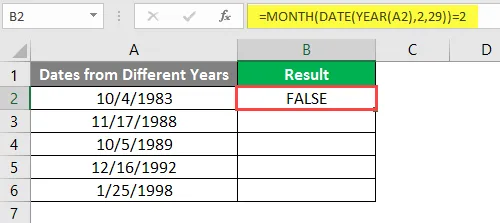
Sleep dezelfde formule naar andere cellen.
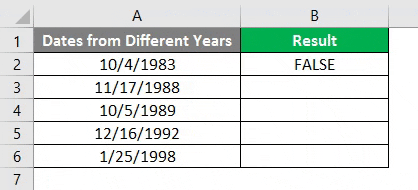
Conclusie
Van alle datums willen we weten of februari 29 dagen heeft of niet voor dat jaar, februari is de tweede maand, dus de formule "Maand" moet 2 retourneren. Het zal alleen 2 retourneren wanneer de datumfunctie correct is, wat betekent dat als dat jaar heeft februari 28 dagen, wat betekent dat het naar 1 maart schuift en 3 teruggeeft, dus het resultaat van de maandformule komt niet overeen met nummer 2.
Wanneer februari 29 dagen heeft, wordt 2 geretourneerd, wat overeenkomt met de rechterkant 2, dus wordt "True" geretourneerd.
Dit is een manier anders kunnen we op verschillende manieren vinden zoals hieronder.
1. De linkerkant berekent de datum na 28 februari als deze gelijk is aan de rechterkant 29, dan is het een schrikkeljaar.
2. De linkerkant berekent de datum vóór 1 maart als deze gelijk is aan de rechterkant 29, dan is het een schrikkeljaar.
Dingen om te onthouden over JAAR Formule in Excel
- De jaarformule is handig wanneer we alleen de gegevens van een jaar nodig hebben voor een groot aantal gegevens.
- Voer de datum nooit rechtstreeks in de functie Jaar in, omdat deze als tekst wordt beschouwd en de fout #NAME wordt geretourneerd, omdat deze alleen als tekst wordt beschouwd.
- Als u de jaarfunctie direct wilt gebruiken, neem dan de hulp van de functie Datum en gebruik, dan krijgt u geen fouten.
- Een andere manier om te gebruiken is om de datum om te zetten in getalnotatie en dat nummer in het serienummer te gebruiken om het 4-cijferige jaar te krijgen.
- Als u het jaar vóór 1900 hebt gebruikt, krijgt u de foutmelding #WAARDE, dus zorg ervoor dat u de functie JAAR gebruikt voor de jaren na 1900.
- Zorg ervoor dat de datumnotatie correct is, want als u een waarde groter dan 12 op de plaats van de maand of groter dan 31 op de dagplaats gebruikt, geeft dit een foutmelding.
Aanbevolen artikelen
Dit is een gids voor JAAR Formula in Excel. Hier bespreken we het gebruik van de formule JAAR in Excel, samen met praktische voorbeelden en een downloadbare Excel-sjabloon. U kunt ook onze andere voorgestelde artikelen doornemen -
- JUISTE formule in Excel
- KIES Formule in Excel
- VBA-datumnotatie in Excel
- Tijdsverschil in Excel