In deze zelfstudie voor gebruikers van Photoshop CS6 nemen we een rondleiding door de Camera Raw-interface en leren we waar alle verschillende hulpmiddelen, deelvensters en andere functies zich bevinden, zodat u kunt beginnen met het verwerken van uw onbewerkte, JPEG.webp- of zelfs TIFF-afbeeldingen in Adobe Camera Raw met alle eenvoud, vrijheid en flexibiliteit die het biedt. Zodra we bekend zijn met de interface van Camera Raw, kunnen we beginnen met het bekijken van veel meer details over het verwerken, corrigeren en retoucheren van onze afbeeldingen, zoals we zullen doen in de volgende tutorials.
Photoshop CS6 bijwerken naar Camera Raw 8
Een belangrijke opmerking voordat we beginnen. Photoshop CS6 werd oorspronkelijk geleverd met Camera Raw 7, maar Adobe heeft een gratis update voor CS6-gebruikers uitgebracht voor de nieuwe Camera Raw 8 (of meer specifiek 8.1 op het moment dat ik dit schrijf). Als u Photoshop CS6 gebruikt en nog niet hebt bijgewerkt naar Camera Raw 8, kunt u dit doen door naar het menu Help (in Photoshop) in de menubalk bovenaan het scherm te gaan en Updates te kiezen in de lijst. Hiermee wordt Adobe Application Manager geopend, waar u alle updates kunt bekijken, selecteren en downloaden, inclusief updates voor Camera Raw:
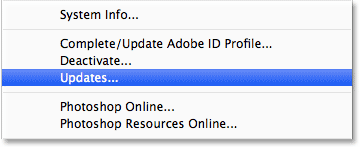
Ga naar Help> Updates om alle beschikbare updates in Photoshop te bekijken.
Echter (en dit is een grote "echter"), is er een vangst. De versie van Camera Raw 8 die Adobe beschikbaar heeft gesteld aan gebruikers van Photoshop CS6 is voornamelijk om verschillende bugs van Camera Raw 7 te repareren en Camera Raw compatibel te maken met zowel schermen met een hoge resolutie als de nieuwste digitale camera's en lenzen. Hoewel dat geweldig is, mist de CS6-versie van Camera Raw 8 de nieuwe functies die exclusief beschikbaar zijn voor Photoshop CC (Creative Cloud) -abonnees, zoals het nieuwe radiaalfilter, de verbeterde Spot Healing-borstel en de nieuwe Upright-opties voor eenvoudige perspectiefcorrectie. Ook mist Photoshop CS6 zelf het nieuwe Camera Raw-filter dat is toegevoegd aan Photoshop CC. Dus dat is gewoon iets om in gedachten te houden. Als je de gloednieuwe functies in Camera Raw 8 wilt, moet je upgraden naar Photoshop CC door je te abonneren op de Adobe Creative Cloud. Ik zal deze nieuwe functies in afzonderlijke tutorials behandelen, maar voor deze tutorial gaan we specifiek kijken naar de versie van Camera Raw 8 die beschikbaar is met Photoshop CS6.
Camera Raw wordt geopend
Om Camera Raw te openen, moeten we eerst een afbeelding selecteren, ofwel een raw-bestand, JPEG.webp of TIFF, en de beste manier om dat te doen is met Adobe Bridge . Ik heb Photoshop CS6 al op mijn scherm geopend, dus om Adobe Bridge te openen, ga ik naar het menu Bestand in de menubalk van Photoshop en kies Bladeren in Bridge :
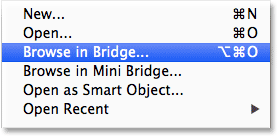
Ga naar Bestand> Bladeren in Bridge.
Hiermee wordt Adobe Bridge geopend als deze nog niet is geopend. Klik op het tabblad Mappen in de linkerbovenhoek om het deelvenster Mappen te openen en ga naar de map op uw computer met de afbeelding die u wilt openen. Hier heb ik naar een map op mijn bureaublad genavigeerd met een paar foto's die zijn vastgelegd als onbewerkte bestanden. Klik eenmaal (niet dubbelklikken, maar één keer klikken) op de afbeelding om degene te selecteren die u in Camera Raw wilt openen:
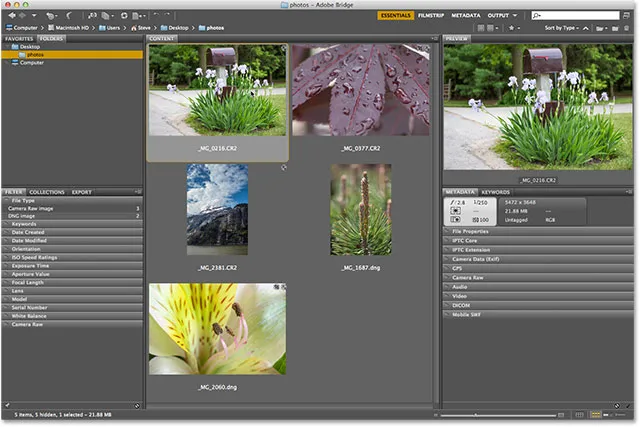
Klik op de foto die ik wil openen om deze te selecteren.
Selecteer de foto en klik op het pictogram Openen in Camera Raw boven aan het scherm:

Klik op het pictogram Openen in Camera Raw.
Dit opent de afbeelding in Camera Raw en presenteert ons het dialoogvenster Camera Raw, met de foto zichtbaar in het hoofdvoorbeeldgebied in het midden:
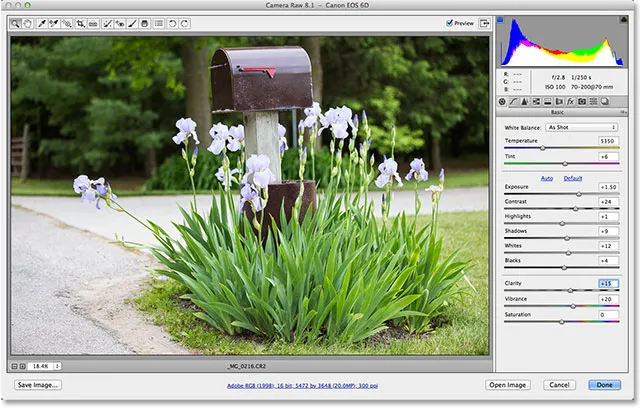
Het dialoogvenster Camera Raw.
Schakel de modus Volledig scherm aan en uit
Het eerste dat u waarschijnlijk wilt doen wanneer het dialoogvenster Camera Raw verschijnt, is klikken op het pictogram Volledig scherm bovenaan (net links van het histogram in de rechterbovenhoek). Hiermee wordt het dialoogvenster Camera Raw uitgebreid naar volledig scherm, waardoor u een veel groter voorbeeldgebied krijgt en meer ruimte om te werken. Als u terug wilt schakelen naar de meer compacte modus, klikt u eenvoudig opnieuw op het pictogram Volledig scherm. U kunt de modus Volledig scherm ook in- en uitschakelen door op de letter F op uw toetsenbord te drukken:
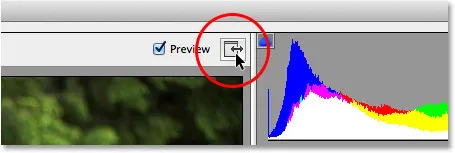
Klik op het pictogram Volledig scherm.
De werkbalk
Boven aan het dialoogvenster bevindt zich de werkbalk waar we de verschillende bewerkingstools van Camera Raw vinden, waarvan vele hetzelfde zijn als, of op zijn minst vergelijkbaar zijn met, gereedschappen en opdrachten die we in Photoshop zelf zouden vinden, zoals de zoom- en handgereedschappen voor het navigeren door de afbeelding, het gereedschap Uitsnijden, het gereedschap Vlekverwijdering en opties uiterst rechts op de werkbalk om de afbeelding met de klok mee of tegen de klok in te draaien. De naam van een tool verschijnt als u uw muiscursor over het pictogram beweegt:
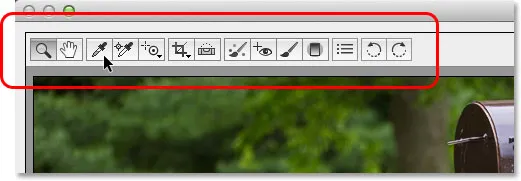
De werkbalk bevindt zich bovenaan boven het voorbeeldgebied.
De Camera Raw-voorkeuren
Hoewel de meeste pictogrammen op de werkbalk werkelijke bewerkingstools vertegenwoordigen, is een van de pictogrammen anders. Het opent de Camera Raw-voorkeuren . Het is het derde pictogram van rechts:
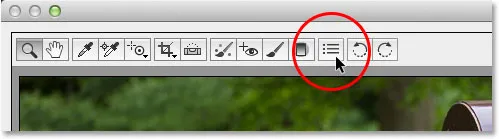
Klik op het pictogram Voorkeuren.
Als u hierop klikt, wordt het dialoogvenster Camera Raw-voorkeuren geopend waarin we verschillende opties kunnen instellen voor de werking van Camera Raw. Voor het grootste deel werken de standaardvoorkeuren prima, dus als je ze eenmaal hebt bekeken, ga je gang en klik je op OK om het dialoogvenster te sluiten. We zullen de voorkeuren in meer detail behandelen in een andere tutorial:
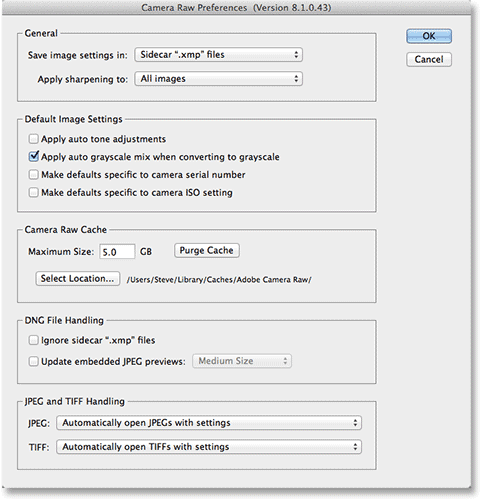
Het dialoogvenster Camera Raw-voorkeuren.
Navigeren in de afbeelding in het voorbeeldgebied
Het eerste gereedschap uiterst links op de werkbalk is het zoomgereedschap en net als het zoomgereedschap van Photoshop kan het worden gebruikt om in en uit te zoomen op de afbeelding. Klik op het pictogram om het te selecteren en klik vervolgens op een gedeelte van de foto waarop u wilt inzoomen. Klik herhaaldelijk om verder in te zoomen. Om uit te zoomen, houdt u uw Alt (Win) / Option (Mac) -toets op uw toetsenbord ingedrukt terwijl u klikt. Als u de afbeelding onmiddellijk wilt inzoomen tot het zoomniveau van 100% (de "Werkelijke Pixels" -weergave), dubbelklikt u op het pictogram Zoomgereedschap op de werkbalk (om onmiddellijk uit te zoomen om de hele afbeelding in het voorbeeldgebied te passen, dubbelklik op het handje rechts van het zoomgereedschap):
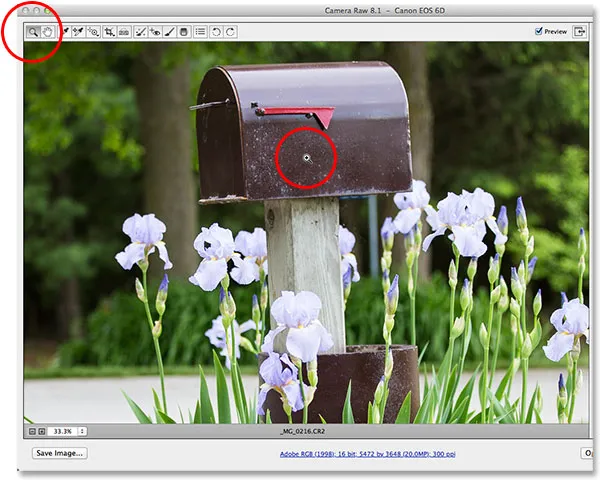
Klik op het zoomgereedschap om het te selecteren en klik vervolgens op de foto om in te zoomen.
We kunnen ook in- en uitzoomen met behulp van de zoomopties in de linkerbenedenhoek van het dialoogvenster (net onder het voorbeeldgebied). Klik op de kleine pictogrammen " + " en " - " om in of uit te zoomen, of klik direct in het vak met het huidige zoomniveau om een lijst met vooraf ingestelde zoomniveaus te openen waaruit u kunt kiezen:
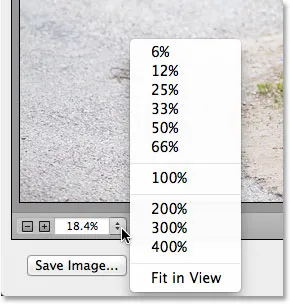
Klik op het huidige zoomniveau om een menu met zoomvoorinstellingen te openen.
We kunnen ook vanaf het toetsenbord in- en uitzoomen op het voorbeeldgebied. Druk op Ctrl + plusteken (+) (Win) / Command + plusteken (+) (Mac) om in te zoomen, of Ctrl + minteken (-) (Win) / Command + minteken (-) (Mac) om in te zoomen uit. Als u op Ctrl + 0 (Win) / Command + 0 (Mac) drukt, past de afbeelding direct in het voorbeeldgebied, terwijl Ctrl + Alt + 0 (Win) / Command + Option + 0 (Mac) naar het zoomniveau van 100% springt .
Als u de afbeelding binnen het voorbeeldgebied wilt verplaatsen wanneer u bent ingezoomd, selecteert u het handje door op het pictogram op de werkbalk te klikken (tweede pictogram van links) en vervolgens te klikken en de afbeelding te slepen. U kunt ook het Handje tijdelijk selecteren door de spatiebalk op uw toetsenbord ingedrukt te houden, net zoals in Photoshop:
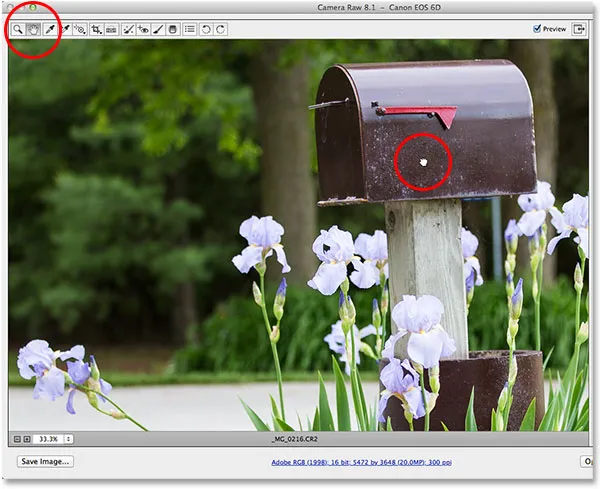
Selecteer het handje, klik vervolgens op de afbeelding en sleep deze naar het voorbeeldgebied.
Het histogram
In de rechterbovenhoek van het dialoogvenster Camera Raw bevindt zich het histogram, waarmee we tijdens het werk het algehele toonbereik van de afbeelding in de gaten kunnen houden. Het vertegenwoordigt het bereik van mogelijke helderheidswaarden beginnend met puur zwart uiterst links en geleidelijk oplopend in helderheid tot zuiver wit uiterst rechts. Hoe hoger de "berg", zoals veel mensen het noemen, boven een bepaald helderheidsniveau verschijnt, hoe meer pixels we in het beeld op datzelfde niveau hebben. Het belangrijkste gebruik voor het histogram is ervoor te zorgen dat we geen van onze schaduwen knippen naar puur zwart, of onze hoogtepunten naar puur wit, en we zullen meer leren over hoe dat werkt in een andere zelfstudie:
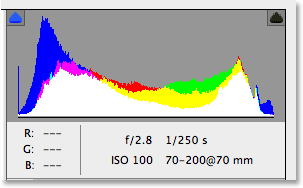
Het histogram geeft aan waar het huidige helderheidsbereik in de afbeelding valt.
De panelen
Direct onder het histogram aan de rechterkant van het dialoogvenster Camera Raw vinden we de verschillende panelen . Net zoals Photoshop zelf panelen gebruikt om verschillende taken uit te voeren, gebruikt Camera Raw ook panelen. Het verschil hier, en een van de leuke voordelen van Camera Raw, is dat Camera Raw niet zo veel panelen heeft als Photoshop. Dat komt omdat Camera Raw specifiek is gestroomlijnd voor beeldbewerking, terwijl Photoshop beeldbewerking plus nog veel meer doet. Dit betekent dat er veel minder te leren valt met Camera Raw, en de panelen van Camera Raw zijn handig op één plek genest, waardoor het eenvoudig is om van het ene paneel naar het andere te schakelen door eenvoudig op de verschillende tabbladen bovenaan te klikken:

Schakel tussen panelen door op de tabbladen te klikken.
Het basispaneel
De panelen zijn gerangschikt in een logische volgorde op basis van een standaard workflow voor het bewerken van afbeeldingen (een andere leuke functie van Camera Raw), en het Basic- paneel opent standaard omdat dit meestal het eerste paneel is dat we willen gebruiken. In feite kunt u met dit ene paneel het grootste deel van uw bewerkingswerk uitvoeren. Bovenaan bevinden zich bedieningselementen voor het instellen van de witbalans en de kleurtemperatuur, gevolgd door een groep schuifregelaars voor het aanpassen van de algehele belichting en het contrast, hoge lichten en schaduwen en het instellen van de belangrijkste witte en zwarte punten. Onder aan het deelvenster Basis kunnen we het contrast in de middentonen verhogen of verlagen met de schuifregelaar Helderheid (die een afbeelding dramatisch kan verscherpen of verzachten), en tot slot kunnen we de kleurverzadiging regelen met de schuifregelaars Levendigheid en Verzadiging. Als er één paneel in Camera Raw is, gebruik je meer dan alle andere, dit is het volgende:
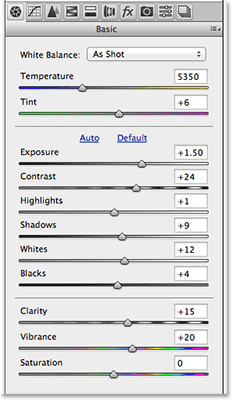
Het basispaneel is in wezen het hoofdpaneel in Camera Raw.
Plug-in shortcodes, acties en filters: fout in shortcode (ads-photoretouch-middle)
Het Tone Curve-paneel
Als we op het tweede tabblad van links klikken, openen we het paneel Tone Curve . Nadat we de afbeelding er zo goed mogelijk hebben laten uitzien met de schuifregelaars in het eerste deelvenster Basis, kunnen we het deelvenster Tintcurve gebruiken om met behulp van curven fijnere aanpassingen in de helderheid en het contrast aan te brengen. Het is vergelijkbaar met de Curves-aanpassing in Photoshop, maar het Tone Curve-paneel van Camera Raw biedt eenvoudigere, meer intuïtieve bedieningselementen (zoals de eenvoudige schuifregelaars Hooglichten, Lichten, Donker en Schaduwen) die voor beginners minder intimiderend kunnen zijn. Zoals met alle panelen in Camera Raw, zal ik het Tone Curve-paneel in meer detail behandelen in een andere zelfstudie:
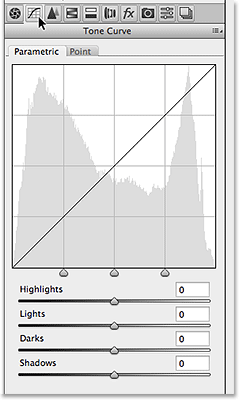
Het Tone Curve-paneel.
Het detailvenster
Het derde paneel links is het paneel Detail . De bovenste helft is waar we al onze beeldverscherping doen, terwijl de onderste helft ons elke helderheid of kleurruis laat verminderen. Deze eerste drie panelen (Basic, Tone Curve en Detail) zijn degenen die u met bijna al uw afbeeldingen zult gebruiken:
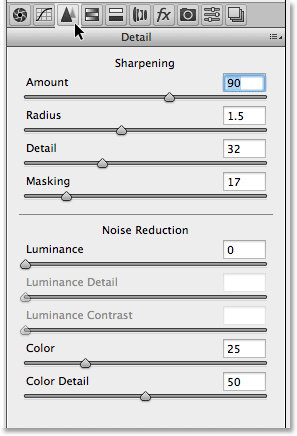
Het paneel Detail.
Het HSL / grijswaardenpaneel
Vervolgens, terwijl we door de panelen van links naar rechts gaan, is het HSL / grijswaardenpaneel . Vanaf hier kunnen we aanpassingen aanbrengen in de tint, verzadiging en / of luminantie (helderheid) van individuele kleuren in de afbeelding met behulp van de acht kleuren schuifregelaars (klik op de tab Tint, Verzadiging of Luminantie boven de schuifregelaars om te veranderen wat het de schuifregelaars zijn) beïnvloeden). Als we bovenaan de optie Converteren naar grijswaarden selecteren, kunnen we dezelfde kleurschuifregelaars gebruiken om sterk aangepaste zwart-witte versies van onze kleurenafbeeldingen te maken, net zoals we de aanpassing Zwart-wit van Photoshop kunnen gebruiken. Als u een schuifregelaar naar links sleept, worden alle gebieden die oorspronkelijk die kleur bevatten donkerder. Als u de schuifregelaar naar rechts sleept, worden dezelfde gebieden lichter. Schakel het selectievakje Converteren naar grijswaarden uit om terug te schakelen naar de volledige kleurenversie van uw afbeelding. Niets dat we doen in Camera Raw is permanent, dus we kunnen zo veel wijzigingen aanbrengen als we willen aan onze afbeelding zonder verlies van beeldkwaliteit:
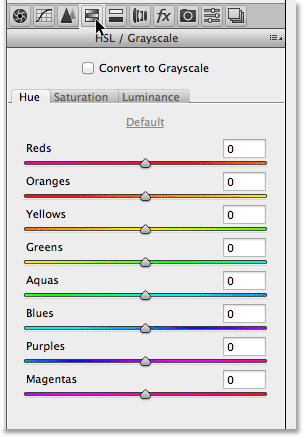
Het HSL / grijswaardenpaneel.
Het gesplitste toonpaneel
Vervolgens hebben we het deelvenster Gesplitste toon, een eenvoudige manier om een aangepast gesplitst tooneffect toe te voegen aan elke afbeelding, of het nu een kleurenfoto of zwart-wit is. Er zijn afzonderlijke knoppen voor tint en verzadiging voor de hooglichten en schaduwen, evenals een schuifregelaar Balans om het helderheidsniveau aan te passen waar de overgang tussen de twee kleuren plaatsvindt:
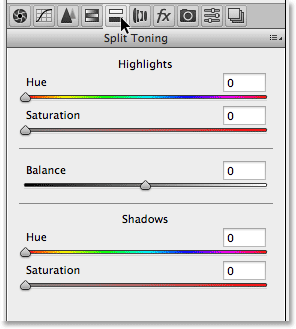
Het Split Toning-paneel.
Het lenscorrectiepaneel
In het Camera Correction- paneel van Camera Raw kunnen we lensvervormingsproblemen in het beeld oplossen (met andere woorden, vervorming veroorzaakt door de cameralens zelf) en perspectiefvervorming die wordt veroorzaakt door de hoek waarmee we de foto hebben genomen (omhoogkijkend naar een lange bijvoorbeeld door te bouwen lijkt het achterover te leunen). Op het tabblad Profiel kan Camera Raw automatisch een lenscorrectieprofiel kiezen specifiek voor het merk en model van uw lens (informatie die het verzamelt uit de Exif-gegevens die zijn ingesloten in uw afbeelding). Het tabblad Kleur wordt gebruikt om chromatische aberratie en andere kleurvervormingsproblemen te corrigeren, terwijl het tabblad Handmatig voor het corrigeren van perspectiefvervorming en lensvignettering. Nogmaals, we zullen later meer over dit paneel (en alle andere) bespreken:
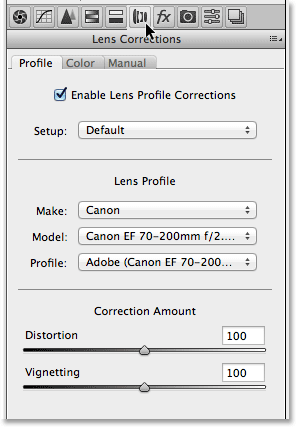
Het lenscorrectiepaneel.
Het effectenpaneel
Rechts van het deelvenster Lenscorrectie bevindt zich het deelvenster Effecten . Nu, als je denkt "Ja! Hier creëren we geweldige foto-effecten!", Helaas helaas niet. Hoewel er geen limiet is voor de verbazingwekkende foto-effecten die je kunt maken met Photoshop zelf, is Camera Raw een veel verfijndere omgeving voor het bewerken van afbeeldingen, en er zijn eigenlijk slechts twee soorten effecten die we kunnen toevoegen met het deelvenster Effecten - filmkorrel en vignettering. Voor mij gebruik ik vignettering vaak om de randen rond mijn foto's donkerder te maken, en met Camera Raw's Post Crop Vignetting- opties wordt het toevoegen van een vignet snel en gemakkelijk:
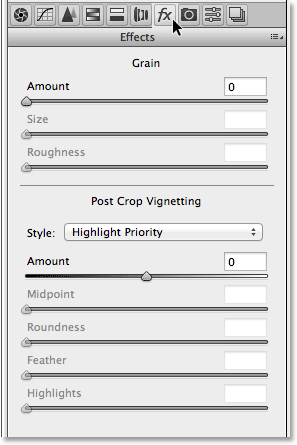
Het paneel Effecten.
Het camerakalibratiepaneel
De meeste mensen zullen nooit het hoofddoel van het deelvenster Camerakalibratie gebruiken, om ons een manier te bieden om problemen met de manier waarop onze camera kleuren vastlegt, te compenseren. We hebben afzonderlijke schuifregelaars Kleurtoon en Verzadiging voor elk van de drie primaire kleuren licht (rood, groen en blauw) en een schuifregelaar Tint voor het aanpassen van schaduwen. Als u echter een probleem met de kleurzweem van uw camera heeft opgemerkt, kunt u veel beter wat testen uitvoeren en de camera zo nodig repareren of vervangen, in plaats van het probleem hier te proberen te compenseren.
Er is ook een Process- optie bovenaan het paneel waarmee we kunnen overschakelen van Camera Raw's meest recente beeldverwerkingsengine (in dit geval 2012) naar de oudere 2010- of 2003-motoren. Anders dan ter vergelijking, zult u waarschijnlijk ook niet veel gebruik voor deze optie vinden.
Een optie die echt nuttig kan zijn, is Cameraprofiel . Veel digitale camera's bieden verschillende beeldstijlen om uit te kiezen, die betere resultaten kunnen geven, afhankelijk van uw onderwerp (met veel voorkomende stijlen als Portret, Landschap, Trouw, Neutraal en Standaard). Als u uw afbeeldingen echter als onbewerkte bestanden vastlegt, maken deze in-camera afbeeldingsstijlen geen verschil, omdat ze alleen van toepassing zijn op afbeeldingen die zijn vastgelegd als JPEG.webp's, maar we kunnen dezelfde stijlen selecteren uit de optie Cameraprofiel om het effect te simuleren met onze onbewerkte afbeeldingen:
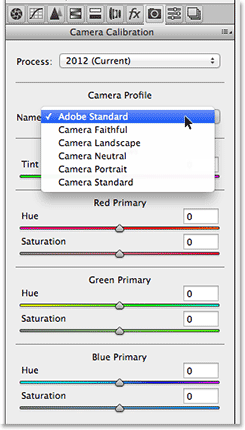
Het deelvenster Camerakalibratie.
De panelen Presets en Snapshots
De laatste twee panelen in Camera Raw zijn de panelen Presets en Snapshots . Met het deelvenster Voorinstellingen kunnen we de instellingen die we met één afbeelding hebben gebruikt, opslaan als een voorinstelling die we direct op andere afbeeldingen kunnen toepassen door de voorinstelling in de lijst te kiezen. Het is een beetje zoals het maken van acties in Photoshop, maar veel, veel eenvoudiger. Het paneel Snapshots is vergelijkbaar met de snapshot-functie in het paneel Geschiedenis van Photoshop. Terwijl we aan een afbeelding in Camera Raw werken, kunnen we op elk moment een momentopname van ons werk opslaan, waarmee al onze instellingen tot dat moment worden opgeslagen. We kunnen dan op elk gewenst moment onmiddellijk terugkeren naar dat punt als we dat gewoon moeten doen door de momentopname te kiezen. Beide panelen zijn standaard leeg (totdat we daadwerkelijk een preset of snapshot opslaan), dus ik doe geen moeite met screenshots, maar je kunt er eenvoudig zelf naar overschakelen om ze te bekijken door op hun tabbladen te klikken (Presets is het tweede paneel van rechts is Snapshots het allerlaatste paneel aan de rechterkant).
Schakelpanelen van het toetsenbord
Elk paneel in Camera Raw, met uitzondering van het paneel Snapshots uiterst rechts, kan eenvoudig via het toetsenbord worden geselecteerd. Houd eenvoudig uw Ctrl + Alt (Win) / Command + Option (Mac) -toetsen ingedrukt en druk op een cijfertoets. Druk op 1 voor het basispaneel, 2 voor tooncurve, 3 voor detail, 4 voor HSL / grijswaarden, 5 voor gesplitste toon, 6 voor lenscorrectie, 7 voor FX en 8 voor het paneel Voorinstellingen .
De preview-optie
Terwijl u aan een afbeelding werkt, helpt het vaak om een "voor en na" vergelijking te zien, en Camera Raw's Preview- optie, te vinden links van het Fullscreen-pictogram bovenaan, stelt ons in staat om het voorbeeld in en uit te schakelen zodat we kunnen schakelen tussen hoe de afbeelding er oorspronkelijk uitzag en hoe deze eruit ziet na onze wijzigingen. U kunt de optie in- en uitschakelen door in het selectievakje te klikken, maar een snellere en eenvoudigere manier om het voorbeeld in en uit te schakelen is door eenvoudig op de letter P op uw toetsenbord te drukken:
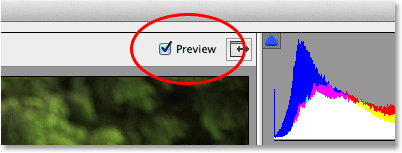
De optie Preview.
Merk echter op dat de Preview-optie paneelspecifiek is, wat betekent dat deze alleen van invloed is op het momenteel actieve paneel. Als u bijvoorbeeld wijzigingen aanbrengt in het deelvenster Basis en vervolgens overschakelt naar het deelvenster Tooncurve en het voorbeeld uitschakelt, gebeurt er niets omdat al uw wijzigingen zijn aangebracht in het deelvenster Basis, niet het deelvenster Tooncurve. U moet teruggaan naar het deelvenster Basis om de "voor en na" vergelijking van die wijzigingen te zien. Om het voorbeeld voor alle panelen tegelijk in en uit te schakelen, schakelt u eerst over naar het deelvenster Presets of Snapshots en drukt u vervolgens op de letter P op uw toetsenbord.
De workflow-opties
Midden onderaan het dialoogvenster ziet u eruit als een link die u op een website zou zien. Deze koppeling brengt u in feite naar de Camera Raw Workflow-opties . De koppeling zelf geeft uw huidige workflow-instellingen weer, inclusief de kleurruimte, de bitdiepte, de pixelafmetingen van de afbeelding en de huidige afdrukresolutie:
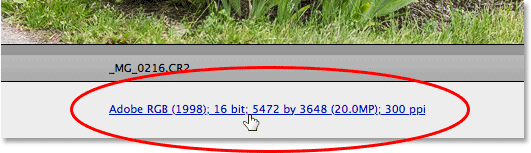
De koppeling Werkstroomopties.
Als u op de koppeling klikt, wordt het dialoogvenster Werkstroomopties geopend waarin we de kleurruimte en bitdiepte kunnen wijzigen, de afbeelding indien nodig vergroten of verkleinen, enkele basisopties voor verscherpen instellen en kiezen of de afbeelding moet worden geopend als een slim object als / wanneer we openen het in Photoshop. Zoals al het andere waar we naar hebben gekeken, hebben deze opties hun eigen tutorial nodig om ze goed te behandelen, maar voor nu weten we tenminste waar ze te vinden zijn:
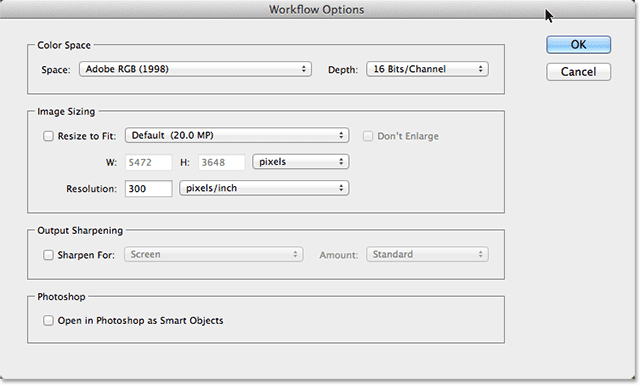
Het dialoogvenster Werkstroomopties.
Het beeld rechtstreeks vanuit Camera Raw opslaan
Omdat Camera Raw zo'n complete beeldbewerkingsomgeving is, zult u vaak merken dat u alles wat u moet doen om een afbeelding rechtstreeks in Camera Raw zelf te doen, kunt doen zonder deze ooit in Photoshop te hoeven openen. Daarom gaf Adobe Camera Raw de mogelijkheid om de uiteindelijke afbeelding op te slaan als een JPEG.webp- of ander bestandstype. U vindt de knop Afbeelding opslaan linksonder in het dialoogvenster. Als u op deze knop klikt, wordt het dialoogvenster Opties opslaan geopend, waar we de bestandsindeling voor de opgeslagen afbeelding kunnen kiezen, de afbeelding indien nodig een andere naam kunnen geven, een locatie kiezen om deze op te slaan en meer:
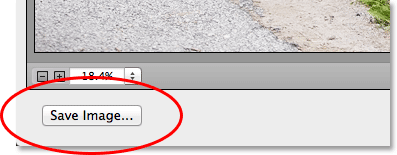
De knop Afbeelding opslaan.
De afbeelding openen in Photoshop
Natuurlijk zullen er ook momenten zijn waarop, nadat je alles hebt gedaan wat je kunt in Camera Raw, de afbeelding nog steeds in Photoshop moet worden geopend voor verdere bewerking. Wanneer u klaar bent om de afbeelding naar Photoshop te verzenden, klikt u op de knop Afbeelding openen rechtsonder in het dialoogvenster:

De knop Afbeelding openen.
Camera onbewerkt sluiten
Als u klaar bent met het werken aan uw afbeelding, of gewoon een pauze nodig hebt en de afbeelding niet in een ander bestandsformaat hoeft op te slaan of in Photoshop te openen, kunt u uw werk opslaan en Camera Raw afsluiten door te klikken op de knop Gereed in de rechterbenedenhoek. De volgende keer dat u de afbeelding opent in Camera Raw, wordt deze geopend met al uw toegepaste instellingen:
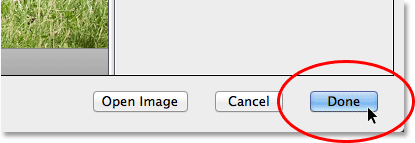
De knop Gereed.
Annuleren en opnieuw instellen
Als u Camera Raw wilt sluiten zonder uw werk op te slaan, klikt u op de knop Annuleren :
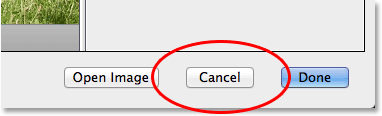
Met de knop Annuleren sluit u Camera Raw zonder iets op te slaan dat u hebt gedaan.
Om de panelen terug te zetten naar hun oorspronkelijke status toen u Camera Raw opende, waarbij u al het werk dat u sindsdien aan de afbeelding hebt gedaan, maar de afbeelding en Camera Raw op uw scherm open laat, houdt u Alt (Win) / Option- toets (Mac) op uw toetsenbord. Hiermee wordt de knop Annuleren gewijzigd in Reset . Klik vervolgens op de knop Reset.

Met de knop Reset worden de panelen opnieuw ingesteld maar blijft Camera Raw open.
En daar hebben we het! Dat is onze wervelwindrondleiding door de Camera Raw-interface, en specifiek de nieuwe Camera Raw 8-interface, in Photoshop CS6! Bekijk onze sectie Foto retoucheren voor meer tutorials over het bewerken van afbeeldingen in Photoshop!