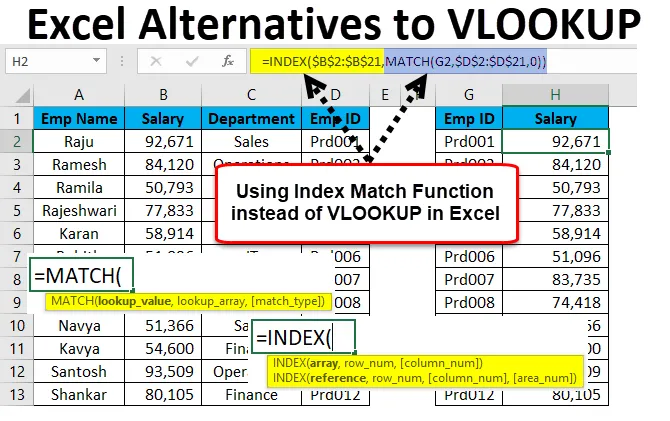
Excel-alternatieven voor VLOOKUP (inhoudsopgave)
- Alternatieven voor VLOOKUP
- Voorbeelden van INDEX en MATCH-functie met VLOOKUP-beperking
- Hoe VLOOKUP-alternatieven in Excel te gebruiken?
Alternatieven voor VLOOKUP
Excel zit vol met formules, rijen en kolommen. VLOOKUP is een van de belangrijke formules in Excel. Alternatief voor VLOOKUP-formule kent u niet als excellente gebruiker, maar u kent de formule goed.
Als u echter denkt dat het kennen van de VLOOKUP-formule het ultieme is in Excel, moet u uw gedachte onmiddellijk veranderen (ik voelde dat het kennen van VLOOKUP het ultieme is in Excel, vroeg in mijn carrière).
Zodra u begint met het geavanceerde niveau, zult u de beperkingen van de VLOOKUP-formule voelen. Ik weet niet of u op de hoogte bent of niet. VLOOKUP kan u alleen de gegevens van links naar rechts ophalen. Er zijn gevallen waarin ik de gegevens van rechts naar links wilde ophalen, maar VLOOKUP kon me in die gevallen niet helpen. Ik moest mijn gegevens herschikken om de klus voor mij te klaren.
Het is echter geen einde, omdat we weinig alternatieven hebben om de beperkingen van de VLOOKUP in Excel te overwinnen.
Voorbeelden van INDEX en MATCH-functie met VLOOKUP-beperking
Deze twee zijn de alternatieven voor VERT.ZOEKEN in Excel. Voor alternatief voor VERT.ZOEKEN moeten we het kolomnummer onthouden in het geval van veel kolommen, maar in deze formules hoeven we niets te onthouden, we moeten alleen de logica van de formule begrijpen.
INDEX-formule:
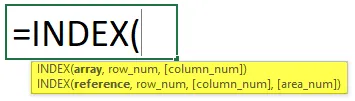
- Array: wat is de matrixwaarde die u wilt ophalen?
- Rij Num: van welk rijnummer u de gegevens probeert op te halen.
- Kolomnummer: van welk kolomnummer u de gegevens probeert op te halen.
Indexfunctie - Voorbeeld # 1
Laten we enkele voorbeelden van Excel-alternatieven voor VERT.ZOEKEN bekijken.
U kunt deze alternatieven voor VLOOKUP Excel-sjabloon hier downloaden - Alternatieven voor VLOOKUP Excel-sjabloonIk heb een eenvoudige zonewijze verkooptabel.
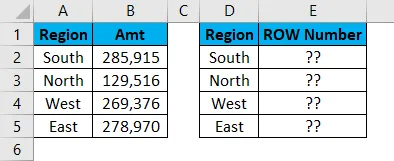
Ik kan de gegevens ophalen met behulp van VLOOKUP, maar hier zal ik de INDEX-formule gebruiken. Open de formule in E2-cel.
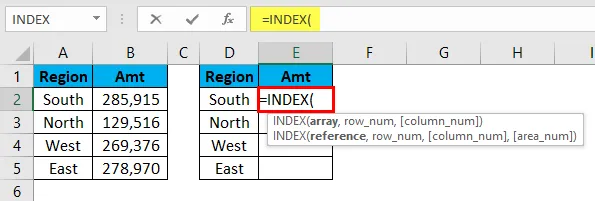
Selecteer nu de vereiste resultaatkolomwaarden. Hier zijn mijn vereiste waarden tussen B2 en B5. Ik selecteer het bereik als B2: B5 en vergrendel het.
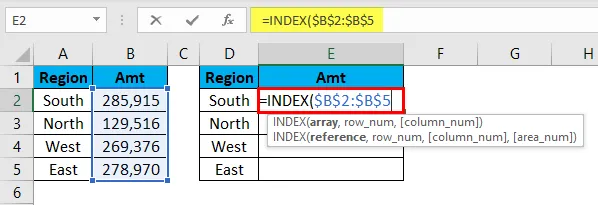
Nu moet ik het rijnummer vermelden. Voor de regio Zuid is het rijnummer 2.
Nu moet ik vermelden uit welke kolom we proberen de gegevens op te halen. In dit geval is dit de eerste kolom omdat we slechts één kolom in het array-argument hebben geselecteerd.
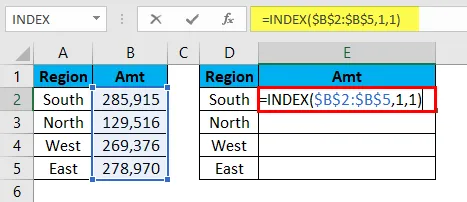
INDEX haalt me de gegevens voor de regio ZUID op.
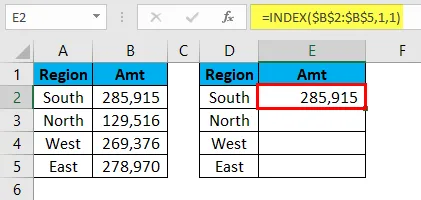
Wauw!!! INDEX heeft het voor mij gedaan.
Het probleem begint echter nu. Wanneer ik de formule in de onderstaande cellen kopieer en plak, moet ik het rijnummer wijzigen als de cel verandert. In de huidige cel is rij nummer 1 en toen ik naar de volgende cel ging, moet dit 2 zijn. INDEX neemt het rij incrementeel nummer niet automatisch op.

We kunnen deze taak automatiseren met behulp van de MATCH-functie.
MATCH-functie - Voorbeeld # 2

Het retourneert het rijnummer van een geselecteerde waarde in het opgegeven bereik.
- Opzoekwaarde: wat is de opzoekwaarde die u probeert het rijnummer te vinden?
- Array opzoeken: vanuit welk bereik u het rijnummer probeert te vinden.
- Zoektype: wat voor soort resultaat u wilt zoeken. Of het nu de Geschatte overeenkomst onder de opzoekwaarde (1) of Exacte overeenkomst (0) is of de overeenkomst bij benadering boven de opzoekwaarde (-1).
Nu zal ik dezelfde gegevens uit het bovenstaande voorbeeld gebruiken. Ik zal proberen het rijnummer voor elke regio te bekijken.
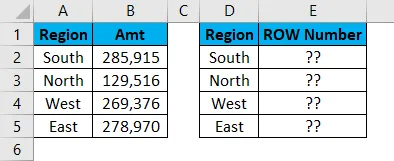
Open de formule in E2-cel en selecteer de opzoekwaarde als D2-celwaarde.
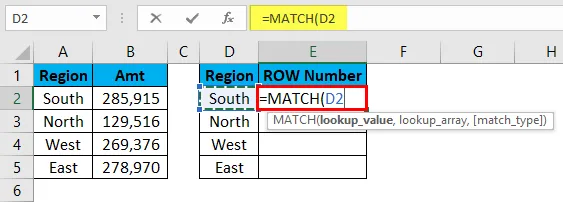
Nu is de opzoekmatrix uit welke tabel u het rijnummer probeert te weten. Onze array-tabel loopt van A2 tot A5.
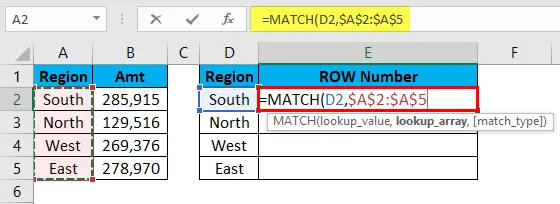
Zoektype moet exact zijn, dus ik noem 0 als argument.
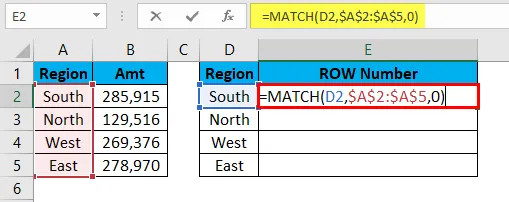
Ik heb de rijnummers voor elke regio.
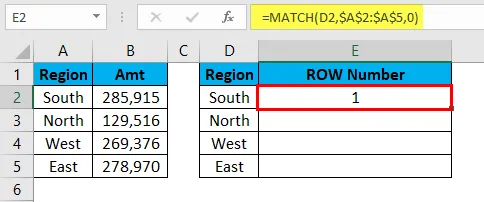
Sleep de formule naar de resterende cellen.

Beperking van VERT.ZOEKEN - Voorbeeld # 3
VERT.ZOEKEN werken altijd van links naar rechts. Bekijk nu de onderstaande gegevens.

Ik moet salarisgegevens uit het bereik A1 tot D21 extraheren. Ik kan dit doen door een VLOOKUP-functie toe te passen.
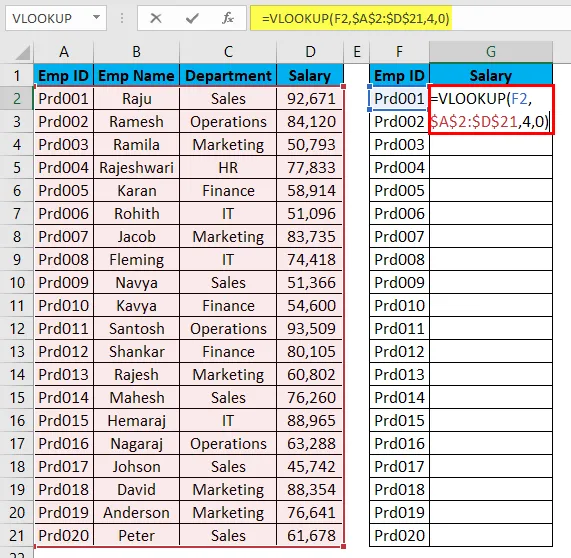
Het resultaat is als volgt:
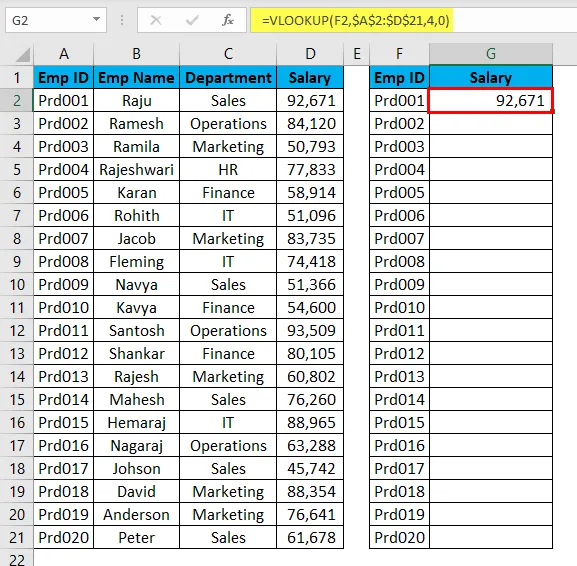
Sleep de formule naar de resterende cellen.
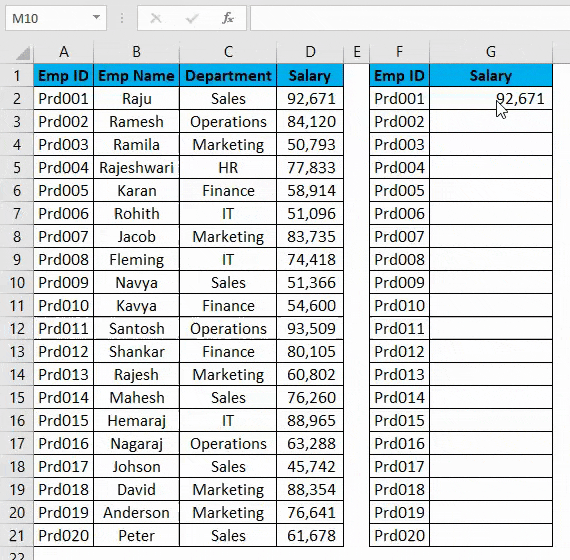
Op dit moment doet VLOOKUP het werk voor mij. Maar kijk nu eens naar de onderstaande gegevensstructuur.
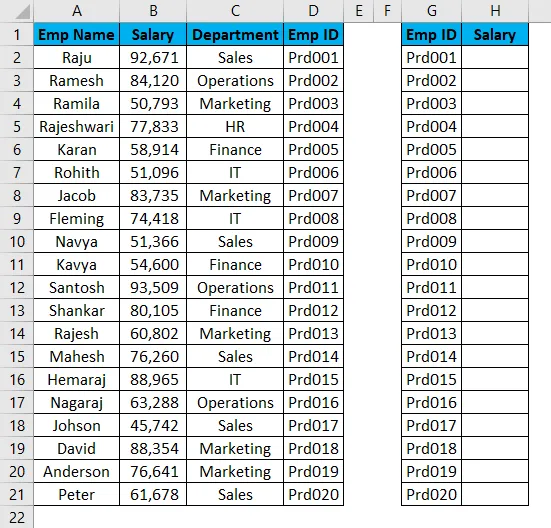
Op basis van de EMP-ID moet ik de gegevens extraheren, maar EMP-ID staat helemaal aan de rechterkant van de werkelijke gegevens. VLOOKUP begint in deze gevallen te vervagen.
Dus we hebben een uitstekend alternatief voor VLOOKUP genaamd INDEX & MATCH-functie.
Hoe alternatief voor VERT.ZOEKEN in Excel te gebruiken?
Een alternatief voor VLOOKUP is heel eenvoudig en gemakkelijk. Laten we begrijpen hoe alternatieven voor VLOOKUP kunnen worden gebruikt om uit te blinken met enkele voorbeelden.
INDEX + MATCH Functie als alternatief voor VERT.ZOEKEN - Voorbeeld # 1
Neem nu dezelfde tabel uit het bovenstaande voorbeeld.
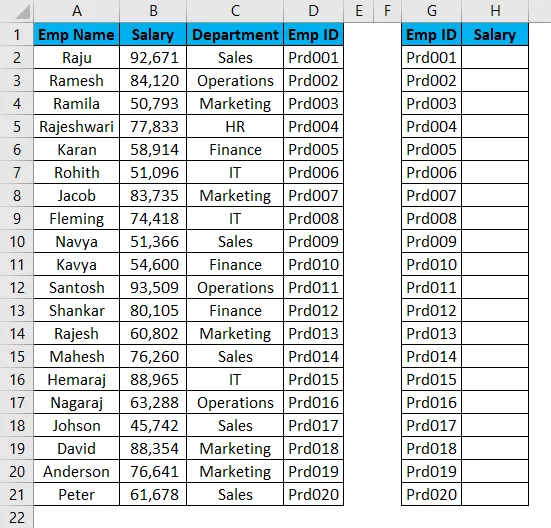
Open de INDEX-formule in H2-cel.
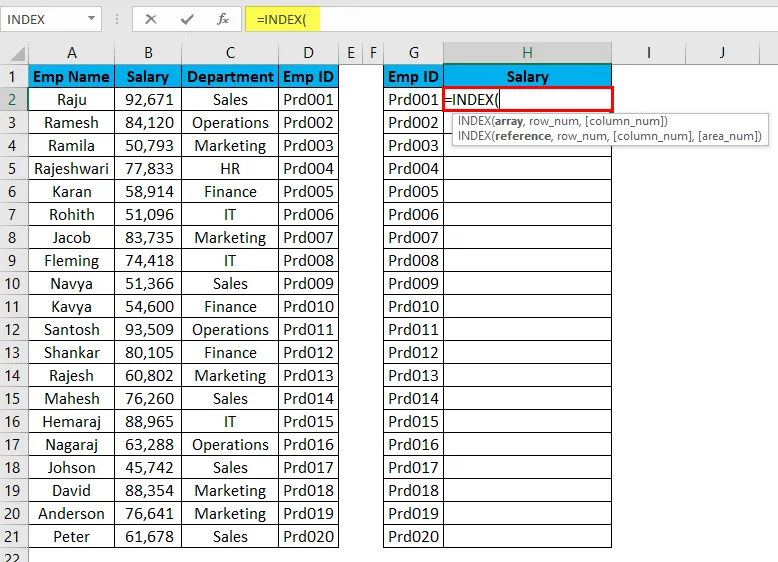
Een array is niets anders dan het resultaat dat u probeert te vinden. Hier proberen we de salariswaarde te vinden, dus selecteer het volledige salarisbereik.

Nu moeten we het rijnummer vermelden. In het voorbeeld van de functie MATCH hebben we geleerd dat de functie MATCH ons het rijnummer kan geven. Dus ik zal een MATCH-functie gebruiken in de INDEX-functie.
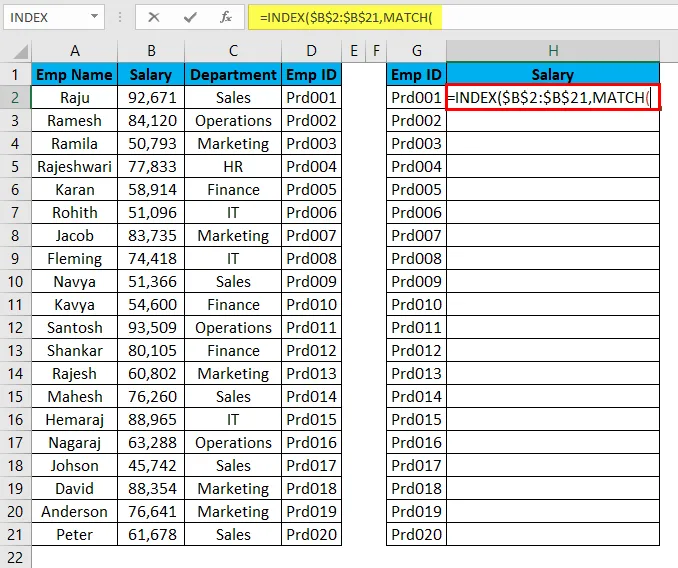
ZOEKEN betekent op welke basis ik het rijnummer probeer te vinden. Hier voor EMP ID probeer ik het rijnummer te vinden, dus de opzoekwaarde is EMP ID.
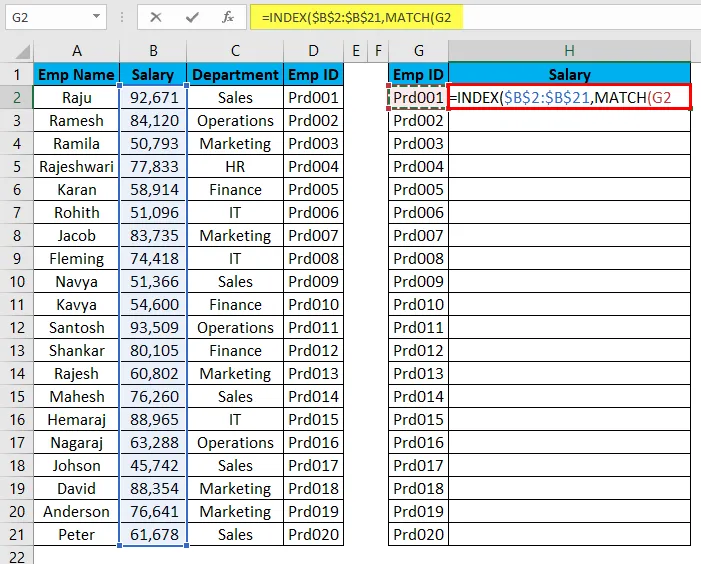
Nu is de opzoekmatrix niets, maar het is de kolom voor het opzoeken van de hoofdtabel.
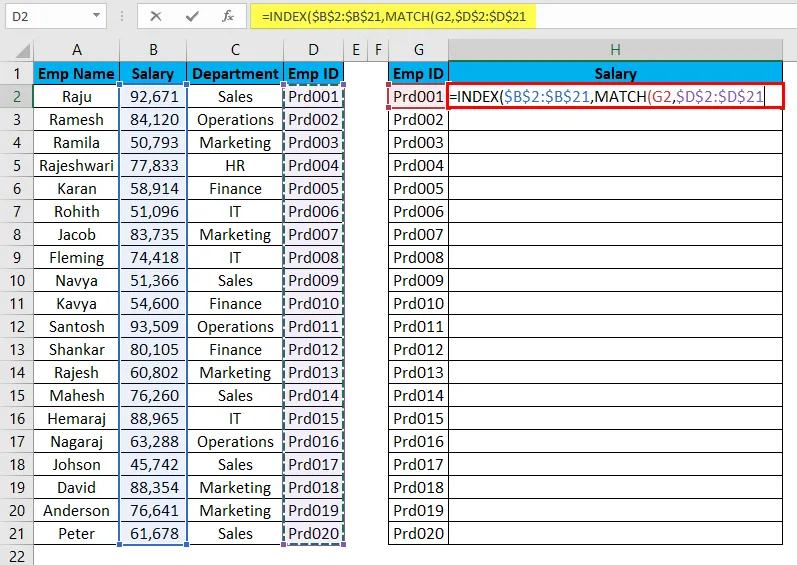
Eindelijk moet het zoektype exact overeenkomen, dus vermeld 0 als waarde.
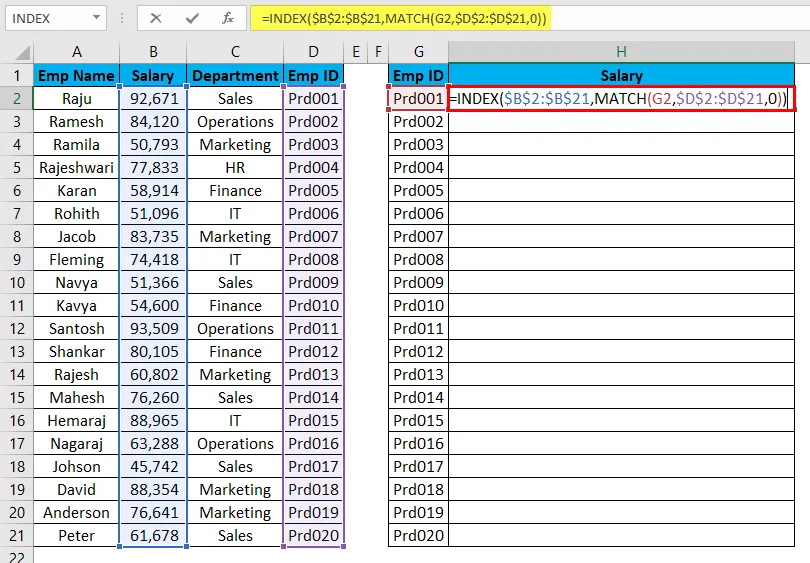
Het resultaat is als volgt:
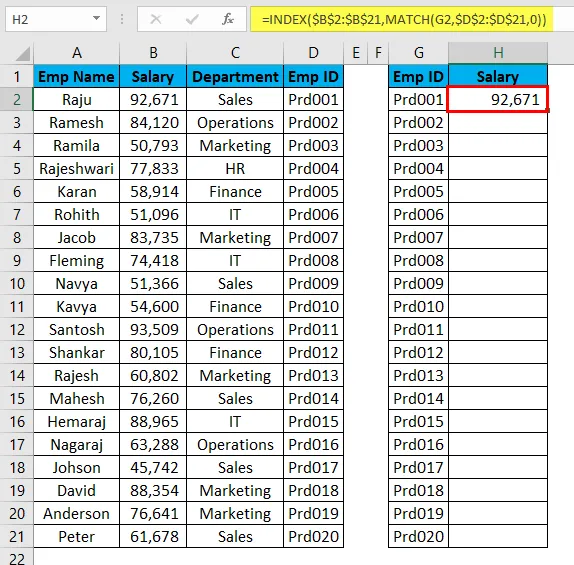
Yessssss !!!!!!! INDEX + MATCH werkt precies zoals de VERT.ZOEKEN, maar kan de gegevens overal vandaan halen.
Sleep de formule naar de resterende cellen.
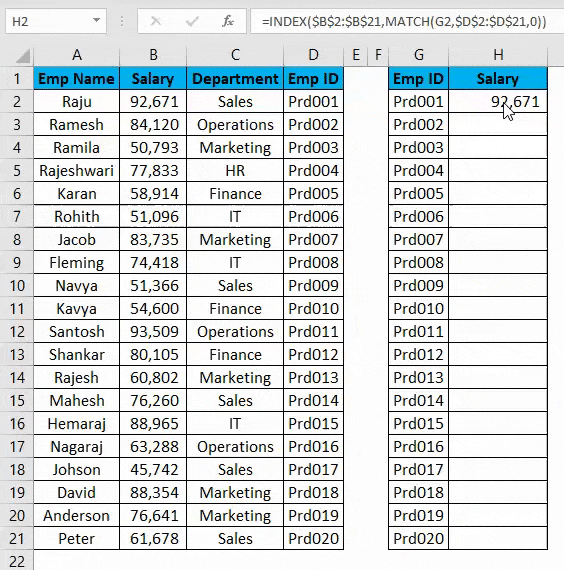
ZOEKEN Functie als alternatief voor VERT.ZOEKEN - Voorbeeld # 2
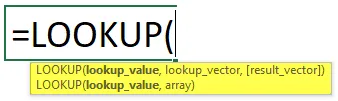
ZOEKEN zelf is een ingebouwde functie in Excel.
- Opzoekwaarde: dit is de waarde op basis van het resultaat dat u zoekt.
- Lookup Vector: dit is het Lookup-waardenbereik in de hoofdtabel.
- Resultaatvector: dit is de resultaatkolom in de hoofdtabel.
Neem dezelfde gegevens uit het vorige voorbeeld.
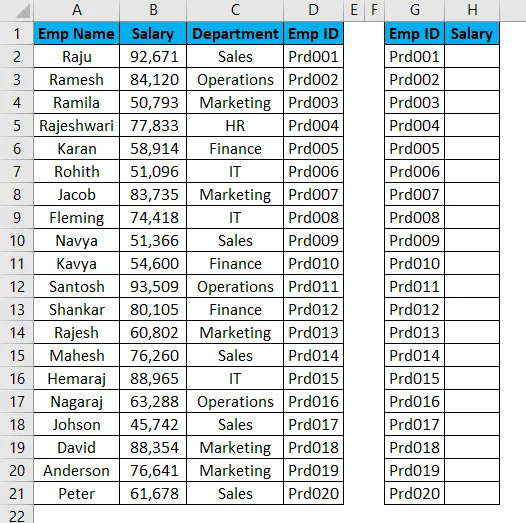
Open de LOOKUP-formule in de H2-cel en selecteer de opzoekwaarde als G2.
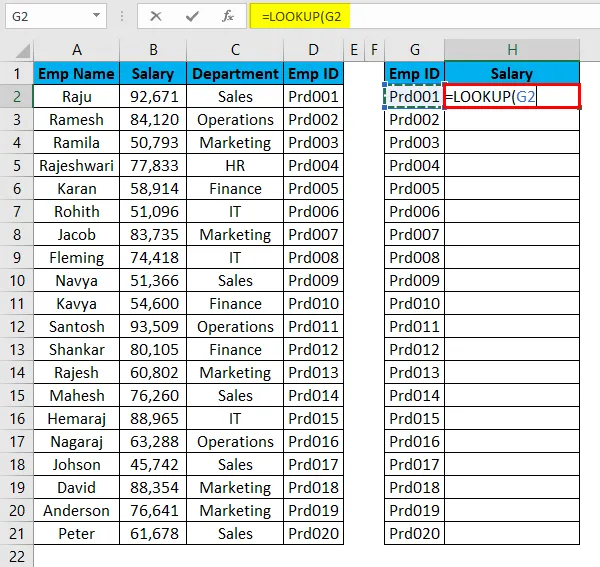
Nu moeten we de opzoekvector selecteren als D2 tot D21 in de hoofdtabel.
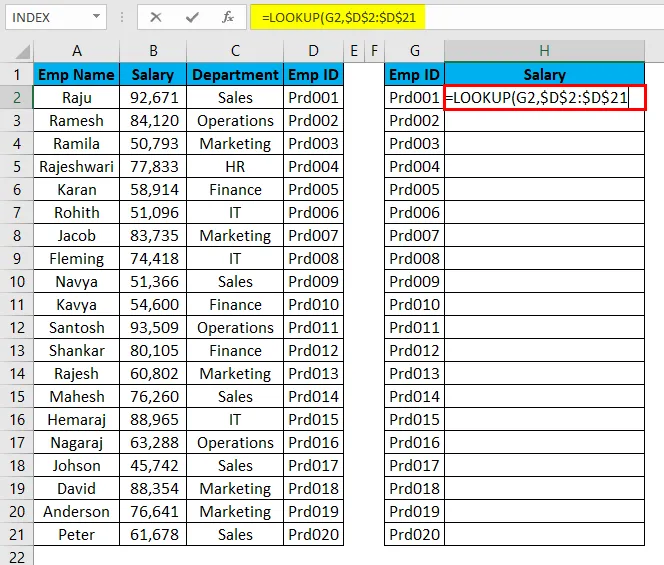
Nu moet de resultaatvector de resultaatkolom zijn die we proberen te extraheren, namelijk B2 tot B21.
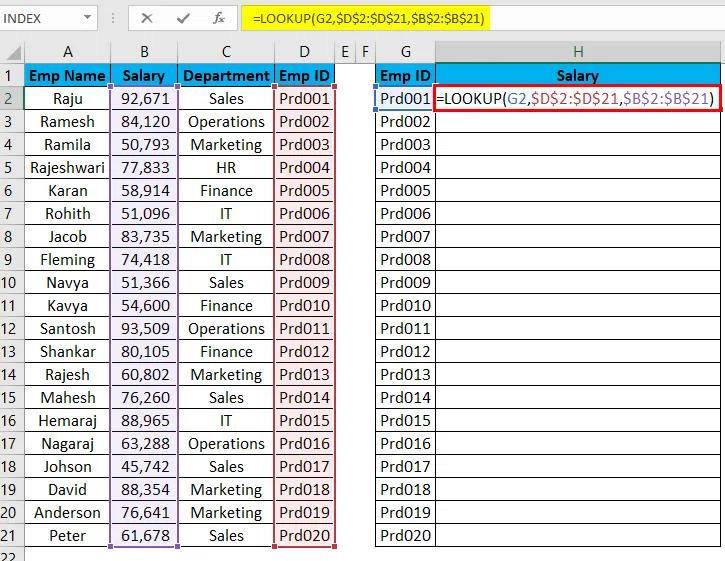
Na het invoeren van de formule drukt u op de enter-toets en we zullen het resultaat krijgen.
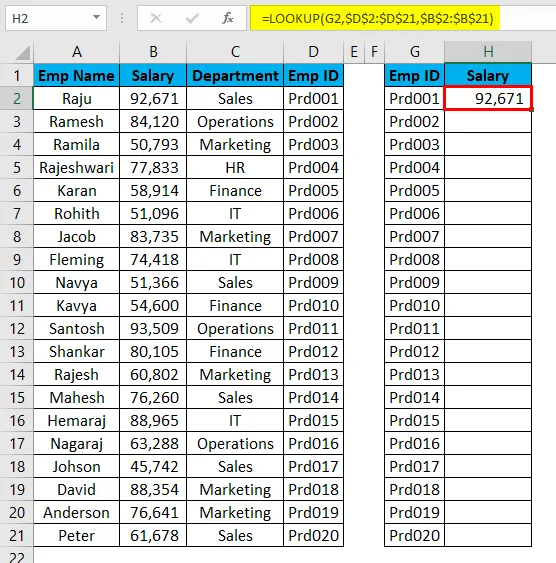
Sleep de formule naar de resterende cellen.
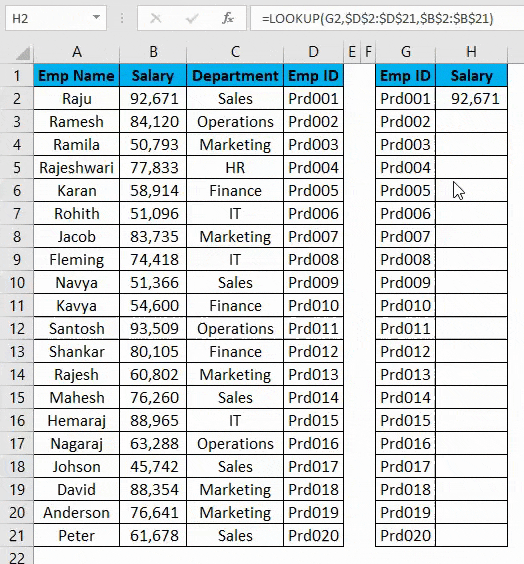
Dingen om te onthouden over Excel-alternatieven voor VLOOKUP
- VLOOKUP kan alleen van links naar rechts werken.
- De MATCH-functie retourneert het rijnummer.
- INDEX + MATCH en LOOKUP-functies vereisen geen kolomnummer, in tegenstelling tot VLOOKUP, vereisen kolomnummer om de gegevens op te halen, hoewel de vereiste kolom al is geselecteerd.
- Datastructuur doet er niet toe voor de functies INDEX + MATCH en LOOKUP. Maar voor VLOOKUP is datastructuur belangrijk.
Aanbevolen artikelen
Dit is een gids geweest voor alternatieven voor VLOOKUP in Excel. Hier bespreken we de voorbeelden van Excel-alternatieven voor VLOOKUP, zoals INDEX, MATCH en LOOKUP, samen met praktische voorbeelden en een downloadbare Excel-sjabloon. U kunt ook onze andere voorgestelde artikelen doornemen -
- VERT.ZOEKEN Functie in Excel
- Tutorials voor de MATCH-functie in Excel
- Hoe LOOKUP in Excel te gebruiken?
- IFERROR met VERT.ZOEKEN in Excel
- Voorbeelden van Excel-macro's