In deze zelfstudie bekijken we hoe het contrast en de kleur van een afbeelding op unieke en creatieve manieren kunnen worden verbeterd door te leren hoe u overvloeimodi kunt toepassen op de afzonderlijke kleurkanalen van een foto.
Als je Photoshop al een tijdje gebruikt, weet je dat we meestal overvloeimodi in het deelvenster Lagen selecteren, omdat ze meestal worden gebruikt om de interactie tussen een laag of de overvloeiing met de onderliggende laag (lagen) te wijzigen. Hier zullen we leren hoe we de dingen nog verder kunnen verbeteren door diezelfde overvloeimodi niet op een hele laag toe te passen, maar op de afzonderlijke RGB ( rood, groen en blauw ) kleurkanalen die Photoshop gebruikt om onze volledige kleurenafbeelding te maken. Hoe passen we overvloeimodi toe op kleurkanalen? Zoals we zullen zien, is het eigenlijk heel eenvoudig en gemakkelijk dankzij de opdracht Afbeelding toepassen van Photoshop.
Werken met kleurkanalen in Photoshop is een beetje een geavanceerd onderwerp. Ik zal ze hier kort behandelen, maar ik raad je ten zeerste aan om eerst onze zelfstudie over RGB en kleurkanalen te lezen als ze nieuw voor je zijn. Je vindt het in onze Digital Photo Essentials-sectie van de website. Op die manier krijgt u een beter idee van wat er aan de hand is terwijl we werken in het dialoogvenster Afbeelding toepassen. Lees voor meer informatie over overvloeimodi onze populaire vijf essentiële overvloeimodi voor fotobewerking, waarin u een gedetailleerde uitleg vindt over hoe de meest gebruikte overvloeimodi in Photoshop werken.
Ik gebruik Photoshop CS6 voor deze zelfstudie, maar elke recente versie van Photoshop is voldoende. Hier is een foto die ik momenteel op mijn scherm heb geopend:

De originele foto.
Het eerste wat we moeten doen voordat we verder gaan, is een kopie van onze afbeelding maken. Als we in mijn deelvenster Lagen kijken, zien we mijn originele foto helemaal op de achtergrondlaag staan:
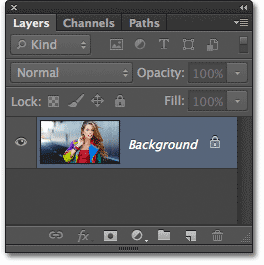
Het deelvenster Lagen met de afbeelding op de achtergrondlaag.
Laten we de achtergrondlaag snel dupliceren met een handige snelkoppeling. Druk op uw toetsenbord op Ctrl + Alt + J (Win) / Command + Option + J (Mac). Dit vertelt Photoshop niet alleen om een kopie van de laag te maken, maar om eerst het dialoogvenster Nieuwe laag te openen, zodat we de nieuwe laag een naam kunnen geven voordat deze wordt toegevoegd. Noem de laag "Afbeelding toepassen" en klik vervolgens op OK om het dialoogvenster te sluiten:
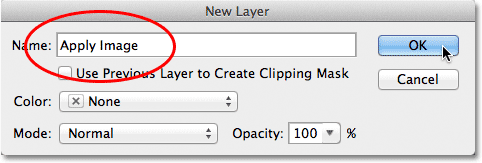
Het dialoogvenster Nieuwe laag.
Als we opnieuw kijken in mijn deelvenster Lagen, zien we een kopie van de afbeelding op de nieuwe laag "Afbeelding toepassen" direct boven de achtergrondlaag. Het is altijd het beste om lagen beschrijvende namen als deze te geven, anders zitten we vast aan de generieke namen die Photoshop ze geeft, zoals "Laag 1", die ons niets vertelt over waarvoor de laag wordt gebruikt:
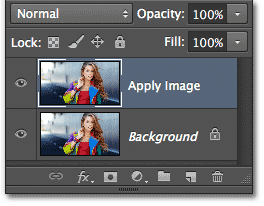
Een kopie van de afbeelding verschijnt op de laag Afbeelding toepassen.
Zoals ik aan het begin van de zelfstudie zei, selecteren we meestal overvloeimodi in het deelvenster Lagen omdat we ze normaal gesproken op een hele laag toepassen. De optie Overvloeimodus bevindt zich in de linkerbovenhoek van het deelvenster Lagen. Als snel voorbeeld verander ik de overvloeimodus van mijn laag Afbeelding toepassen van Normaal (de standaardinstelling) naar Zacht licht :

De laagovervloeimodus wijzigen in Zacht licht.
Dit verandert de interactie van de laag Afbeelding toepassen met de onderliggende achtergrondlaag. Zacht licht maakt deel uit van de groep Contrast van overvloeimodi omdat het het algehele contrast van de afbeelding verhoogt, zoals we kunnen zien met mijn foto. Kleurverzadiging heeft ook een lichte boost gekregen:

De foto nadat de laagovervloeimodus is gewijzigd in Zacht licht.
Ik verander mijn mengmodus in Normaal om deze terug te zetten naar de standaardinstelling:
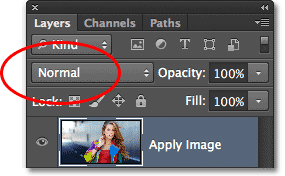
De mengmodus terugzetten naar Normaal.
Dus als het wijzigen van de overvloeimodus in het deelvenster Lagen geweldig is om lagen samen te voegen, waar zijn dan deze afzonderlijke kleurkanalen en hoe gebruiken we overvloeimodi ermee? Nou, om het eerste deel van de vraag te beantwoorden, als je beter naar de bovenkant van je Lagenpaneel kijkt, zul je zien dat het eigenlijk is gegroepeerd met twee andere panelen - Kanalen en paden - waarbij elk paneel een eigen naamtabblad heeft langs de bovenkant. Klik op het tabblad Kanalennaam:
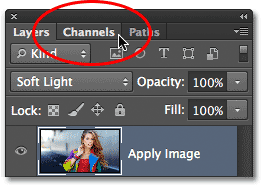
Klik op het tabblad Kanalennaam.
Dit schakelt ons naar het deelvenster Kanalen waar we de afzonderlijke rode, groene en blauwe kleurkanalen zien die deel uitmaken van onze afbeelding. Het RGB- kanaal bovenaan is niet echt een kanaal. Het is het resultaat van het samenvoegen van de rode, groene en blauwe kanalen, of met andere woorden, het is wat we zien als de volledige kleurenversie van onze afbeelding (elke kleur in de afbeelding is gemaakt van een combinatie van rood, groen en blauw) :
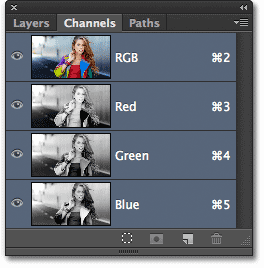
We kunnen de afzonderlijke kleurkanalen vinden in het deelvenster Kanalen.
We kunnen een individueel kleurkanaal selecteren door erop te klikken. Ik klik op het rode kanaal om het te selecteren:
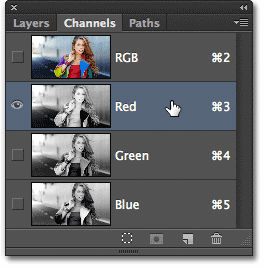
Het rode kanaal selecteren.
Als u het rode kanaal selecteert, worden de groene en blauwe kanalen tijdelijk uitgeschakeld en kunnen we het rode kanaal alleen in het documentvenster zien. Photoshop geeft kleurkanalen weer als grijswaardenafbeeldingen en elk kanaal geeft ons een ander grijswaardenbeeld. Dit is hoe mijn rode kanaal eruit ziet in het documentvenster. Als u deze grijstintenversie vergelijkt met de originele full colour versie, zult u merken dat gebieden die veel rood bevatten in de full colour versie lichter lijken in deze grijstintenversie, terwijl gebieden die weinig of geen rood bevatten donkerder lijken:

Het grijswaardenbeeld van het rode kanaal.
Vervolgens klik ik op het groene kanaal in het deelvenster Kanalen om het te selecteren, waardoor de rode en blauwe kanalen tijdelijk worden uitgeschakeld:
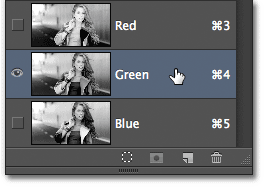
Het groene kanaal selecteren.
Het groene kanaal wordt nu weergegeven als een grijswaardenafbeelding in het documentvenster. Merk op dat het er aanzienlijk anders uitziet dan het rode kanaal. Nogmaals, als je het zou vergelijken met de originele kleurenversie, zou je merken dat gebieden met veel groen lichter lijken in deze grijswaardenversie, terwijl gebieden met weinig of geen groen donkerder lijken:

Het grijswaardenbeeld van het groene kanaal.
Ten slotte klik ik op het blauwe kanaal in het deelvenster Kanalen om het te selecteren, waardoor de rode en groene kanalen worden uitgeschakeld:
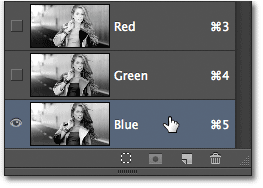
Het blauwe kanaal selecteren.
En nu zien we het blauwe kanaal in het documentvenster, dat ons opnieuw een andere grijswaardenversie geeft dan de rode en groene kanalen. Deze keer, hoe blauwer een gebied in de volledige kleurenversie, hoe lichter het lijkt in de grijswaardenversie, terwijl gebieden met weinig of geen blauw donkerder lijken. Wanneer we in het dialoogvenster Afbeelding toepassen een individueel kleurkanaal kiezen, moeten we er rekening mee houden dat we in feite deze verschillende grijswaardenversies van de afbeelding met hun verschillende helderheidswaarden selecteren:

Het grijswaardenbeeld van het blauwe kanaal.
Om terug te schakelen naar de volledige kleurenversie van de afbeelding, klikt u op het RGB- kanaal boven aan het deelvenster Kanalen. Hiermee worden alle drie kleurkanalen weer ingeschakeld:
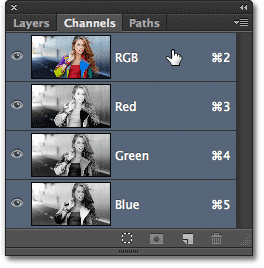
Het samengestelde RGB-kanaal selecteren.
En we zijn weer terug in de volledige kleurenversie van de afbeelding:

De volledige kleurenversie van de foto verschijnt opnieuw in het documentvenster.
De opdracht Afbeelding toepassen
Nu we weten waar we de kleurkanalen kunnen vinden en hoe elk eruit ziet als een grijswaardenafbeelding, laten we het tweede deel van de vraag beantwoorden - hoe passen we overvloeimodi toe? Je hebt misschien gemerkt dat er geen optie Overvloeimodus bovenaan het deelvenster Kanalen is zoals bij het deelvenster Lagen. We hebben eigenlijk helemaal geen deelvenster Kanalen nodig, dus laten we teruggaan naar het deelvenster Lagen door op het naamtabblad te klikken:
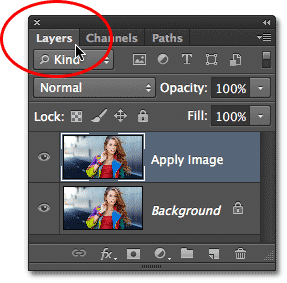
Terugschakelen naar het deelvenster Lagen.
Om overvloeimodi toe te passen op afzonderlijke kleurkanalen, gebruiken we de opdracht Afbeelding toepassen van Photoshop. Om er te komen, gaat u naar het menu Afbeelding in de menubalk bovenaan het scherm en kiest u Afbeelding toepassen :
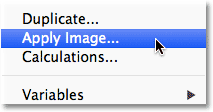
Ga naar Afbeelding> Afbeelding toepassen.
Dit opent het dialoogvenster Afbeelding toepassen. Het kan een beetje intimiderend lijken als je het nog nooit eerder hebt gebruikt, maar voor wat we hier doen, is het eigenlijk vrij eenvoudig. Er zijn eigenlijk maar twee opties die we zullen gebruiken - Kanaal en Blending :
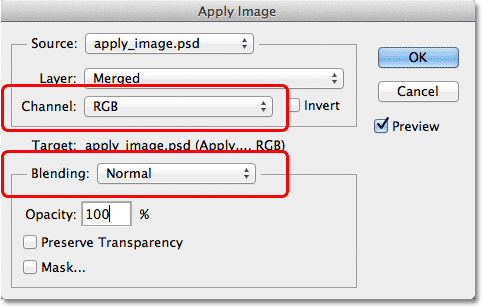
De opties Kanaal en Overvloeien in het dialoogvenster Afbeelding toepassen.
Met de optie Kanaal selecteren we het kleurkanaal dat we willen gebruiken. Standaard is deze ingesteld op RGB, wat, als u zich herinnert, dat RGB-composietkanaal was dat we boven aan het deelvenster Kanalen zagen (het kanaal dat de rode, groene en blauwe kanalen samenvoegt om onze kleurenafbeelding te maken). Met de optie Overvloeien daaronder selecteren we de overvloeimodus die we willen gebruiken. Als we de optie Kanaal op RGB laten staan en gewoon een overvloeimodus kiezen uit de optie Overvloeien, krijgen we exact hetzelfde resultaat alsof we een overvloeimodus hadden geselecteerd in het deelvenster Lagen. Ik selecteer bijvoorbeeld de mengmodus Zacht licht voor de optie Overvloeien (met Kanaal ingesteld op RGB):
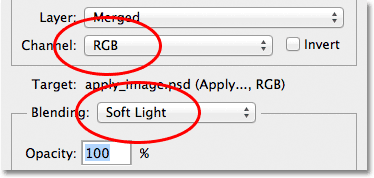
Laat Kanaal ingesteld op RGB terwijl u Overvloeien wijzigt in Zacht licht.
En hier zien we dat mijn afbeelding er niet anders uitziet dan toen ik eerder de mengmodus Zacht Licht in het deelvenster Lagen had geselecteerd. We krijgen exact dezelfde boost in contrast en kleurverzadiging:

De optie Overvloeien werkt hetzelfde als de optie Overvloeimodus in het deelvenster Lagen wanneer Kanaal is ingesteld op RGB.
Maar hier worden dingen interessant. In plaats van de kanaaloptie op RGB te laten staan, kunnen we een van de drie afzonderlijke kleurkanalen kiezen. Ik laat mijn mengoptie ingesteld op Zacht licht, maar ik verander de kanaaloptie van RGB naar rood, dus ik meng alleen het rode kleurkanaal:
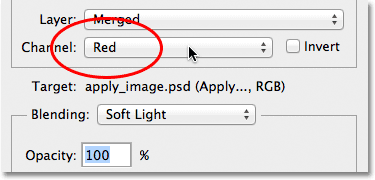
Het rode kleurkanaal selecteren.
Deze keer krijgen we iets anders. We zien nog steeds een algehele boost in tegenstelling tot de Soft Light-mengmodus, maar door alleen dat grijswaardenbeeld voor het rode kanaal dat we eerder zagen te mengen, krijgen we een ander effect. De huid van de vrouw ziet er veel lichter uit dan voorheen. Dat geldt ook voor haar haar, samen met haar rode top en de gebieden rood, oranje en geel in haar jas. Kortom, alles dat veel rood bevat, ziet er nu lichter uit. Evenzo lijken gebieden die weinig of geen rood bevatten, zoals de blauwe en groene gebieden van haar jas, donkerder dan voorheen:
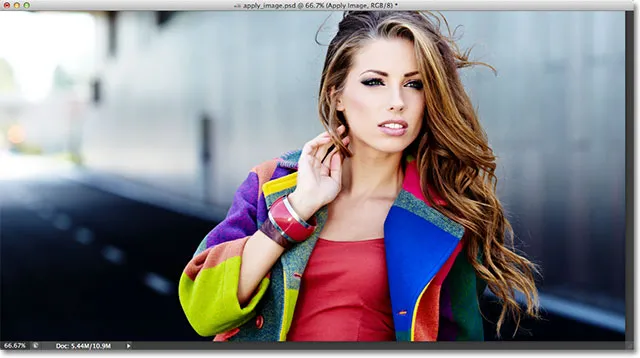
Het effect van het mengen van het rode kleurkanaal met de mengmodus Zacht licht.
Laten we eens kijken wat er gebeurt als ik het groene kanaal selecteer in de optie Kanaal (met Blending nog steeds ingesteld op Zacht licht):

Overschakelen van het rode kanaal naar het groene kanaal.
Met het groene kanaal geselecteerd, krijgen we nog een variatie op het effect. Deze keer zien gebieden met veel groen er lichter uit, terwijl gebieden met meer rood of blauw er donkerder uitzien. Het meest onmiddellijk voor de hand liggende verschil is met de huid van de vrouw die donkerder en met meer detail lijkt dan we zagen met het rode kanaal:
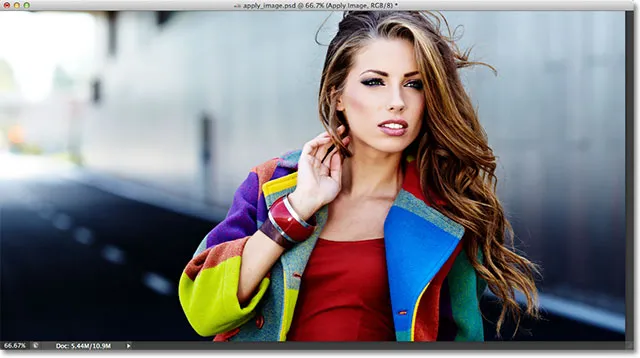
Het groene kanaal mengen met zacht licht.
Vervolgens stel ik de kanaaloptie in op Blauw :
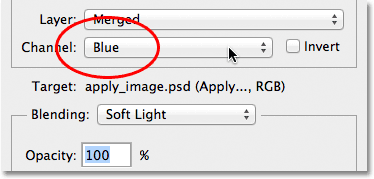
Het blauwe kanaal selecteren.
En hier krijgen we een derde variatie, waarbij delen van blauw lichter lijken, terwijl delen met meestal rood of groen donkerder lijken. Deze variaties van het effect zouden niet mogelijk zijn (althans niet zonder meer tijd en moeite) als we geen toegang hadden tot de afzonderlijke kleurkanalen die de opdracht Afbeelding toepassen van Photoshop ons geeft:

Elk kleurkanaal geeft ons een unieke variatie van het effect.
Natuurlijk zijn we niet beperkt tot het gebruik van alleen de Soft Light-mengmodus met onze kleurkanalen. We kunnen elk van de overvloeimodi gebruiken die we normaal zouden selecteren in het deelvenster Lagen. Ik laat mijn kanaaloptie ingesteld op Blauw, maar ik verander mijn mengoptie van Zacht licht naar Overlay :
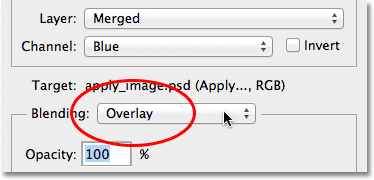
De mengmodus Overlay selecteren voor het blauwe kanaal.
Net als Soft Light is Overlay een contrastversterkende mengmodus, maar met een sterker, intenser resultaat:

Het blauwe kanaal combineren met de overvloeimodus.
Dit is wat dezelfde overlay-overvloeimodus ons geeft als we de kanaaloptie wijzigen van blauw in groen :

Het groene kanaal combineren met overlay.
En zo ziet het Rode kanaal eruit met Overlay:
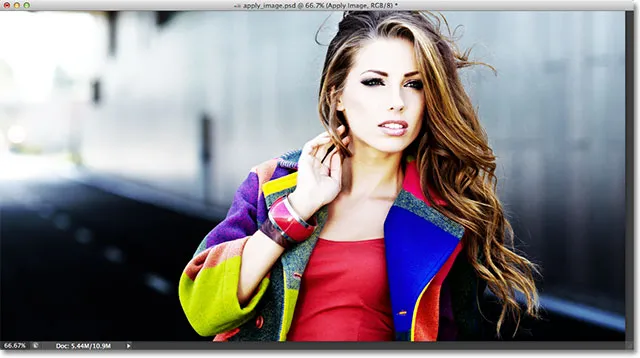
Het rode kanaal combineren met overlay.
Het rode kanaal ziet er te intens uit met de overlay-overvloeimodus, maar we kunnen dingen indien nodig eenvoudig afzwakken door de dekking van het overvloeien te verlagen. U vindt de optie Dekking direct onder de optie Overvloeien en deze werkt hier op dezelfde manier als in het deelvenster Lagen. Standaard is deze ingesteld op 100%. Ik verlaag de mijne tot 60%:
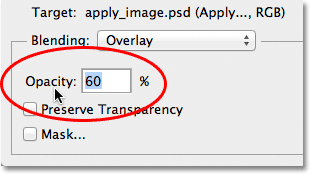
Verlaag de dekkingwaarde om de intensiteit van het overvloei-effect te verminderen.
Met de dekking verlaagd, hebben we een deel van de details in de hoogtepunten en schaduwen teruggebracht:
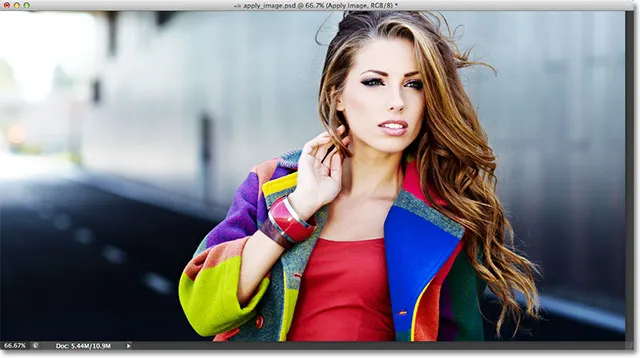
De afbeelding na het verlagen van de dekking van de overlay-overvloeimodus.
Als u op enig moment wilt vergelijken wat u aan het doen bent met de originele versie van de afbeelding, schakelt u gewoon de optie Voorbeeld rechts in het dialoogvenster uit. Hierdoor wordt het effect verborgen en kunt u de originele foto in het documentvenster zien. Selecteer de optie Voorbeeld opnieuw om het effectvoorbeeld weer in te schakelen:
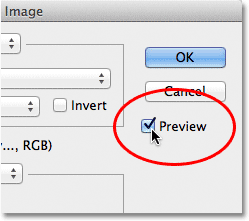
Schakel de optie Voorbeeld in en uit om het huidige resultaat te vergelijken met de originele foto.
U zult het vaakst merken, vooral wanneer u met foto's van mensen werkt, dat de overvloeimodi Soft Light en Overlay u de beste resultaten geven, maar een paar andere nuttige overvloeimodi die u wilt proberen, zijn Scherm en Vermenigvuldigen . Scherm zal alles in de afbeelding lichter maken, terwijl Multiply alles donkerder maakt. Probeer ze uit met elk van de drie kleurkanalen om te zien wat u krijgt en pas het effect vervolgens aan door de waarde van de dekking te verhogen of te verlagen. Hier heb ik bijvoorbeeld mijn kanaal ingesteld op groen, de optie Overvloeien op vermenigvuldigen en heb ik de waarde van de dekking verlaagd tot 40%:
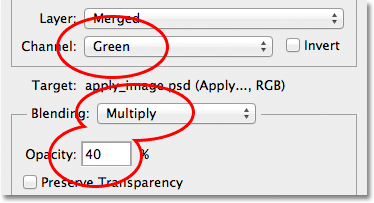
Kanaal = groen, overvloeien = vermenigvuldigen, dekking = 40%.
Het resultaat is een donkerdere, meer gedetailleerde versie van de afbeelding:
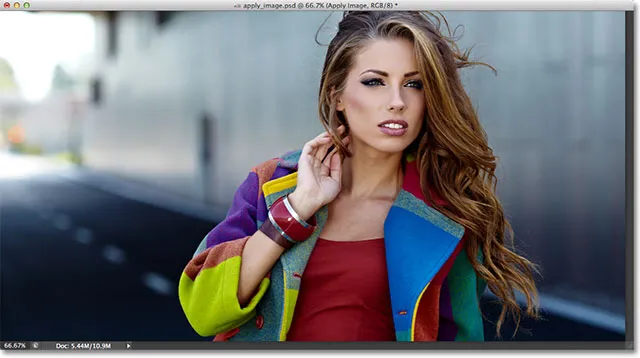
De mengmodus Multiply is geweldig voor het donkerder maken van de afbeelding. Probeer de overvloeimodus Scherm om deze lichter te maken.
Als u tevreden bent met de resultaten, klikt u op OK om het dialoogvenster Afbeelding toepassen te sluiten. U kunt het effect vervolgens opnieuw vergelijken met de originele afbeelding in het documentvenster door te klikken op het pictogram voor de zichtbaarheid van de laag (de oogbol) uiterst links van de laag Afbeelding toepassen in het deelvenster Lagen. Klik er eenmaal op om de laag Afbeelding toepassen uit te schakelen en de originele foto te bekijken. Klik er nogmaals op om de laag Afbeelding toepassen weer in te schakelen:
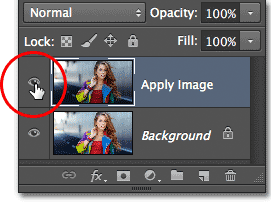
Schakel de laagzichtbaarheid in en uit om het eindresultaat te vergelijken met de originele versie.
En daar hebben we het! Zo kunt u overvloeimodi toepassen op afzonderlijke kleurkanalen met de opdracht Afbeelding toepassen in Photoshop! Bekijk onze sectie Foto retoucheren voor meer tutorials over het bewerken van afbeeldingen in Photoshop!