In de vorige zelfstudie in deze serie over toon- en kleurcorrectie in Photoshop hebben we alles geleerd over de aanpassing van de helderheid / het contrast en hoe deze de algehele helderheid en het contrast van een afbeelding snel en gemakkelijk kan verbeteren.
In tegenstelling tot de volautomatische opdrachten Auto Tone, Auto Contrast en Auto Color die we in het begin van deze serie hebben bekeken en die geen manier bieden om de resultaten aan te passen of fijn af te stellen na het toepassen ervan, geeft de opdracht Helderheid / Contrast ons handmatige controle over onze instellingen met eenvoudig te gebruiken, onafhankelijke schuifregelaars voor helderheid en contrast.
Er zijn twee manieren waarop we de opdracht Helderheid / contrast van Photoshop kunnen toepassen; één is als een statische aanpassing, de andere is als een aanpassingslaag . In de vorige zelfstudie hebben we besproken hoe u het als een statische aanpassing kunt toepassen. Het probleem met statische aanpassingen is echter dat ze permanente wijzigingen aanbrengen in de pixels in onze afbeelding, waardoor het moeilijk is om terug te gaan en dingen later opnieuw te bewerken. Dit type workflow staat bekend als destructief bewerken en is iets dat we altijd moeten proberen te vermijden. Een betere manier om te werken is door niet-destructieve methoden te gebruiken om dezelfde dingen te bereiken, en een van de beste manieren om dat te doen is door gebruik te maken van aanpassingslagen . In deze zelfstudie leren we dus hoe we de opdracht Helderheid / Contrast gemakkelijk kunnen toepassen, niet als een statische aanpassing, maar als een flexibele en volledig bewerkbare aanpassingslaag!
Omdat ik in de vorige zelfstudie alles heb behandeld over hoe de opdracht Helderheid / Contrast werkt, ga ik hier wat sneller naartoe, zodat we ons meer kunnen concentreren op hoe we het als aanpassingslaag kunnen toepassen. Als u niet bekend bent met de opdracht Helderheid / Contrast, raad ik u ten zeerste aan eerst onze zelfstudie Een aanpassing van de helderheid / contrast in Photoshop toepassen eerst door te lezen voordat u verdergaat. Zoals met alle tutorials in deze serie, gebruik ik Photoshop CC (Creative Cloud) maar alles is ook volledig compatibel met Photoshop CS6 .
Hier is een afbeelding die ik momenteel open heb in Photoshop. Het is niet slecht, maar het heeft zeker een boost in helderheid en contrast nodig. Laten we eens kijken hoe een aanpassingslaag voor helderheid / contrast deze kan verbeteren en hoe dit kan zonder een enkele pixel in de afbeelding permanent te wijzigen:

De originele afbeelding.
Stap 1: voeg een aanpassingslaag voor helderheid / contrast toe
Toen we leerden hoe we Helderheid / Contrast als statische aanpassing konden toepassen, was het eerste wat we moesten doen een kopie van onze afbeelding maken en deze op een nieuwe laag plaatsen. Op die manier kunnen we de aanpassing toepassen zonder het oorspronkelijke beeld te beschadigen. Met aanpassingslagen is dat niet nodig, omdat ze volledig niet-destructief zijn. Het enige wat we moeten doen is er een toevoegen, en er zijn een paar manieren om dit te doen. Een daarvan is door naar het menu Laag in de menubalk bovenaan het scherm te gaan, Nieuwe aanpassingslaag te kiezen en vervolgens Helderheid / contrast te kiezen:

Ga naar Laag> Nieuwe aanpassingslaag> Helderheid / contrast.
Een andere manier is door te klikken op het pictogram Helderheid / contrast in het deelvenster Aanpassingen van Photoshop. Het is het eerste pictogram aan de linkerkant, bovenste rij (de naam van elke aanpassingslaag verschijnt wanneer u met uw muiscursor over de pictogrammen beweegt):
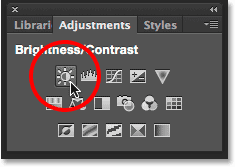
Klik op het pictogram Helderheid / contrast in het deelvenster Aanpassingen.
Als u het deelvenster Aanpassingen niet op uw scherm ziet, gaat u naar het menu Venster waar u een lijst vindt met alle beschikbare panelen in Photoshop en kiest u vervolgens Aanpassingen . Een vinkje naast de naam betekent dat het paneel momenteel geopend is, dus u moet er misschien naar zoeken (standaard is het genest in het paneel Stijlen of vanaf CC 2014 met de panelen Stijlen en Bibliotheken). Als u geen vinkje ziet, selecteert u het deelvenster Aanpassingen om het te openen:
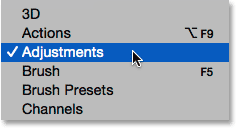
Het paneel Aanpassingen selecteren in het menu Venster.
De derde manier om een aanpassingslaag voor helderheid / contrast toe te voegen, en die ik het meest gebruik, is door op het pictogram Nieuwe vulling of aanpassingslaag onder in het deelvenster Lagen te klikken:

Klik op het pictogram Nieuwe opvul- of aanpassingslaag.
Kies vervolgens Helderheid / contrast in de lijst:
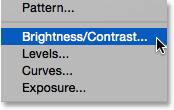
Een aanpassingslaag voor helderheid / contrast selecteren.
Er gebeurt nog niets met de afbeelding, maar er verschijnt een nieuwe aanpassingslaag voor helderheid / contrast boven de afbeelding in het deelvenster Lagen:

Het deelvenster Lagen met de aanpassingslaag Helderheid / contrast.
Stap 2: Klik op de knop Auto
Toen we Helderheid / contrast als een statische aanpassing toepasten, werden de opties en bedieningselementen daarvoor in een apart dialoogvenster geopend. Met aanpassingslagen verschijnen ze in het deelvenster Eigenschappen dat is toegevoegd aan Photoshop in CS6. Hier zien we dezelfde schuifregelaars voor helderheid en contrast, de knop Auto en de optie Legacy gebruiken, die we allemaal in detail hebben behandeld in de vorige zelfstudie:
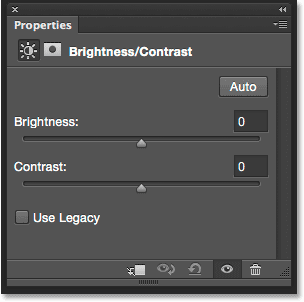
De opties voor helderheid / contrast in het deelvenster Eigenschappen.
Net als voorheen, het eerste wat we meestal willen doen, is klikken op de knop Auto, waarmee Photoshop uw afbeelding kan vergelijken met vergelijkbare afbeeldingen van andere professionele fotografen terwijl het probeert de ideale instellingen voor helderheid en contrast te achterhalen:
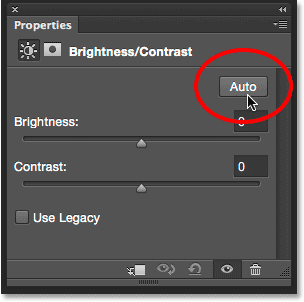
Klik op de knop Auto.
In mijn geval besloot Photoshop om de helderheid in te stellen op 54 en het contrast op 66. Natuurlijk is elke afbeelding uniek, dus als u samen met uw eigen foto volgt, is de kans groot dat deze waarden anders zijn:
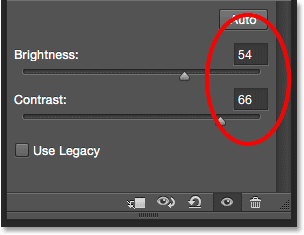
De automatische helderheid- en contrastinstellingen die Photoshop heeft bedacht.
Hier is mijn afbeelding met de toegepaste Auto-instellingen:

De afbeelding na het proberen van de Auto-knop.
Stap 3: Pas de schuifregelaars voor helderheid en contrast aan
Als u denkt dat uw afbeelding er nog beter uit zou kunnen zien nadat u de knop Auto hebt geprobeerd, kunt u verdere aanpassingen maken met de schuifregelaars Helderheid en Contrast . Een schuifregelaar naar rechts slepen verhoogt de helderheid of het contrast. Sleep naar links om de helderheid of het contrast te verlagen.
Ik vind het leuk wat Photoshop grotendeels heeft bedacht, maar ik denk dat ik de Helderheidswaarde een beetje zal verlagen, misschien tot 45 of zo, en ik zal het Contrast verhogen tot 75. Nogmaals, dit is gewoon mijn eigen persoonlijke voorkeur met deze specifieke afbeelding. U wilt uw foto in het document in de gaten houden terwijl u de schuifregelaars sleept om de instellingen te vinden die het beste voor u werken:
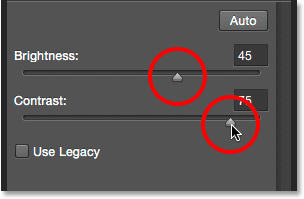
Helderheid en contrast handmatig aanpassen met de schuifregelaars.
Hier is mijn foto na het maken van mijn eigen handmatige aanpassingen. Ter vergelijking staat links de originele, onaangeroerde versie. De aangepaste versie bevindt zich aan de rechterkant:

Een "voor en na" vergelijking van de aanpassing van de helderheid / het contrast.
Plug-in shortcodes, acties en filters: fout in shortcode (ads-photoretouch-middle)
De optie "Legacy gebruiken"
Net als bij de statische versie van de opdracht Helderheid / Contrast, bevat de versie van de aanpassingslaag een optie Legacy gebruiken die de opdracht Helderheid / Contrast laat weten hoe het zich gedroeg zoals voor Photoshop CS3. Ik zal hier niet veel tijd aan besteden omdat ik het in detail heb besproken in de vorige zelfstudie, maar even als een snelle opfriscursus (en voor iedereen die de vorige zelfstudie nog niet heeft gelezen), zal ik erin klikken selectievakje om het te selecteren (het is standaard uitgeschakeld):

De optie Legacy gebruiken selecteren.
Gebruik Legacy vertelt de opdracht Helderheid / Contrast om zich te gedragen zoals het deed vóór Photoshop CS3, toen Adobe er grote verbeteringen in aanbracht. Destijds (in CS2 en eerder) was het enige wat Brightness / Contrast echt goed deed, je afbeelding vernietigen. Als snel voorbeeld, met Use Legacy ingeschakeld, zal ik zowel de schuifregelaars Helderheid als Contrast helemaal naar rechts slepen, waardoor beide naar hun maximale waarde worden verhoogd. Dit resulteert in een volledig uitgeblazen beeld (met vreemde kleurartefacten). Dat komt omdat het enige dat Photoshop deed de pixels in de afbeelding tot het uiterste duwde en de lichtere tonen naar puur wit en de donkerdere tonen naar puur zwart stuurden:
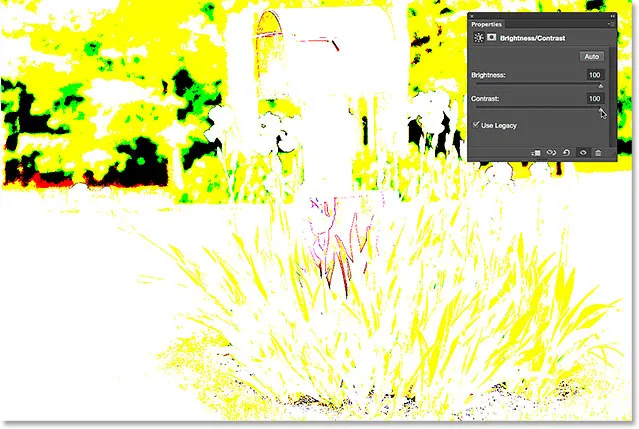
De afbeelding met Legacy gebruiken aan en zowel Helderheid als Contrast worden ingesteld op hun maximale waarden.
Ter vergelijking: dezelfde toename in helderheid en contrast resulteert in een beeld dat, hoewel absoluut te helder, nog steeds het grootste deel van zijn detail behoudt wanneer de optie Legacy gebruiken is weggelaten:
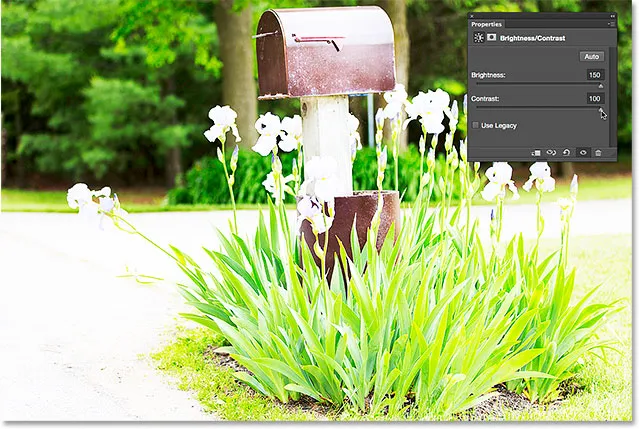
Dezelfde toename in helderheid en contrast, maar met Legacy gebruiken uitgeschakeld.
Op dezelfde manier krijg ik een afbeelding die niet simpelweg te donker is als ik de optie Legacy terug inschakel en de schuifregelaars Helderheid en Contrast helemaal naar links sleep en ze tot hun minimumwaarden verlaag. er is helemaal geen detail meer over:
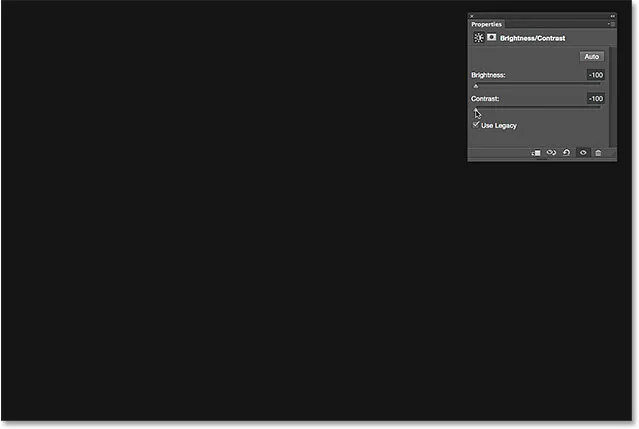
Helderheid en contrast verlagen naar hun minimumwaarden met Legacy aan.
Als Legacy gebruiken is uitgeschakeld, behoudt dezelfde afname in Helderheid en Contrast nog steeds het grootste deel van het beelddetail. Er is tegenwoordig geen reden om de optie Legacy gebruiken in te schakelen (behalve in dit soort gevallen waarin u alleen de oude versie van Helderheid / Contrast wilt vergelijken met hoeveel beter het tegenwoordig werkt). Het is standaard uitgeschakeld en het is het beste om het gewoon uit te laten:
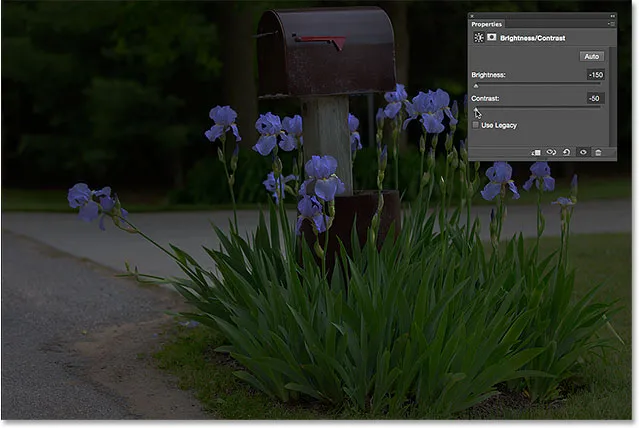
Dezelfde afname in helderheid en contrast, maar met Legacy gebruiken uitgeschakeld.
De originele en aangepaste versies van uw afbeelding vergelijken
Iets dat je misschien is opgevallen, is dat het eigenschappenvenster niet dezelfde Preview- optie heeft die we zagen bij de statische versie van Brightness / Contrast. Met de optie Voorbeeld konden we onze aanpassingen tijdelijk in het document verbergen, zodat we onze originele afbeelding konden bekijken. Betekent dit dat we dat niet kunnen doen met een aanpassingslaag? Nee! Het betekent gewoon dat er geen echte Preview-optie is, maar er is nog steeds een eenvoudige manier om dit te doen. Klik eenvoudig op het pictogram voor de zichtbaarheid van de laag onder aan het deelvenster Eigenschappen om de aanpassingslaag voor helderheid / contrast in en uit te schakelen:
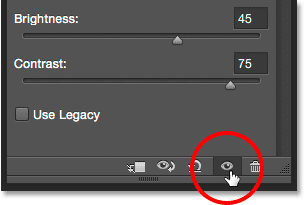
Het laagzichtbaarheidspictogram in het deelvenster Eigenschappen.
Als deze is uitgeschakeld, ziet u uw originele afbeelding opnieuw in het document:

De originele, niet-gecorrigeerde afbeelding.
Klik nogmaals op hetzelfde zichtbaarheidspictogram om de aanpassingslaag weer in te schakelen en de afbeelding te bekijken met de instellingen voor helderheid en contrast toegepast. Dit maakt het gemakkelijk om de twee versies te vergelijken om ervoor te zorgen dat u op de goede weg bent:

De gecorrigeerde versie.
Als dat kleine oogpictogram in het deelvenster Eigenschappen er bekend uitziet, is dat omdat het hetzelfde zichtbaarheidspictogram is dat in het deelvenster Lagen wordt gevonden, en ze beide hetzelfde doen. Als u op een van beide klikt, wordt de aanpassingslaag in- en uitgeschakeld:
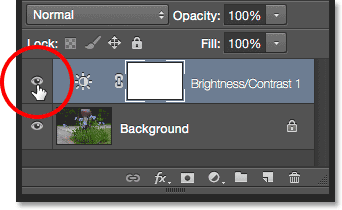
Hetzelfde zichtbaarheidspictogram in het deelvenster Lagen.
De instellingen voor helderheid / contrast opnieuw instellen
U kunt de schuifregelaars Helderheid en Contrast op elk gewenst moment opnieuw instellen op de standaardwaarde 0 door op het pictogram Reset onder aan het deelvenster Eigenschappen te klikken:
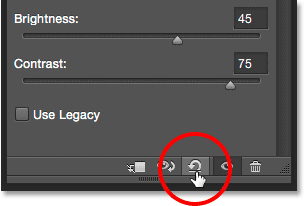
Het pictogram Reset herstelt de standaardwaarden.
De instellingen voor helderheid en contrast opnieuw bewerken
Als we Helderheid / Contrast als een statische aanpassing zouden toepassen, zouden we in het dialoogvenster op OK moeten klikken om onze instellingen te accepteren en aan de afbeelding toe te wijzen, op welk punt de pixels op de laag permanent zouden worden gewijzigd. Met aanpassingslagen is dat nooit nodig, omdat ze voor altijd bewerkbaar blijven, zonder verlies van beeldkwaliteit. Om je te laten zien wat ik bedoel, voeg ik een tweede aanpassingslaag toe aan mijn document, dit keer een Vibrance- aanpassing om de kleuren een boost te geven. Om het toe te voegen, klik ik op de miniatuur in het deelvenster Aanpassingen :
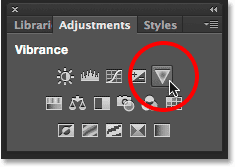
Een Vibrance-aanpassingslaag toevoegen.
Merk op dat door deze nieuwe aanpassingslaag toe te voegen, mijn instellingen voor Helderheid / Contrast in het deelvenster Eigenschappen (rechterbovenhoek van de onderstaande schermafbeelding) zijn vervangen door de instellingen voor Levendigheid. Omdat dit geen tutorial is over hoe Vibrance werkt, zal ik mijn Vibrance-waarde snel verhogen tot ongeveer 30 en de verzadigingswaarde tot 10:
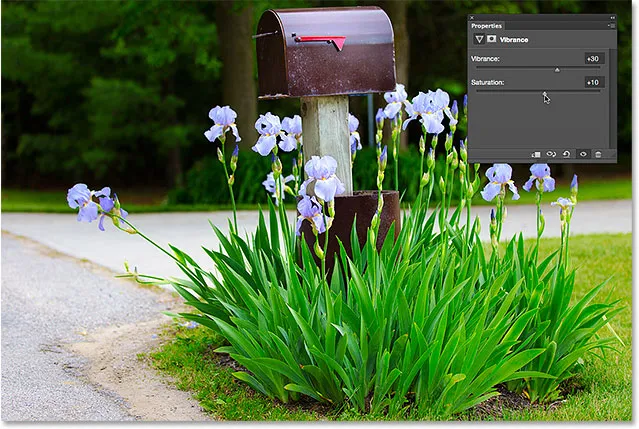
Het paneel Eigenschappen toont nu opties voor de levendigheidsaanpassing, niet Helderheid / Contrast.
Als ik op dit punt terug wil gaan en mijn instellingen voor helderheid / contrast opnieuw wil bewerken, hoef ik alleen maar te klikken op het kleine miniatuurpictogram op de laag Helderheid / contrast in het deelvenster Lagen:
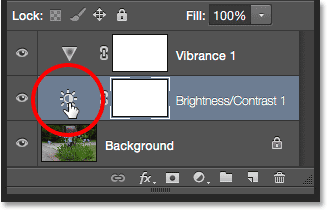
Klikken op het miniatuurpictogram Helderheid / contrast.
Hiermee wordt de aanpassingslaag Helderheid / Contrast geselecteerd en wordt het paneel Eigenschappen teruggezet naar de instellingen voor Helderheid / Contrast, zodat ik de gewenste wijzigingen kan aanbrengen:
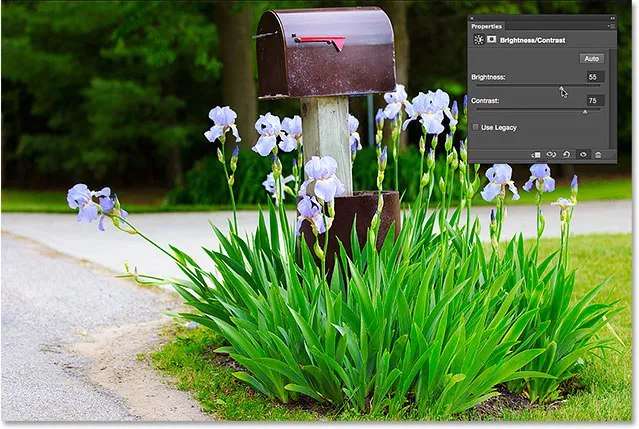
Het paneel Eigenschappen toont de instellingen voor de aanpassingslaag die momenteel is geselecteerd.
En daar hebben we het! Zo kunt u eenvoudig de algehele helderheid en het contrast van een afbeelding verbeteren en uw instellingen zowel volledig bewerkbaar als niet-destructief houden door Helderheid / Contrast als aanpassingslaag in Photoshop toe te passen! In de volgende zelfstudie leren we hoe u verborgen details in de schaduwen en hoogtepunten van een afbeelding kunt herstellen met de krachtige schaduwaanpassing van Photoshop!