
Inleiding tot Illustrator Grid Tool
Adobe Illustrator wordt gebruikt als software voor het maken van tekeningen, illustraties, illustraties, enz. Het werd ontwikkeld in 1987 en wordt tegenwoordig onderhouden door het Adobe-systeem. Het is momenteel een onderdeel van Adobe Creative Cloud en wordt op grote schaal gebruikt door professionele illustratoren, webontwerpers en grafisch ontwerpers om hun werk zeer eenvoudig en effectief te maken. In dit onderwerp gaan we meer te weten komen over de Illustrator Grid Tool.
Er zijn veel soorten tekengereedschappen in Adobe Illustrator, die worden gebruikt tijdens het maken van illustraties, illustraties, enz. Grid Tool is het basistool van de Adobe Illustrator en wordt gebruikt om verschillende soorten patronen en hulplijnen in Adobe Illustrator te laten werken volgens onze eis.
Hoe Grid Tool te gebruiken in Adobe Illustrator?
Het gebruik van de Grid Tool is een interessant werk in Adobe Illustrator. Laten we stap voor stap de Grid Tool in Adobe Illustrator bekijken. Voordat we beginnen, zullen we enkele basisprincipes van de Adobe Illustrator zien.
Dit is de gebruikersinterface van de Adobe Illustrator.

Hier kunt u een nieuw document maken of uw pre-tekeningobject openen door op het tabblad Open van deze interface te klikken. Klik op Maak een dialoogvenster om te openen. Hier kunt u de hoogte, breedte, oriëntatie en andere parameters van de pagina en klik op het tabblad Maken van dit dialoogvenster …

Hier hebben we een toolpaneel aan de linkerkant van de werkruimte van Adobe Illustrator.

Aan de rechterkant hebben we eigenschappen en lagen tabbladen in eigenschappen, we kunnen de eigenschappen van het geselecteerde object zien en in lagen kunnen we het nummer van de laag zien die we in ons project hebben gebruikt, je kunt dit alles leren ding uit onze verschillende tutorials.
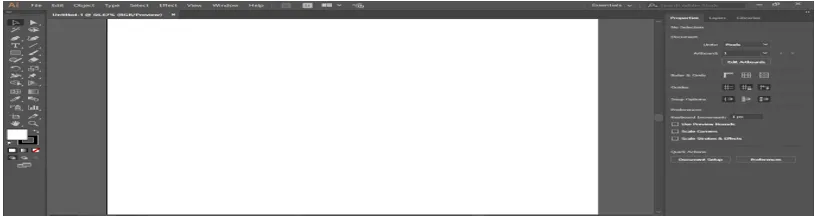
Laten we beginnen met onze introductie tot Grid Tool. We hebben Grid Tool in lijnsegment tool optie van het toolpaneel van Adobe Illustrator met dit pictogram, klik erop om het te selecteren.
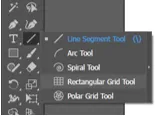
Klik op de ansichtkaart van het werkgebied. er wordt een dialoogvenster geopend. Hier Standaardgrootte toont de grootte van het raster - Horizontale scheidingslijnen met het aantal kolommen in het raster Verticale scheidingslijnen toont het aantal rijen in het raster en vul de gegevens in dit dialoogvenster in volgens uw vereisten.
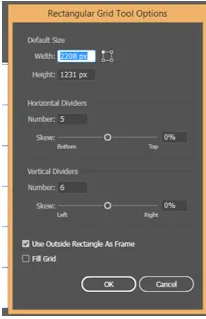
Druk op de knop OK om het raster op de briefkaart toe te passen.
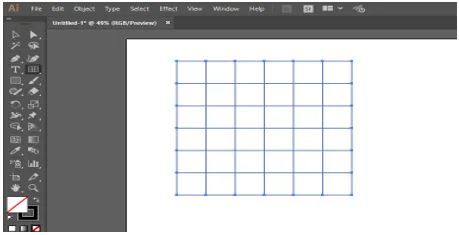
Of u kunt het raster tekenen door eenvoudig met de muisknop te slepen, op de ansichtkaart te klikken en de klik niet te verlaten en te slepen om het raster hoogte en breedte te geven volgens u.

U kunt de gegevens van het getekende raster op elk gewenst moment wijzigen, het raster selecteren en op de Shift-toets op het toetsenbord drukken en nogmaals op het raster klikken door de Shift-toets ingedrukt te houden. Er wordt een dialoogvenster voor het wijzigen van de parameter geopend. Hier kunt u de grootte van het raster, het aantal rijen en kolommen wijzigen.
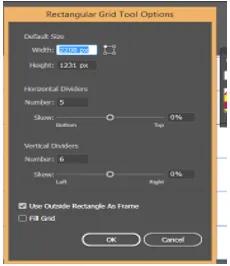
U kunt het aantal kolommen en rijen in het raster vergroten of verkleinen op het moment dat u het tekent, neem het rasterhulpmiddel ergens in de briefkaart en sleep het, klik niet en klik op de pijl-omhoog op het toetsenbord om het aantal rijen en pijl-omlaag op het toetsenbord om het aantal rijen te verminderen, pijl-rechts om het aantal kolommen te verhogen en pijl-links om het aantal kolommen te verminderen.
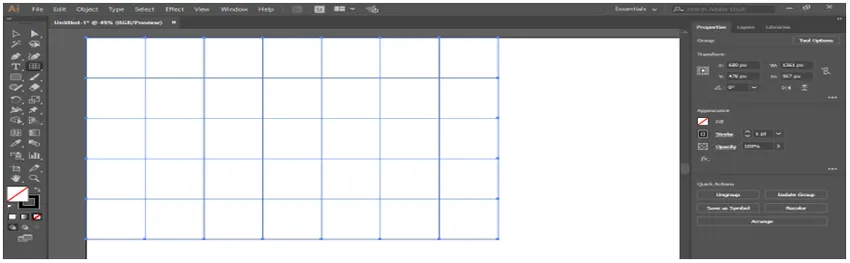
U kunt de kleur in het raster vullen door het selectievakje in te schakelen.
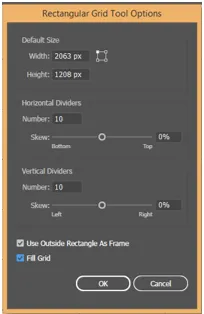
Kies nu de vulkleur uit de optie vulkleur.
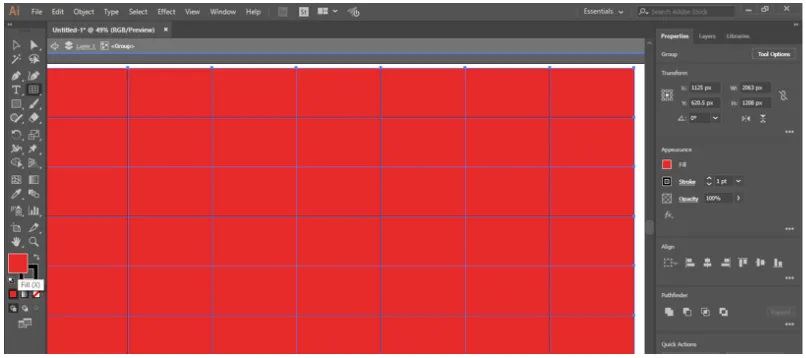
U kunt de vulkleur ook wijzigen via het bedieningspaneel boven aan het werkgebied.

Je kunt Swatch toevoegen vanuit swatch libraries menu, klik op swatch libraries een dialoogvenster zal openen, kies swatch van hier die je in je grid wilt geven.
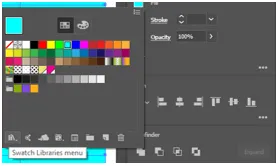
U kunt de dikte en de kleur van de lijn vanaf hier wijzigen door de gegevens volgens u te wijzigen.
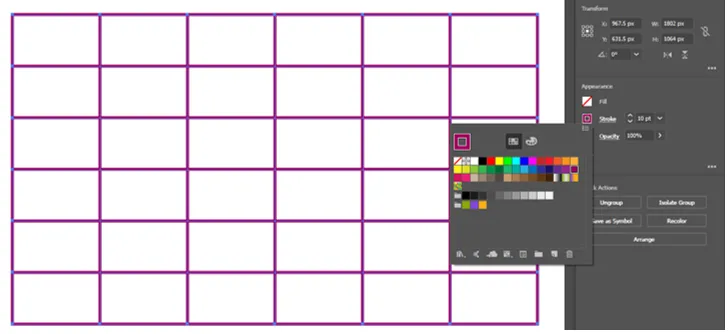
Of u kunt de lijn ook wijzigen via het bedieningspaneel bovenaan het werkgebied.

U kunt de lijn van de lijn donker of licht maken door de parameter voor de dekking te wijzigen.

Als u verschillende soorten rasters in verschillende secties van briefkaarten wilt, verdeel dan de briefkaart in sectie met een lijnsegment en klik vervolgens op het raster. Klik op het gedeelte waarin u het raster wilt tekenen. Er wordt een dialoogvenster geopend. Stel de parameter hier in volgens u, druk op OK om toe te passen.
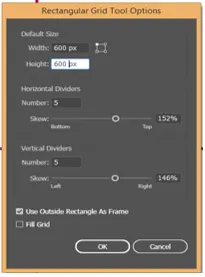
U kunt zien dat het raster alleen in deze sectie staat, u kunt de grootte van het raster aanpassen door het te slepen met de Shift-toets op het toetsenbord volgens sectie.
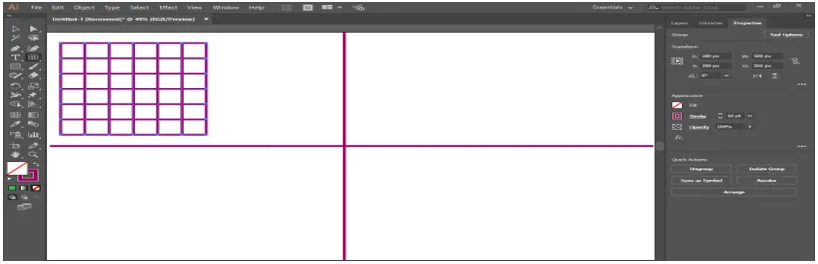
Nu kunt u de stijl van al het raster afzonderlijk wijzigen.

Nu zullen we het patroon met raster maken, ga naar het venstertabblad bovenaan het werkgebied en klik op de stalen.
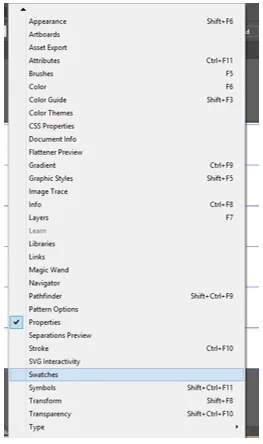
Een dialoogvenster met stalen is een optie, selecteer nu het raster, kies live paint bucket tool uit het toolpaneel, zorg ervoor dat rastervulling is ingeschakeld.

Klik nu op de cel van het raster om de kleur in deze cel te vullen met een hulpmiddel voor het live verfemmer.
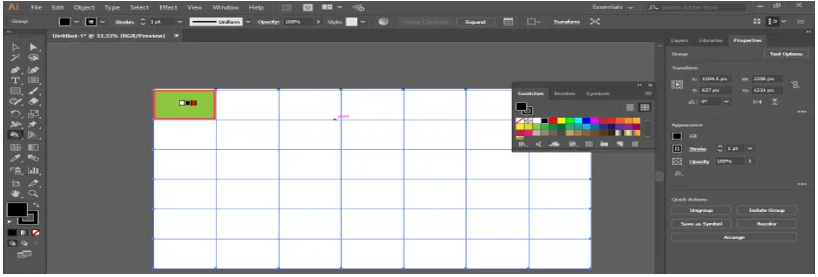
U kunt de kleur van live verf wijzigen door op de pijl naar links op het toetsenbord te drukken. U ziet dat de kleur wordt gewijzigd in het deelvenster Stalen wanneer u op de pijl naar links op het toetsenbord drukt en nogmaals klikt om de kleur in de cel toe te passen.

U kunt een mooi patroon maken met het raster met behulp van het hulpmiddel voor het live verfemmer.

U kunt het raster omzetten in een gids. Om het raster in gids te veranderen, selecteert u het raster, gaat u naar het tabblad Weergave bovenaan het werkgebied, gaat u naar de gidsoptie en klikt u op Gids maken.

Op deze manier kunt u het rasterhulpmiddel in uw tekening gebruiken en er een effectief patroon mee maken.
Conclusie
Hier ziet u hoe we het rasterprogramma in Adobe Illustrator kunnen gebruiken. Nadat u hebt geleerd hoe u het gereedschap Raster in Adobe Illustrator kunt gebruiken, kunt u eenvoudig een interessante tekening maken voor uw illustraties en deze effectiever maken voor de kijker. Het bespaart u tijd tijdens het werken aan zware projecten.
Aanbevolen artikelen
Dit is een gids voor Illustrator Grid Tool. Hier bespreken we het gebruik van de Grid Tool in Adobe Illustrator voor effectievere tekeningen in onze illustraties. U kunt ook de volgende artikelen bekijken voor meer informatie -
- Installeer Adobe Illustrator
- Illustrator-plug-ins
- Effecten in Illustrator
- Achtergrond verwijderen in Illustrator
- Adobe Illustrator voor Windows 8
- Installeer Adobe Creative Cloud