
Meerdere IFS in Excel (inhoudsopgave)
- Meerdere IFS in Excel
- Hoe de IF-functie te gebruiken in Excel?
Meerdere IFS in Excel
In Microsoft excel IF-functie is een van de belangrijkste functies die meestal wordt gebruikt om de logische toestand (WAAR of ONWAAR) te controleren. De IFS-functie controleert of een of meer voorwaarden worden waargenomen of niet en retourneert dienovereenkomstig een waarde die voldoet aan de eerste WAARDE-voorwaarde.

argumenten
- Logische _test: dit is een logische uitdrukking waarbij het "WAAR" of "ONWAAR" kan zijn
- Value_if_true: dit retourneert de waarde TRUE als aan de opgegeven voorwaarde is voldaan.
- Value_if_false: dit retourneert de waarde als FALSE als niet aan de opgegeven voorwaarde wordt voldaan.
Als we bijvoorbeeld de formule hebben als = ALS (A2 = 2, "WAAR", "ONWAAR"), wat betekent dat ALS A2 = 2, of de functie WAAR zal retourneren of anders zal het ONWAAR retourneren.
Hoe de IF-functie te gebruiken in Excel?
Meerdere IFS in Excel is heel eenvoudig en gemakkelijk. Laten we begrijpen Meerdere IFS in Excel die hieronder zijn.
U kunt deze meervoudige IFS Excel-sjabloon hier downloaden - Meerdere IFS Excel-sjabloonMeerdere IFS in Excel - Voorbeeld # 1
In Excel kunnen we de ALS-functie vinden die is gecategoriseerd onder LOGISCHE conditiegroep in het FORMULE-menu dat in de onderstaande screenshot wordt getoond.

De IF-functie gebruiken in Excel
In dit voorbeeld zullen we leren hoe de IF-functie te gebruiken door het eenvoudige voorbeeld te gebruiken. Overweeg het onderstaande voorbeeld waarin we studententekens hebben met het onderwerp dat hieronder wordt weergegeven.

Hier zullen we de ALS-voorwaarde gebruiken om de status van de student te achterhalen of hij de status PASS of FAIL heeft door de onderstaande stappen te volgen.
- Selecteer eerst de cel E2.
- Pas de IF-voorwaarde toe zoals hieronder
- = IF (D2> C2, ”PASS”, ”FAIL”)

- Hier hebben we de IF-voorwaarde gebruikt door te controleren of 20> 100 en excel de status "FAIL" retourneert of anders "PASS" retourneert
- Pas de formule toe en druk op enter zodat we de uitvoer als volgt krijgen.
Resultaat

Meerdere IFS gebruiken in Excel met TEXT
We kunnen meerdere IFS-instructies in Excel gebruiken om twee of meer voorwaarden tegelijkertijd te controleren met dezelfde syntaxis van de IF-voorwaarde. In het onderstaande voorbeeld zullen we zien hoe u meerdere IFS kunt toepassen.
Meerdere IFS in Excel - Voorbeeld # 2
In dit voorbeeld zullen we leren hoe we de meervoudige IF-functie kunnen gebruiken door het eenvoudige voorbeeld te gebruiken. Overweeg het onderstaande voorbeeld waarbij we een Online Bus Ticket Boekingssysteem hebben waarbij we de boekingsstatus moeten weten of alle zitplaatsen zijn geboekt of niet. In dergelijke gevallen kunnen we de Multiple IFS-functie gebruiken om de uitvoer af te leiden. Het voorbeeld van de online boekingsstatus die hieronder wordt weergegeven.

Hier in de statuskolom gebruiken we de meervoudige IF-functie door de stapsgewijze procedure als volgt te volgen.
- Selecteer eerst de cel E4 die niets anders is dan de kolom Status.
- Pas nu de Multiple IF-functie toe door de voorwaarde aan te vinken als TOTAL SEATS = SEATS SOLD dan moeten we de status krijgen als "BUS GEBOEKT" of als TOTAL SEATS minder zijn dan SEATS SOLD moeten we de status krijgen als "OVERBOOKED" of anders we zal de status vermelden als "BESCHIKBARE RUIMTE"
- We gaan de bovenstaande voorwaarde toepassen met behulp van meerdere IFS.
- Voeg eerst de IF-instructie in E4 in
- Type Opening bracket en selecteer C4.
- Pas de voorwaarde toe als C4 = D4 (TOTAL SEATS = SOLD SOLD) en typ in de dubbele aanhalingstekens de tekst als "BUS GEBOEKT"
- Plaats daarna een komma.
- Voeg nu een andere ALS-voorwaarde in en open de haakjes met vermelding van de voorwaarde als C5
- Sluit vervolgens de IF-voorwaardehaak voor Multiple IFS.
- Als we de bovenstaande IF combineren, krijgen we de Multiple IFS-instructie die hieronder wordt weergegeven.
- = ALS (C5 = D5, "BUS GEBOEKT", ALS (C5

- Zodra we de Multiple IFS hebben toegepast, krijgen we de onderstaande uitvoerstatus die hieronder wordt weergegeven.

- In de bovenstaande screenshot hebben we de status "RUIMTE BESCHIKBAAR" omdat de IF-voorwaarde zal controleren op de eerste voorwaarde als IF 400 = 390 de eerste voorwaarde niet waar is dus excel zal op een andere IF-voorwaarde controleren als IF 400 <390 dan moeten we geef de status weer als "RUIMTE BESCHIKBAAR" hier is de voorwaarde WAAR dus ALS de conditie de status zal weergeven als "RUIMTE BESCHIKBAAR"
- Sleep de formule voor alle cellen omlaag zodat we het onderstaande uitvoerresultaat krijgen, dat hieronder wordt weergegeven.
Resultaat
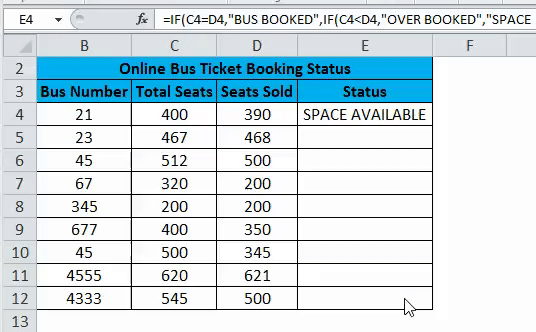
Meerdere IFS in Excel - Voorbeeld # 3
In dit voorbeeld zullen we zien hoe we meerdere IFS kunnen gebruiken met behulp van de numerieke waarde om de status weer te geven.
Meerdere IFS gebruiken met behulp van de numerieke waarde
Overweeg het onderstaande voorbeeld dat MRP en VERKOOPPRIJS toont waar we de afsluitende KOSTEN voor Amazon moeten vinden, hier zullen we de Meerdere IFS gebruiken om de SLOTKOSTEN te krijgen voor zowel de MRP EN VERKOOPPRIJS door de onderstaande stappen te volgen.
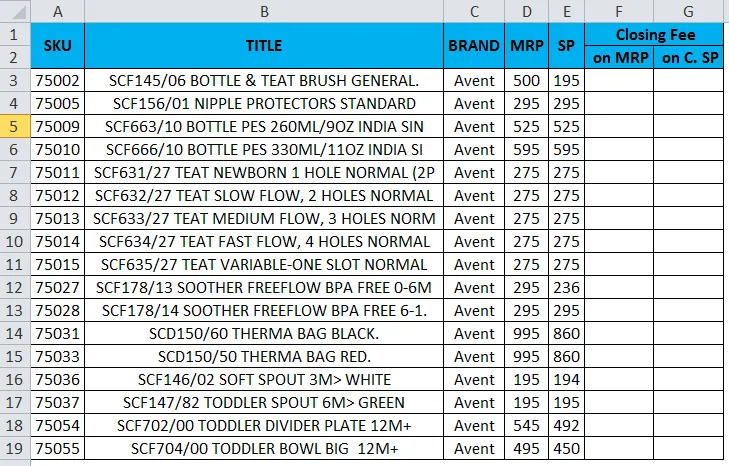
- Selecteer eerst de cel F3
- Pas de Multiple IF-voorwaarde toe door de voorwaarde aan te vinken als IF MRP lager is dan 250, vermeld de slotkosten als nul of IF MRP is minder dan 500 vermeld de slotkosten als vijf (5) of vermeld de slotkosten als tien (10) .
- Vervolgens moeten we de Multiple IF-voorwaarde toepassen voor de VERKOOPPRIJS Sluitingsvergoeding door de voorwaarde aan te vinken als de IF-verkoopprijs lager is dan 250, moeten we de slotkosten krijgen als nul (0) of de IF-verkoopprijs lager is dan 500 die we moeten krijgen de slotkosten als vijf (5) of anders moeten we de slotkosten als tien (10) krijgen.
- We gaan de bovenstaande twee voorwaarde toepassen door de Multiple IFS in beide kolommen te gebruiken.
- Voeg eerst de IF-instructie in F3 in.
- Type Opening bracket en selecteer D3.
- Pas de voorwaarde toe als D3 <250 MRP <250 en geef de slotkosten weer als nul en voeg daarna een komma in.
- Voeg nu een andere IF-voorwaarde in en open de haakjes waarin staat dat door de voorwaarde als D3 <500 aan te vinken, de slotkosten worden weergegeven als 5 of anders de slotkosten worden weergegeven als 10.
- Sluit vervolgens de IF-voorwaardehaak voor Multiple IFS.
- Als we de bovenstaande IF combineren, krijgen we de Multiple IFS-instructie die hieronder wordt weergegeven.
- = ALS (D3 <250, 0, ALS (D3 <500, 5, 10)) die wordt weergegeven in de onderstaande schermafbeelding.
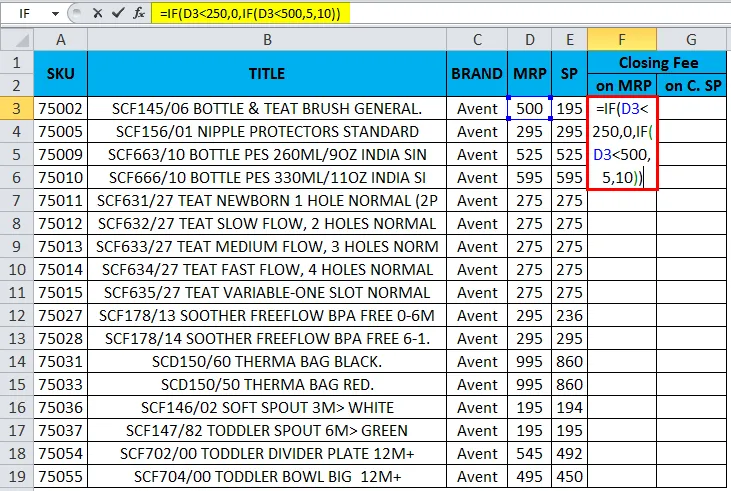
- Zodra we de Multiple IFS hebben toegepast, krijgen we de onderstaande uitvoerstatus die hieronder wordt weergegeven.
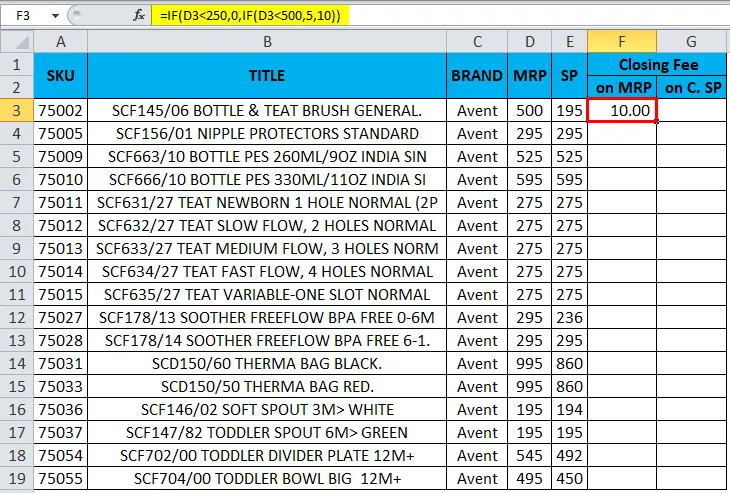
- In de bovenstaande screenshot kregen we de afsluitkosten voor MRP als 10 hoe? Omdat de eerste IF-voorwaarde zal controleren op de eerste voorwaarde als IF 500 <250, zullen we de slotkosten krijgen als Nul hier is de voorwaarde TRUE en excel controleert op een andere IF-voorwaarde waarin staat dat IF MRP <500 we de slotkosten krijgen als vijf of anders ALS voorwaarde zal de slotkosten worden weergegeven als 10.
- Hier in dit voorbeeld is MRP 500, waarmee de voorwaarde wordt gecontroleerd als 500 <500, hier is het min of meer gelijk aan de voorwaarde, dus als de voorwaarde wordt weergegeven, worden de slotkosten weergegeven als 10.
- Pas nog een meervoudige IF toe voor de slotkoers van de verkoopprijs als = IF (E3 <250, 0, IF (E3 <500, 5, 10))
- Sleep de formule naar beneden voor alle cellen zodat we het onderstaande resultaat krijgen.
Resultaat
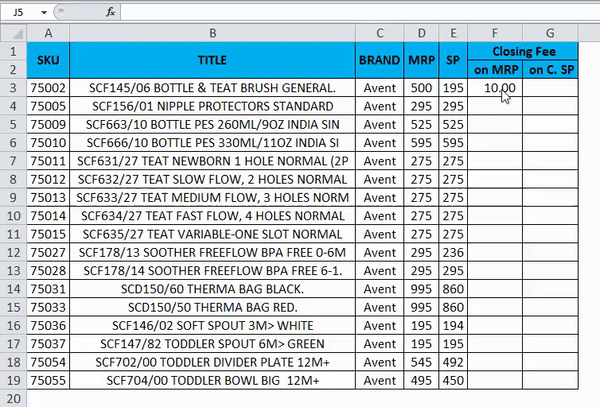
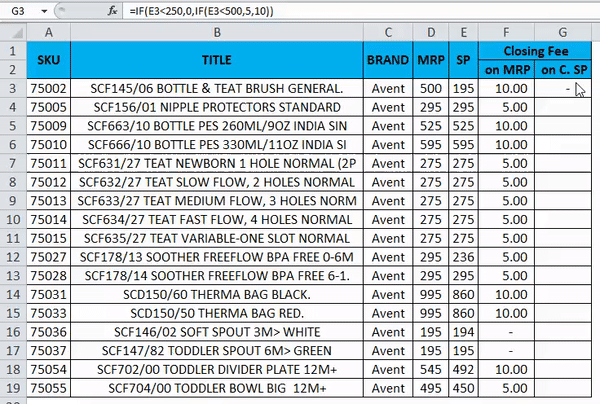
Dingen om te onthouden over de meerdere IFS in Excel
- Wanneer we string in excel gebruiken, zorgt Multiple IFS ervoor dat we de tekst altijd tussen dubbele aanhalingstekens invoeren, anders werpt de fout de fout #NAME?
- Zorg er bij het gebruik van Multiple IFS voor dat we meerdere haakjes voor openen en sluiten hebben gesloten, anders krijgen we de foutmelding dat de toegepaste formule onjuist is.
Aanbevolen artikelen
Dit is een gids geweest voor meerdere IFS in Excel. Hier bespreken we hoe u meerdere IFS in Excel kunt gebruiken, samen met praktische voorbeelden en een downloadbare Excel-sjabloon. U kunt ook onze andere voorgestelde artikelen doornemen -
- IFERROR met VERT.ZOEKEN in Excel
- Gebruik van vulgreep in Excel
- Hoe dubbele waarden te verwijderen
- Hoe Excel-gegevensvalidatie te gebruiken