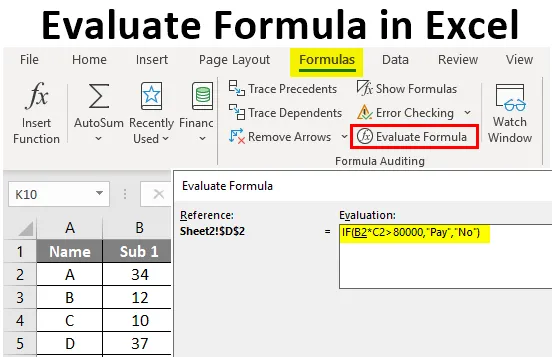
Excel Evalueer Formule (inhoudsopgave)
- Inleiding tot Excel Evalueer formule
- Hoe formule evalueren in Excel?
Inleiding tot Excel Evalueer formule
Heb je ooit problemen gehad met het controleren van lange formules in Excel? U kunt in de lange formule in de war raken met de verschillende waarden van cellen. Er bestaat een kans om een verkeerd resultaat te krijgen als laatste uitvoer van een lange formule. Om een oplossing te vinden, kunt u de functie 'Formule evalueren' gebruiken in Excel. Een stapsgewijze evaluatie helpt om de bugs gemakkelijk te vangen, terwijl het een verkeerd antwoord oplevert. In plaats van tijd te verspillen door de lange formule handmatig te evalueren, voert de evaluatiefunctie de functie nauwkeuriger en nauwkeuriger uit.
Hoe formule evalueren in Excel?
Het is heel gemakkelijk om 'Formule evalueren' in uw berekeningen te gebruiken. De formule evalueren komt onder het menu Formules. Nadat u een grote formule in een cel hebt toegepast die een berekening met meerdere rekenkundige en logische operatoren omvat. Het zal moeilijk zijn om de formule geheel of gedeeltelijk te evalueren. De enige beschikbare manier is om handmatig te berekenen door het resultaat van elke opgenomen bewerking te vinden. U vindt Formule evalueren op het tabblad Formules .
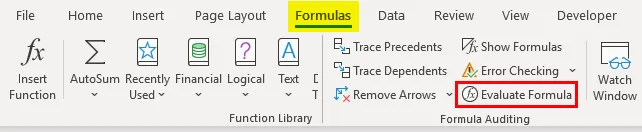
Dus als er een bug is opgemerkt, kunt u de evaluatie stoppen en het gedeelte van de formule wijzigen. Na het bewerken kunt u de evaluatie opnieuw starten.
U kunt deze formule-formule Excel-sjabloon hier downloaden - formule-Excel-sjabloon evaluerenVoorbeeld # 1 - Prijs berekenen met Excel Formule evalueren
- Laten we proberen een formule te evalueren met behulp van de functie. Betaal de rekening door een voorwaarde in de verstrekte tabel te controleren. We moeten de rekening betalen als het factuurbedrag hoger is dan 80000. Om dit te controleren, hebben we de formule = ALS (B2 * C2> 80000, "Betalen", "Nee") toegepast .

- Nadat u de formule in cel D2 hebt toegepast, wordt de uitvoer hieronder weergegeven.
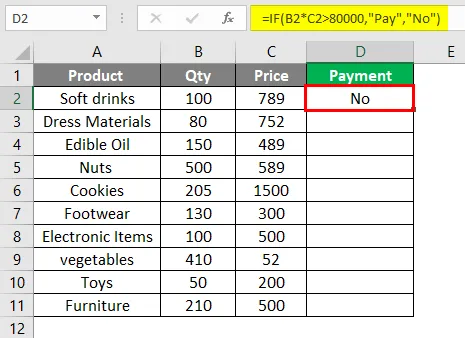
- Selecteer de cel waarin u de formule wilt evalueren. Ga naar het menu Formules en klik op de optie Formule evalueren. De toegepaste formule = ALS (B2 * C2> 80000, "Betalen", "Nee") berekent de prijs voor elk artikel door de hoeveelheid en de prijs voor elk product te vermenigvuldigen.
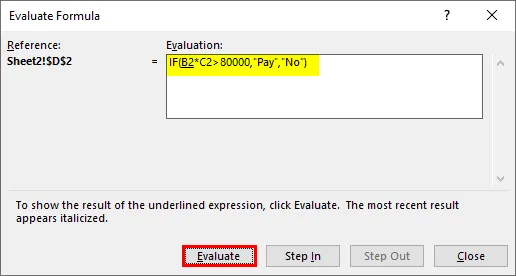
Als het resultaat van deze berekening groter is dan 80000, moet het bedrag worden betaald.
- Zodra de evaluatie is gestart, verschijnt er een dialoogvenster met de toegepaste formule en evaluatieknop. Klik op de knop Evalueren, de waarde van de genoemde cel wordt vervangen. Nu wordt de formule weergegeven als = ALS (100 * C2> 80000, "Betalen", "Nee") waarbij de waarde van C2 wordt vervangen.
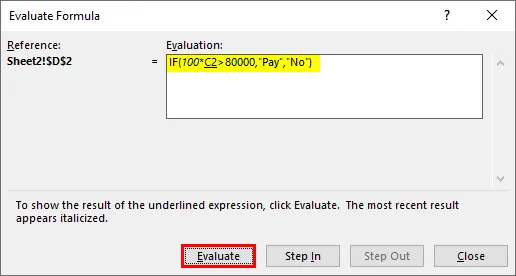
- Als u op de evaluatieknop blijft drukken, wordt de volgende stap uitgevoerd door de volgende referentiewaarde te vervangen. D2 wordt vervangen door de waarde 789. De evaluatieformule wordt gewijzigd in
= ALS (100 * 789> 80000, "Betalen", "Nee") .
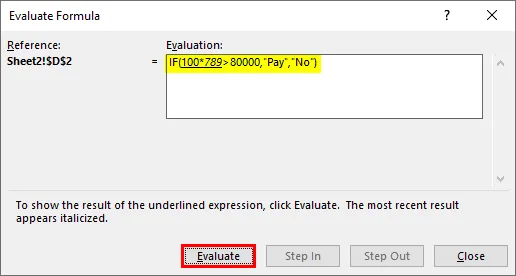
- In de volgende stap is de waarde opnieuw gewijzigd en is deze het resultaat van de bewerking die tussen twee nummers is uitgevoerd. De formule wordt weergegeven als = ALS (78900> 80000, "Betalen", "Nee") .

- Dit wordt opnieuw geëvalueerd waarbij de voorwaarde '78900> 80000' onwaar is en de formule transformeert naar = ALS (ONWAAR, "Betalen", "Nee") . Hieruit kunnen we begrijpen of er fouten in onze berekening zijn gebeurd.

- Als de evaluatie doorgaat, bereikt u het eindresultaat en is het 'Nee'. De volledige formule wordt stap voor stap geëvalueerd en levert het eindresultaat op.
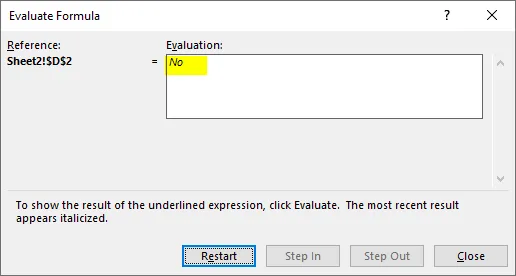
- Zodra de evaluatie is voltooid, verandert de evaluatieknop automatisch in opnieuw opstarten en kunt u de evaluatie opnieuw starten. De evaluatieknop wordt gewijzigd in de knop ' Opnieuw opstarten '. Nogmaals, een aantal keren kunt u de evaluatie herhalen.

- Als u op Opnieuw opstarten klikt, wordt de eerste stap van het evalueren van de formule weergegeven. De hele stap wordt geëvalueerd en het eindresultaat wordt getoond.
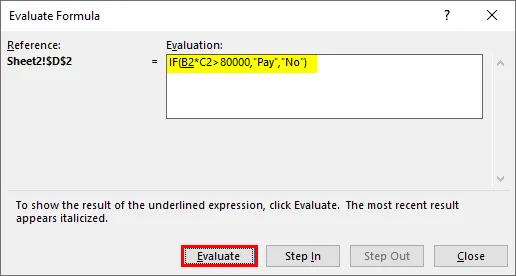
Voorbeeld # 2 - Evalueren van de formule voor gemiddelde cijfers van studenten
Een tabel met de naam van de student en de behaalde cijfers in vier verschillende vakken worden verstrekt. De student is alleen geslaagd als het gemiddelde aantal behaalde cijfers hoger is dan 35.

- Hier werd een formule toegepast om de status van de student te berekenen door het gemiddelde aantal gescoorde punten te berekenen. De formule is = ALS (GEMIDDELDE (B2: E2)> 35, “Pass”, “Fail”) . Selecteer cel F2 en begin met het evalueren van de formule. Ga naar het menu 'Formules' en klik vervolgens op 'Formule evalueren'.
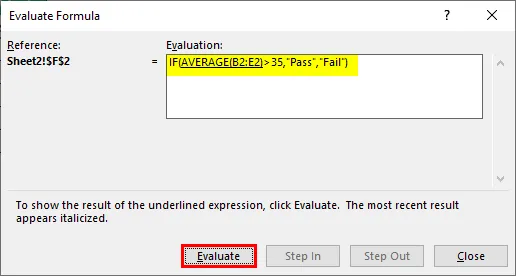
- De waarde van GEMIDDELDE (B2: E2) wordt vervangen door zijn waarde 36, 25 in de formule = ALS (GEMIDDELDE (B2: E2)> 35, "Pass", "Fail") . Nu verandert de formule in = ALS (36.25> 35, "Pass", "Fail").

- Ga door met evalueren om naar de volgende stap te gaan = ALS (36.25> 35, "Pass", "Fail") . De formule wordt omgezet in = ALS (WAAR, "Pass", "Mislukt") omdat de voorwaarde waar is.

- Omdat de voorwaarde waar is, wordt het eerste echte blok van de IF-voorwaarde uitgevoerd. De uiteindelijke output is dat alle studenten geslaagd zijn.
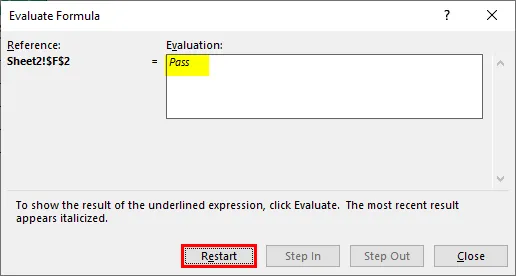
Conclusie
- Excel Evalueer formule is een functie beschikbaar met Excel voor het onderzoeken van de toegepaste formule.
- In plaats van uw tijd te verspillen door de lange formule handmatig te evalueren, voert de evaluatiefunctie de functie nauwkeuriger en nauwkeuriger uit.
- Trace-precedenten zijn een andere optie in het menu 'Formules' waarmee u de precedenten van een resultaat kunt weergeven. Dit toont u de celverwijzing die in de formule is gebruikt door een pijl van de celverwijzing naar het resultaat te tekenen.
Dingen om te onthouden over Excel Evalueer de formule
- Een eenvoudige methode om een complexe formule te evalueren helpt om lange formules in kleine stukjes te breken en stap voor stap te evalueren.
- Een effectieve methode om formules te evalueren die via werkbladen zijn genest.
- Door het gedeelte van de grote formule te selecteren, drukt u op F9 om het resultaat te evalueren.
- Het eindresultaat is eenvoudig te evalueren.
Aanbevolen artikelen
Dit is een handleiding voor Excel Evalueer Formula. Hier bespreken we hoe u de formule in Excel kunt evalueren, samen met praktische voorbeelden en een downloadbare Excel-sjabloon. U kunt ook onze andere voorgestelde artikelen doornemen -
- Hoe de functie RANDBETWEEN in Excel te gebruiken?
- Excel INDEX Functie | Voorbeelden
- Wat is TRIM-formule in Excel?
- Zelfstudies over COUNTIFS in Excel