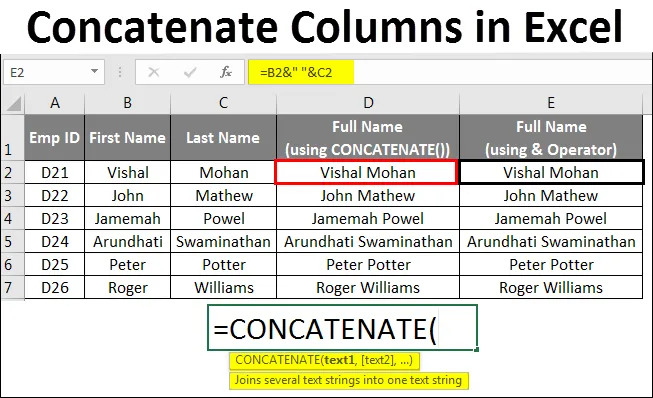
Excel aaneengesloten kolommen
- Kolommen samenvoegen in Excel
- Hoe kolommen in Excel samen te voegen?
Kolommen samenvoegen in Excel
We komen vaak met een situatie waarbij we gegevens in meerdere kolommen hebben opgeslagen en we wilden het alleen in één kolom rij voor rij opslaan.
U hebt bijvoorbeeld een tabel met volledige weergave die verschillende kolommen bevat met de naam Emp ID, Voornaam, Achternaam, Adres, Plaats, Postcode, Salaris. U wilde de voornaam en achternaam combineren met spatie als scheidingsteken of u wilde het adres samen met de stad en de postcode combineren, zodat u het adres in één enkele cel kunt krijgen die op de envelop kan worden afgedrukt je stuurt ze een brief.
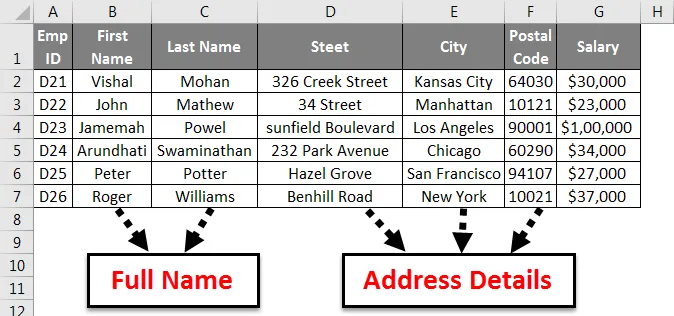
Wat u kunt doen in dergelijke scenario's? Als u niet zeker weet wat u in dergelijke gevallen moet doen, is dit artikel iets voor u.
In dit artikel staan we op het punt te zien hoe we de gegevens uit twee of meer kolommen kunnen samenvoegen met behulp van de aaneengeschakelde functie en de ampersand (&) operator
Zoals het woord zelf betekent volgens de Engelse literatuur (Concatenate = link (things) samen in een keten of reeks), is Concatenation een Excel-proces waarmee u twee of meer kolommen kunt samenvoegen die cel voor cel bevatten (rij voor rij meer precies) met behulp van bepaalde scheidingstekens / scheidingstekens.
Hoe kolommen in Excel samen te voegen?
We hebben twee manieren om uit te blinken om de snaren samen te voegen.
- De functie CONCATENATE () gebruiken
- Ampersand (&) operator
We zullen beide methoden voor het samenvoegen van kolommen in Excel met enkele voorbeelden zien.
U kunt deze Excel-sjabloon voor aaneengesloten kolommen hier downloaden - Excel-sjabloon voor aaneengeschakelde kolommenKolommen samenvoegen in Excel - Voorbeeld # 1
Twee of meer cellen samenvoegen met de functie CONCATENATE () -
Syntaxis voor CONCATENATE in excel is:
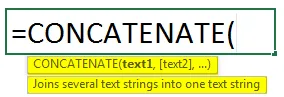
= CONCATENATE (tekst1, (tekst2), (tekst3), …) . Waar tekst meestal celreferentiewaarde is.
We kunnen zien dat afgezien van het eerste argument de rest tussen vierkante haakjes staat. Het is een indicatie dat deze argumenten optioneel zijn.
Laten we enkele voorbeelden bekijken!
Stel dat we twee kolommen bevatten met de voornaam en de achternaam van de werknemer in elke respectieve kolom (B en C).
We kunnen de twee waarden (B2 en C2) onder kolom D (genoemd als volledige naam) als volgt samenvoegen:
= CONCATENATE (B2, C2)
Zie onderstaande afbeelding.
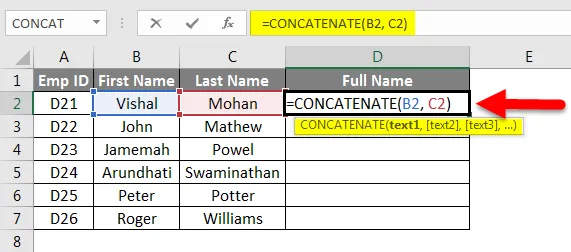
U kunt echter zien dat de voornaam en achternaam zonder scheidingsteken / scheidingsteken worden gecombineerd. Zie de onderstaande afbeelding voor realisatie.
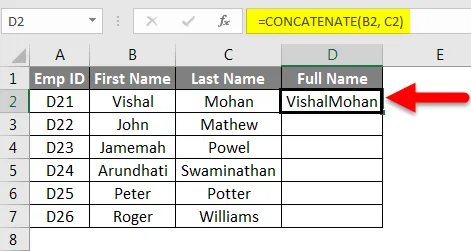
U kunt zien dat er geen scheidingsteken is tussen voornaam en achternaam in kolom D (volledige naam).
We willen graag ruimte tussen voornaam en achternaam.
Gelukkig stelt CONCATENATE in excel ons in staat om scheidingstekens en scheidingstekens toe te voegen voor aanpassing van de weergave.
Zie onderstaande formule:
= CONCATENATE (B2, “”, C2)
U kunt het verschil tussen de vorige formule en deze gemakkelijk herkennen. Er is een spatie tussen aanhalingstekens om ruimte toe te voegen tussen voor- en achternaam.
Het resultaat zal zijn:
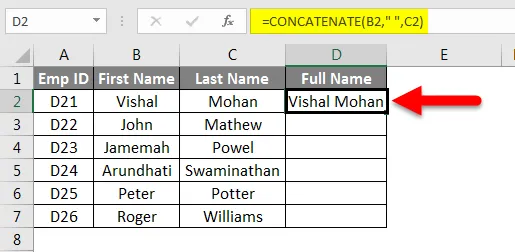
Notitie -
- We kunnen verschillende scheidingstekens gebruiken binnen de functie CONCATENATE (). Ex. Komma (“, ”), koppelteken (“-”), voorwaartse of achterwaartse schuine streep, asterisk (*) enz.
Nu we de oplossing hebben gevonden voor het samenvoegen van twee cellen, laten we nadenken over een breder beeld en proberen twee kolommen te combineren. Het is net zo eenvoudig als het meldingenpaneel van uw smartphone naar beneden slepen.
U hoeft alleen de vulgreep naar beneden te slepen, zodat de formule in D2 wordt gekopieerd en in volgende cellen wordt geplakt.
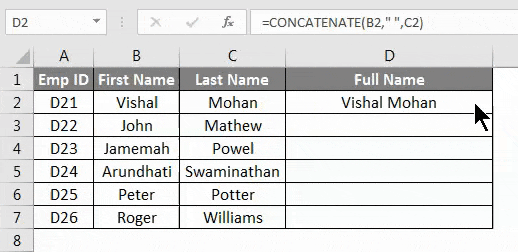
Makkelijk toch?
Er is een andere methode om twee of meer dan twee kolommen samen te voegen in Excel. Laten we eens kijken, het lijkt eenvoudiger.
Kolommen samenvoegen in Excel - Voorbeeld # 2
Twee of meer cellen samenvoegen met de operator Ampersand (&) -
De operator Ampersand (&) kan ook worden gebruikt om twee of meer cellen samen te voegen in Excel. Het werkt hetzelfde als de functie CONCATENATE (). Deze operator lijkt handiger, omdat luie mensen zoals ik andere '&' dan CONCATENATE () willen typen.
We proberen dezelfde kolommen samen te voegen met behulp van de ampersand-operator met onderstaande syntaxis:
Voer in cel D2 de formule in: = B2 & C2
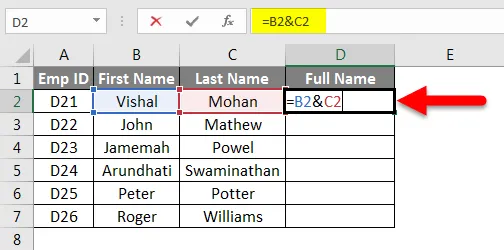
U krijgt de volgende uitvoer:
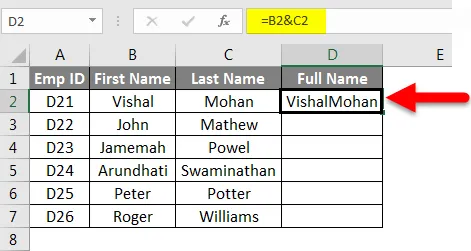
Het resultaat zal zijn:
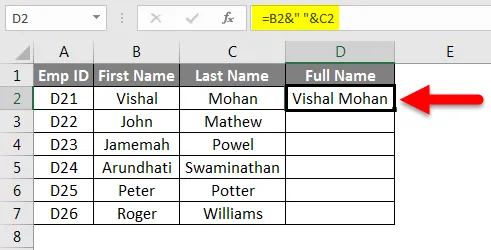
Het is ideaal om ruimte te hebben tussen de voornaam en de achternaam.
Op dezelfde manier als de functie voor het samenvoegen, kunt u een scheidingsteken / scheidingsteken toevoegen terwijl u de operator ampersand gebruikt om twee of meer kolommen samen te voegen.
Vervang in cel D2 de vorige formule door de nieuwe en bekijk de resultaten: = B2 & ”” & C2
We kunnen de vulgreep slepen of Ctrl + D gebruiken (als er geen verborgen cellen tussen staan) om de formule op de hele kolom toe te passen.
Makkelijker om te typen & dan CONCATENATE (), toch?
Kolommen samenvoegen in Excel - Voorbeeld # 3
Twee of meer strings samenvoegen met Line Breaks -
Vaker gebruikt u een scheidingsteken / scheidingsteken zoals een komma (, ), spatie, voorwaartse / achterwaartse schuine strepen (wanneer u datums moet samenvoegen), asterisk ("*"), enz. Om twee of meer tekenreeksen samen te voegen. Wat als u adresgegevens zoals Straat, Stad en Postcode in verschillende kolommen hebt en u hetzelfde wilt samenvoegen met regeleinden, zodat de uitvoer eruit zou moeten zien:

We kunnen geen regeleinde toevoegen als een eenvoudig scheidingsteken (zoals een komma, spatie, enz.) In de Excel-formule van CONCATENATE (). Daarom moeten we de speciale functie CHAR () gebruiken om ASCII-code van regeleinde op te geven (ASCII-code is een code die Engelse letters vertegenwoordigt, waarbij elke letter een uniek nummer tussen 0 en 127 krijgt. Voor regeleinde is de ASCII-code 10). Let op: deze codes zijn compatibel met het Windows-systeem.
Laten we een voorbeeld bekijken:
We hebben 3 verschillende kolommen met adresinformatie. kolom A (straat), kolom B (stad) en kolom C (postcode).
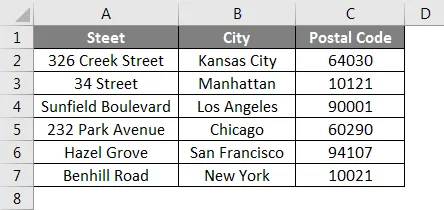
Laten we kolom D hernoemen als Adres en typ de volgende formule onder cel D2:
= CONCATENATE (A2, CHAR (10), B2, CHAR (10), C2)
Het geeft het volgende resultaat:
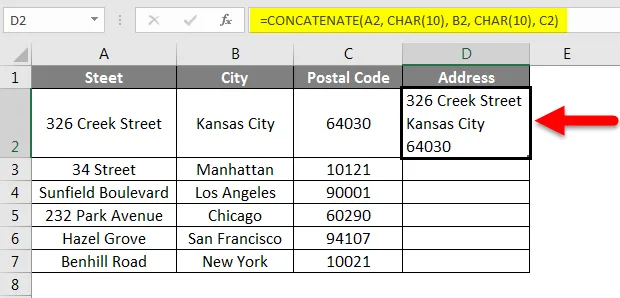
U kunt de formule slepen om te kopiëren en op alle cellen toepassen.
Het resultaat ziet er als volgt uit:

Dingen om te onthouden
- Ten minste één tekstargument is vereist voor de functie CONCATENATE () in excel.
- CONCATENATE () formule heeft een limiet van 255 tekenreeksen (6equivalent tot 8.192 tekens). Je kunt niet verder gaan dan die limiet in een enkele CONCATENATE () -formule.
- CONCATENATE () functie geeft altijd een stringuitvoer, ongeacht het type van uw invoergegevens. Dat gezegd hebbende, hoewel je invoergegevens Numeriek van aard zijn, zal de uitvoer altijd een string zijn.
- Arrays kunnen niet worden herkend door de functie CONCATENATE (). Elke celverwijzing moest afzonderlijk worden verstrekt. Dat gezegd hebbende, = CONCATENATE (B2: C2) kan niet worden gebruikt in plaats van = CONCATENATE (B2, C2).
- Als ten minste een van de argumenten niet juist of ongeldig is in de CONCATENATE () -functie, zal Excel een #WAARDE! fout naar de cel.
- #NAAM? fout wordt weergegeven in de functie CONCATENATE () wanneer er citaten ontbreken terwijl u twee of meer tekstwaarden samenvoegt.
- De laatste en belangrijkste, als u de versie van Excel 2016 of hoger gebruikt, wordt u verondersteld de functie CONCAT () te gebruiken in plaats van CONCATENATE (), omdat de laatste wordt vervangen door de opvolger en verondersteld wordt aanwezig te zijn in alle komende Excel-versies. CONCATENATE () is er nog steeds voor compatibiliteit met eerdere excel-versies, maar Microsoft weet niet of dit er zou zijn in komende excel-versies of niet.
Aanbevolen artikelen
Dit is een gids geweest voor het samenvoegen van kolommen in Excel. Hier hebben we de aaneengeschakelde kolommen in Excel besproken en hoe u aaneengeschakelde kolommen in Excel gebruikt met behulp van verschillende methoden in Excel, samen met praktische voorbeelden en een downloadbare Excel-sjabloon. U kunt ook onze andere voorgestelde artikelen doornemen -
- Hoe kolommen in Excel te verplaatsen?
- Guide to Excel Vergelijk twee kolommen
- Hoe de Excel-maandfunctie te gebruiken?
- Formule voor weekdag in Excel
- Tegenover Concatenate in Excel | Excel-sjabloon