
Inleiding tot voorspelling in Tableau
Voorspellen betekent in het algemeen het voorspellen van de waarde voor een maatregel voor de toekomstige periode. De voorspelling kan zijn voor een bepaald aantal komende dagen, maanden of jaren. Het voorspellingsproces is een wiskundig proces dat uit meerdere elementen bestaat. Voor prognoses wordt de maat voorgesteld als een reeks waarden over de periode. De verschillende waarden van de meting zijn aanwezig op verschillende tijdstippen en wanneer ze worden weergegeven, verschijnen ze als een tijdreeks. Tableau biedt correcte voorspellingen met behulp van prognoses die de exponentiële afvlakkingstechniek gebruiken. Naast voorspellingen biedt Tableau ook inzichten in de gegenereerde voorspellingen die een gedetailleerde analyse mogelijk maken.
Voorspellingen maken in Tableau
Nu zullen we het stapsgewijze proces zien om een voorspelling in Tableau te maken. Onze gegevensbron voor deze demonstratie zijn maandelijkse omzetgegevens voor de jaren 2000 tot 2011. Er is een dimensie Jaar en een maat voor de omzet.
1. Laad de gegevensbron in Tableau. Klik op "Nieuwe gegevensbron" op het tabblad "Gegevens".

Klik op het juiste gegevensbrontype zoals in de onderstaande schermafbeelding, omdat onze gegevensbron bestaat uit Microsoft Excel-bestand, klikken we op "Microsoft Excel".
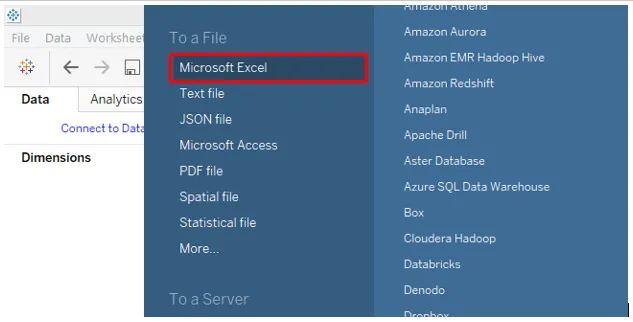
2. Nadat de gegevensbron is geladen, sleept u de dimensie Jaar naar het gebied Kolommen en Opbrengstmaat naar het gebied Rijen. Het lijndiagram wordt gegenereerd zoals hieronder.
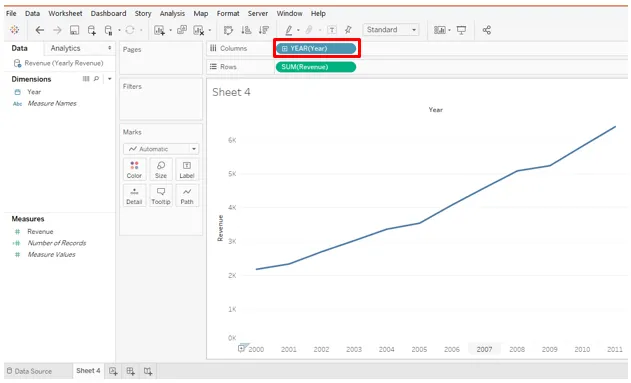
3. Zoals hierboven te zien is, is de functie Jaar toegepast op de dimensie Jaar. We willen dat de grafiek maandelijks wordt weergegeven. Dus selecteren we de functie Maand in het vervolgkeuzemenu Dimensie zoals hieronder.
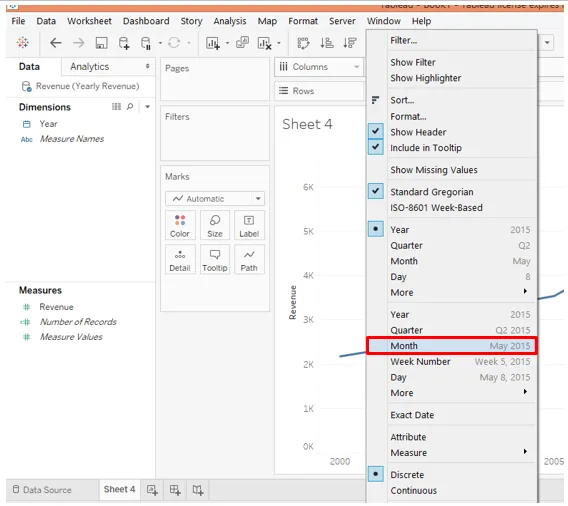
4. Zodra we Maand selecteren, krijgen we een goed lijndiagram dat de tijdreeksen correct weergeeft. De tijdreeks voor Revenue laat zien dat het een stijgende trend heeft en dat ook de seizoensgebonden component aanwezig is.

5. Ga naar het menu "Analyse" om de voorspelling te genereren. Klik in de optie "Voorspelling" op "Voorspelling weergeven". De volgende screenshot illustreert dit.

6. Volg de bovenstaande stappen om een voorspelling te maken zoals hieronder. Voorspellingsmaat wordt gemaakt toegepast op kleur in de kaart. Aan de rechterkant ziet u de voorspellingsindicator. Er zijn twee indicatoren Actual en Estimate. De werkelijke indicator is de puntvoorspelling, terwijl in het geval van de schatting de onder- en bovengrenzen worden berekend door het algoritme op basis van het betrouwbaarheidsinterval, bijvoorbeeld 95%, 90%, enz.

7. Zoals te zien is in de bovenstaande schermafbeelding, worden prognoses voor de komende maanden weergegeven. De werkelijke wordt weergegeven als een donkere lijn, terwijl de schatting wordt weergegeven in de vorm van een blauwe schaduw rond de werkelijke voorspelling. Om verschillende aspecten met betrekking tot voorspelling te verkennen, zullen we de onderstaande stappen doorlopen:
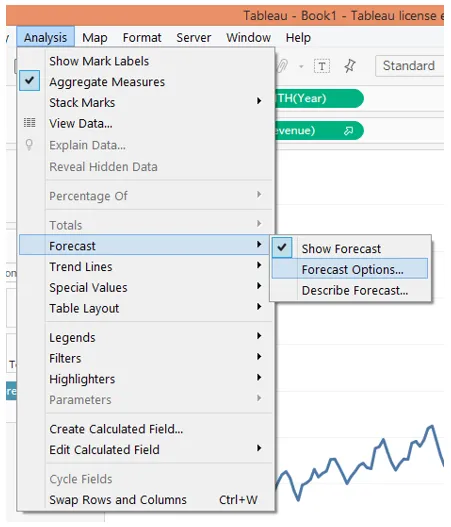
8. Klik in de optie Voorspelling op "Opties voor voorspelling …". Het verschijnt het dialoogvenster Prognoseoptie zoals hieronder. Er zijn verschillende secties en opties onder die secties in het dialoogvenster. We zullen ze één voor één zien.
In het gedeelte "Voorspellingslengte" is standaard "Automatisch" geselecteerd. Het genereert een voorspelling voor de komende 12 maanden. Met "Exact" kunnen we de voorspelling uitbreiden voor het opgegeven aantal tijdseenheden, en met "Tot" wordt de voorspelling uitgebreid naar het opgegeven punt in de toekomst. De twee opties Exact en Tot moeten worden geëxperimenteerd door verschillende waarden door te geven. Telkens wanneer de voorspellingen worden gegenereerd, verandert de beschrijving onder 'Toon voorspelling' interval.
In het gedeelte Brongegevens is er een optie, Aggregeren gevolgd door een vervolgkeuzemenu. We kunnen aggregeren op basis van Jaren, Kwartalen, Maanden, Wekendagen, Uren, Minuten en Seconden.
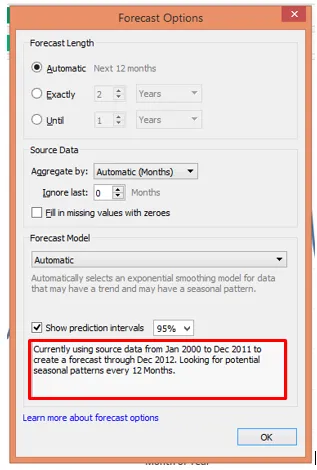
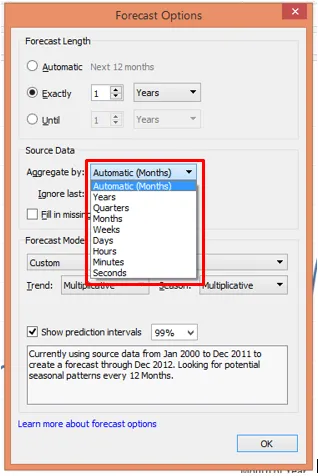

Zoals de bovenstaande schermafbeelding laat zien, heeft het selecteren van 2 in Exact voorspellingen voor de komende twee jaar gegenereerd. Ook is de beschrijving gewijzigd. Onthoud precies en totdat we de voorspellingslengte voor elke tijdseenheid kunnen selecteren, van jaren tot seconden.
Komend naar het volgende, dat wil zeggen “Prognosemodel”, is te zien in de volgende screenshot dat het drie opties heeft. Automatisch, automatisch met seizoensgebondenheid en aangepast.
- In de optie Automatisch selecteert Tableau zelf het juiste model, rekening houdend met trend- en seizoenscomponenten
- Bij de optie "Automatisch zonder seizoensgebondenheid" wordt de seizoensgebonden component genegeerd, hoewel deze in de tijdreeks aanwezig kan zijn. Het kan verkeerde resultaten geven.
- Met de aangepaste optie kan de gebruiker Trend- en seizoenscomponenten selecteren.

Zoals hierboven te zien is, krijgen we de juiste voorspelling wanneer de optie Automatisch is geselecteerd
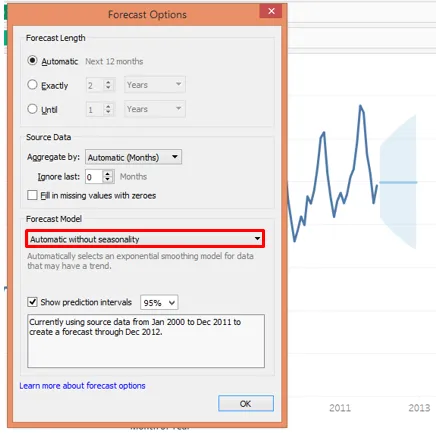
Zoals te zien in de bovenstaande screenshot, ging de voorspelling verkeerd toen we de optie "Automatisch zonder seizoensgebondenheid" selecteerden. Omdat seizoensgebonden componenten eigenlijk aanwezig zijn in de tijdreeksen en we deze bewust hebben genegeerd. Deze optie is in dit geval niet geschikt.
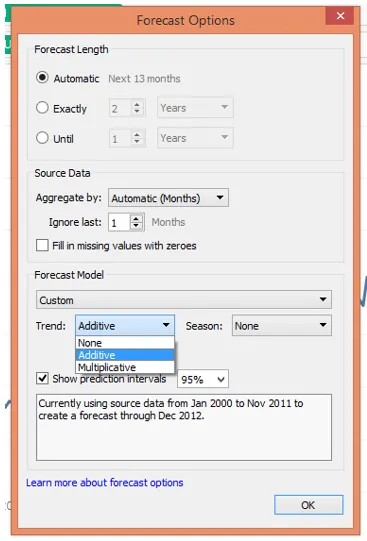
Zoals hierboven te zien, stelt de optie Aangepast ons in staat om de opties "Trend" en "Seizoen" op te geven. In beide zijn er nog drie opties te weten. Geen, additief en multiplicatief. Als we naar de tijdreeksen kijken, zien we dat deze een stijgende trend vertoont. Bovendien worden de pieken met de tijd groter en groter, wat aangeeft dat de amplitude van de seizoensgebonden component toeneemt. Dit is dus een multiplicatieve tijdreeks waarin de componenten vermenigvuldigen. Daarom selecteren we in beide secties Trend en Seizoen “Multiplicative”.
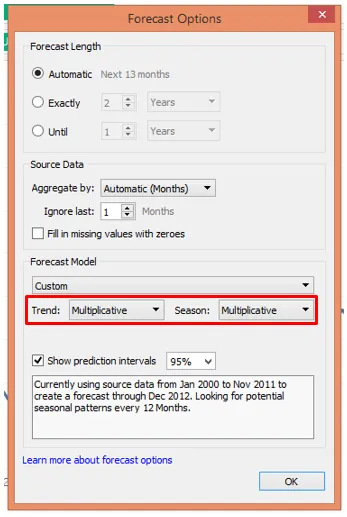

Zoals we hierboven kunnen zien, is dit ongeveer dezelfde voorspelling die de optie "Automatisch" in het "Prognosemodel" ons gaf.
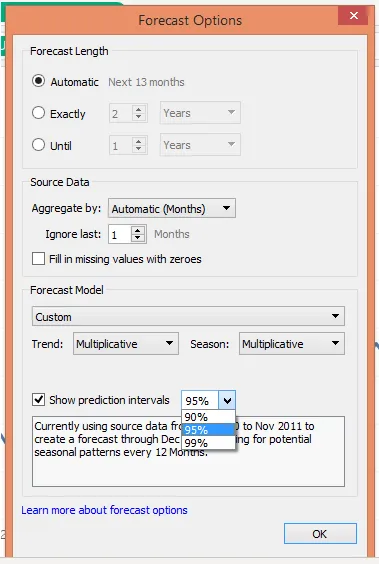
9. De bovenstaande schermafbeelding werpt licht op voorspellingsintervallen. Het betekent met welk percentage van vertrouwen we willen dat het algoritme voorspellingswaarden bepaalt.
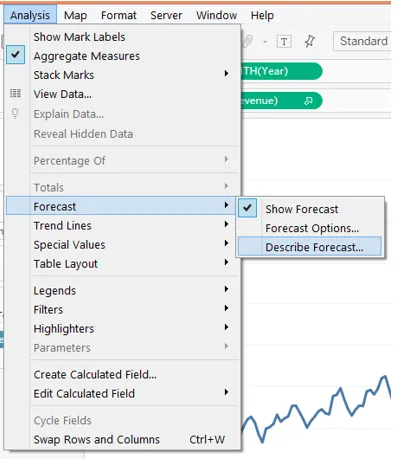
10. Het zeer belangrijke deel na het genereren van een voorspelling is het begrijpen van de resultaten. Klik daarvoor op "Beschrijf voorspelling" zoals hierboven weergegeven.
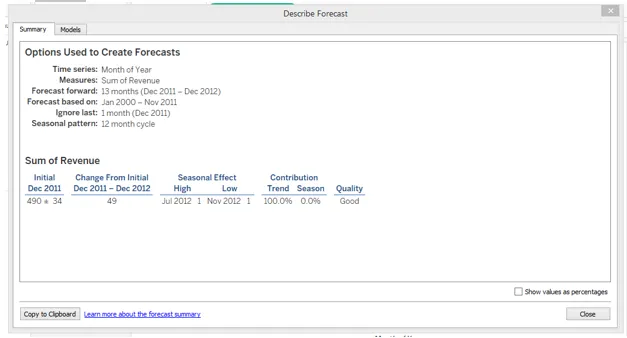
"Beschrijf voorspelling" geeft ons gedetailleerd inzicht in de voorspelling. Klik op het tabblad Samenvatting om de samenvatting van de voorspelling te bekijken zoals hierboven weergegeven. De samenvatting laat zien dat de kwaliteit van het model 'goed' is. We kunnen de samenvatting ook in percentagevorm bekijken, zoals hieronder weergegeven.
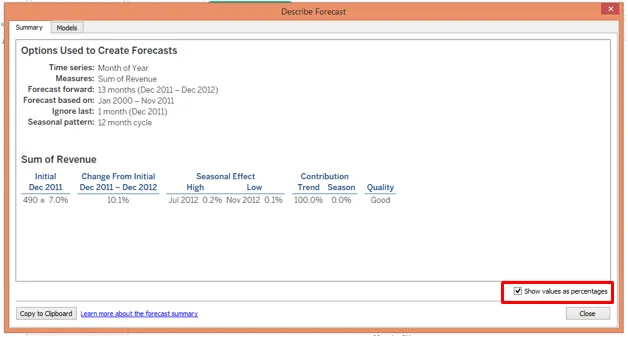
- Klik op het tabblad "Model", dit geeft inzicht in verschillende technische componenten van het wiskundige model.
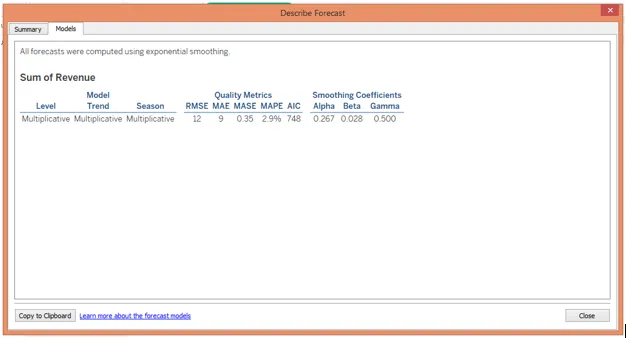
Conclusie
Tijdreeksen modelleren van een techniek voor forecasting wordt veel gebruikt in voorspellende analyses. Voorspellen betekent niet dat we exacte waarden afleiden, maar het betekent in wezen dat we mogelijke nauwkeurige waarden verkrijgen. Tableau maakt gebruik van een krachtige exponentiële afvlakkingstechniek die meer gewicht toekent aan de waarden die zich het dichtst bij de voorspellingsperiode bevinden en berekent de voorspelling. Tableau stelt ons in staat om de opties met betrekking tot prognoses indien nodig te wijzigen, en biedt ook een samenvatting van de resultaten zoals het geeft waarden van statistieken Root Mean Square Error, Mean Absolute Error, Mean Absolute Squared Error, Mean Absolute Percentage Error en Akaike Information Criterion en gladmakende coëfficiënten alfa, beta en gamma.
Aanbevolen artikelen
Dit is een gids voor voorspelling in Tableau. Hier bespreken we het stapsgewijze proces om een voorspelling in Tableau te maken met gegeven screenshots. U kunt ook het volgende artikel bekijken voor meer informatie -
- Tableau-architectuur
- Tableau-alternatieven
- Filters in Tableau
- Hoe Tableau te installeren