In deze zelfstudie over Photoshop-effecten gaan we leren hoe we het uiterlijk van infraroodfotografie in Photoshop kunnen simuleren. We zullen het Kanalenpalet van Photoshop bekijken en zien hoe we een kleurkanaal kunnen isoleren en hoe we filters op kleurkanalen kunnen toepassen, we zullen aanpassingslagen gebruiken, met name de aanpassingslaag van de Kanaalmixer om aan te passen hoeveel impact elke individuele kanaal heeft op de afbeelding, zullen we een paar verschillende lagen overvloeimodi gebruiken, wat ruis toevoegen en aan het einde kijken hoe we een deel van de kleur van de originele afbeelding terug in het effect kunnen brengen.
De term "infrarood" betekent letterlijk "onder rood" en zonder in de wetenschap of kleurtheorie te komen, betekent dit dat wij als mensen het niet kunnen zien. Maar hoewel jij en ik geen infraroodlicht kunnen zien, kunnen de meeste digitale camera's dat wel, en met behulp van een infraroodlensfilter, kan infraroodfotografie dat licht binnen ons zichtbare bereik brengen en beelden vastleggen en maken met een echt uniek, mysterieus en buitenaards naar hen kijken. Gelukkig kan deze zelfde look vrij eenvoudig in Photoshop worden gemaakt, zoals we in deze zelfstudie zullen zien. Omdat verschillende objecten in de wereld verschillende hoeveelheden infraroodlicht reflecteren, zijn de resultaten die u met dit effect krijgt, sterk afhankelijk van het type foto waarmee u het gebruikt. Buitenscènes met veel groene bomen en folie werken meestal het beste, en dat is wat ik zal gebruiken voor deze tutorial, maar probeer het ook uit met andere soorten foto's om te zien wat je krijgt.
Hier is de originele afbeelding die ik zal gebruiken voor deze zelfstudie:

En hier is het voltooide effect:

Deze zelfstudie komt uit onze serie Foto-effecten. Laten we beginnen!
Stap 1: Dupliceer de achtergrondlaag
Met mijn foto geopend in Photoshop, heb ik momenteel één laag in mijn palet Lagen, de laag "Achtergrond", die mijn originele afbeelding bevat:
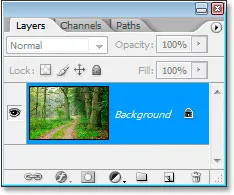
Het palet Lagen van Photoshop met de achtergrondlaag met mijn originele afbeelding.
Het eerste wat ik moet doen bij het maken van dit effect, is deze laag dupliceren en dat doe ik met de sneltoets, Ctrl + J (Win) / Command + J (Mac), die Photoshop vertelt me een kopie te geven van deze laag er direct boven:
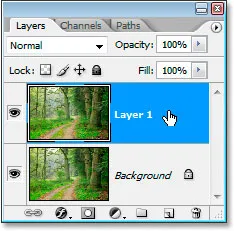
Het Lagen-palet van Photoshop toont nu de kopie van mijn achtergrondlaag direct erboven, die Photoshop "Laag 1" heeft genoemd.
Photoshop geeft de laag automatisch de naam "Laag 1", die er niets over zegt, dus ik ga direct op de naam van de laag dubbelklikken en deze hernoemen naar "infrarood":
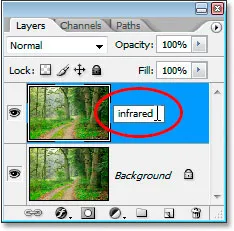
Dubbelklik op de naam "Laag 1" en wijzig deze in "infrarood".
Stap 2: Selecteer het groene kanaal in het kanalenpalet
Ga naar je kanalenpalet (het is gegroepeerd naast het lagenpalet) en klik op het groene kanaal om het te selecteren:
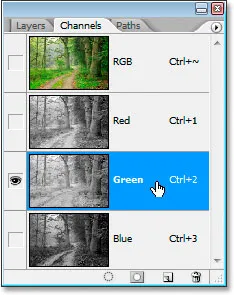
Klik op het groene kanaal in het palet Kanalen om het te selecteren.
Hierdoor wordt je afbeelding tijdelijk zwart-wit:

Het beeld wordt tijdelijk zwart en wit.
Als u nog niet begrijpt hoe kanalen in Photoshop werken, kan het vreemd lijken dat wanneer u het groene kleurkanaal in het palet Kanalen selecteerde, de afbeelding zwart en wit werd in plaats van, nou ja, groen. We zullen hier niet in detail ingaan op hoe kanalen werken, omdat dat een volledige tutorial op zich zou kosten, maar wat je hier ziet is in feite de groene kleurinformatie in de afbeelding, niet zoals jij en ik het zien maar zoals Photoshop het ziet, omdat Photoshop alles ziet als zwart, wit of daartussenin. Als dat voor u weinig zin heeft, hoeft u zich geen zorgen te maken, u hoeft het niet te begrijpen om dit effect te creëren. Gewoon weten dat je op het groene kanaal in het palet Kanalen moet klikken om het te selecteren, is voldoende.
We gaan dit groene kanaal vervolgens vervagen.
Stap 3: Pas het Gaussiaanse vervagingsfilter toe op het groene kanaal
Selecteer het groene kanaal in het palet Kanalen en ga naar het menu Filter boven aan het scherm, selecteer Vervagen en selecteer vervolgens Gaussiaans vervagen om het dialoogvenster Gaussiaans vervagen van Photoshop te openen:
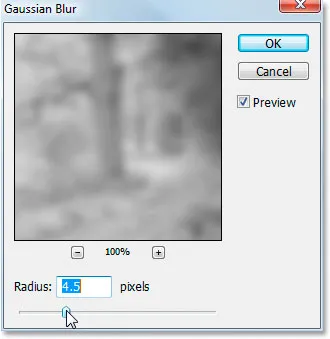
Ga naar Filter> Vervagen> Gaussiaans vervagen om het dialoogvenster Gaussiaans vervagen te openen.
Sleep de schuifbalk onderaan het dialoogvenster Gaussiaans vervagen naar links of rechts om de hoeveelheid vervaging die u toepast te vergroten of te verkleinen. Ik gebruik een afbeelding met een lage resolutie voor deze zelfstudie, omdat deze voor internet is en voor mij een Radius-waarde van ongeveer 4, 5 pixels een mooi zacht wazig effect geeft. Uw afbeelding heeft waarschijnlijk een veel hogere resolutie, vooral als deze afkomstig is van een vrij recente digitale camera, dus u moet een hogere Radius-waarde gebruiken. Voeg een goede hoeveelheid vervaging toe terwijl je nog steeds de basisdetails van de afbeelding kunt onderscheiden, zoals ik hier heb gedaan:
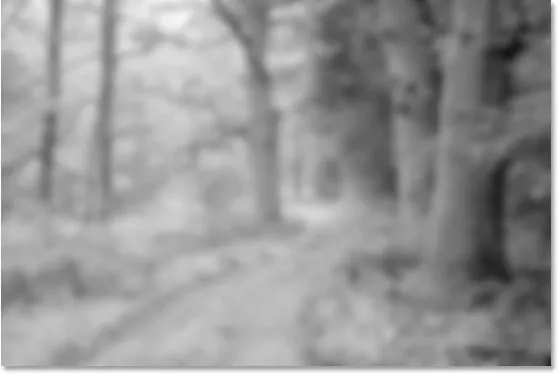
De afbeelding na het toepassen van Gaussiaans vervagen op het groene kanaal.
Klik op OK als u klaar bent om het filter Gaussiaans vervagen te verlaten.
Stap 4: Verander de mengmodus van de infraroodlaag naar "Scherm"
Nu we het filter Gaussiaans vervagen op het groene kanaal hebben toegepast, schakelt u terug naar het palet Lagen en wijzigt u, met de "infrarood" -laag nog steeds geselecteerd, de overvloeimodus van de laag van Normaal naar Scherm . Om dat te doen, ga je naar de bovenkant van het palet Lagen en klik je op de naar beneden wijzende pijl rechts van het woord "Normaal", dat een lijst met beschikbare overvloeimodi weergeeft. Klik op "Scherm" om het te selecteren:
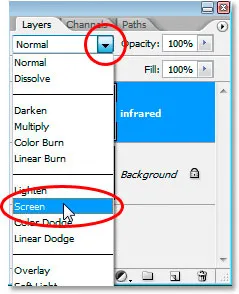
Verander de mengmodus van de "infrarood" -laag van "Normaal" in "Scherm".
Hier is mijn afbeelding na het veranderen van de "infrarood" laag overvloeimodus in "Scherm":

Het beeld nadat de overvloeimodus van de laag "infrarood" is gewijzigd in "Scherm".
Al in dit stadium ziet het beeld er cool uit, maar we zijn nog niet helemaal klaar. We gaan nu een aanpassingslaag voor de Kanaalmixer gebruiken.
Stap 5: Voeg een aanpassingslaag voor de kanaalmixer toe
We moeten nu een aanpassingslaag voor de Kanaalmixer openen, en dat kunnen we doen door op het pictogram Nieuwe aanpassingslaag onder aan het palet Lagen te klikken en Kanaalmixer in de lijst te selecteren:
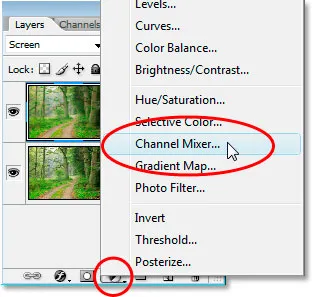
Klik op het pictogram "Nieuwe aanpassingslaag" onderaan het palet Lagen en selecteer "Kanaalmixer".
Dit opent het dialoogvenster Kanaalmixer:
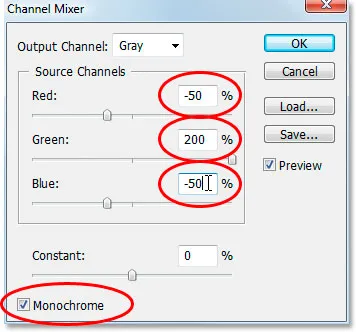
Het dialoogvenster van de Kanaalmixer-aanpassingslaag.
Ik heb in rood de opties omcirkeld die we moeten veranderen. Stel in het gedeelte "Bronkanalen" Rood in op -50%, Groen op 200% en Blauw op hetzelfde als rood, -50% . De algemene regel met deze waarden in de Kanaalmixer is dat u de totale waarde van alle drie kanalen op 100% wilt houden, anders verliest u ofwel het contrast in de afbeelding of verliest u details in de hoogtepunten. Om de groene waarde in te stellen op 200%, hebben we zowel de rode als de blauwe waarde verlaagd tot -50%, waardoor we onze 100% hebben. Nogmaals, niet iets dat je moet weten. Ik gooi deze dingen gewoon graag weg.
Klik ten slotte op het selectievakje Monochroom linksonder in het dialoogvenster om de afbeelding in grijswaardenmodus te houden. Klik op OK als u klaar bent.
Hier is mijn afbeelding met de toegepaste Kanaalmixer-aanpassingslaag:

De afbeelding na het toepassen van de Kanaalmixer.
Stap 6: Verlaag de dekking van de laag "Infrarood"
Op dit punt is het infraroodeffect te intens. Laten we dit verminderen door de dekking van de "infraroodlaag" te verlagen. Klik eerst op de laag "infrarood" in het palet Lagen om deze te selecteren en ga vervolgens naar de optie Dekking in de rechterbovenhoek van het palet Lagen. Beweeg uw muis direct over het woord "Dekking" om uw muiscursor te veranderen in het pictogram "scrubby schuifregelaar", klik en sleep vervolgens naar links om de dekkingswaarde te verlagen:
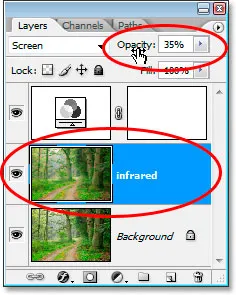
Verlaag de dekkingwaarde van de "infrarood" -laag om het effect te verminderen.
Je zult waarschijnlijk de dekking behoorlijk moeten verminderen. Ik heb de mijne gereduceerd tot 35% in de bovenstaande screenshot.
Dit is mijn resultaat:

Het beeld na het verminderen van het infraroodeffect.
Het effect is vrijwel volledig op dit punt, maar het is te schoon. Infraroodfoto's bevatten meestal veel korrel, dus om het effect af te werken, gaan we wat ruis toevoegen.
Stap 7: Voeg een nieuwe laag toe boven de aanpassingslaag van de kanaalmixer
Klik op de aanpassingslaag van de Kanaalmixer in het palet Lagen om deze te selecteren en gebruik vervolgens de sneltoets Shift + Ctrl + N (Win) / Shift + Command + N (Mac) om het dialoogvenster Nieuwe laag van Photoshop te openen:
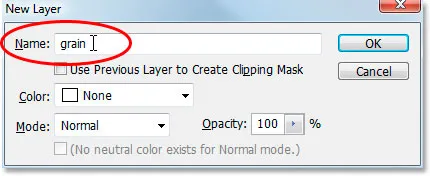
Gebruik de sneltoets om het dialoogvenster Nieuwe laag te openen.
Noem de nieuwe laag "korrel" zoals ik in de bovenstaande schermafbeelding heb gedaan en klik vervolgens op OK. Photoshop voegt een nieuwe lege laag met de naam "korrel" toe boven de Kanaalmixer in het palet Lagen:
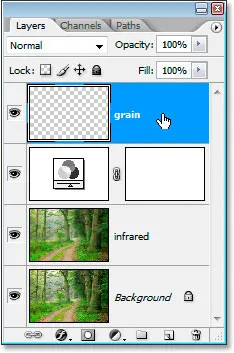
Het palet Lagen met de nieuwe "korrel" -laag bovenaan.
Stap 8: Vul de "korrel" laag met wit
Druk op de letter D op uw toetsenbord om de voor- en achtergrondkleuren van Photoshop opnieuw in te stellen naar respectievelijk de standaardwaarden zwart en wit. Gebruik vervolgens de laag "korrel" in het palet Lagen en gebruik de sneltoets Ctrl + Backspace (Win) / Command + Delete (Mac) om deze laag snel met effen wit te vullen. De afbeelding in het documentvenster wordt tijdelijk verborgen voor weergave:
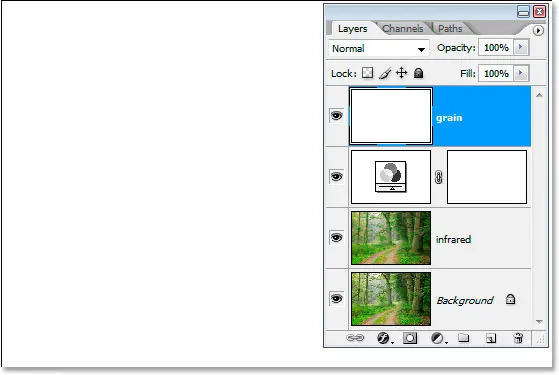
Door de "korrel" laag met wit te vullen, wordt de afbeelding tijdelijk verborgen.
Stap 9: Voeg ruis toe aan deze laag
Met de "korrel" laag nog steeds geselecteerd, ga naar het menu Filter bovenaan het scherm, selecteer Ruis en selecteer vervolgens Ruis toevoegen om het filterdialoogvenster "Ruis toevoegen" te openen:
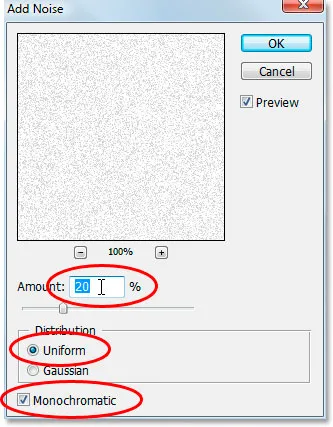
Selecteer Filter> Ruis> Ruis toevoegen om het dialoogvenster "Ruis toevoegen" te openen.
Zoals hierboven rood omcirkeld, stel het bedrag in op 20%, stel Distributie in op Uniform en zorg ervoor dat Monochromatisch onderaan is aangevinkt .
Dit voegt onze korrel toe aan de afbeelding, maar het probleem is dat we de afbeelding onder de korrel nog steeds niet kunnen zien. We zullen dat volgende oplossen:
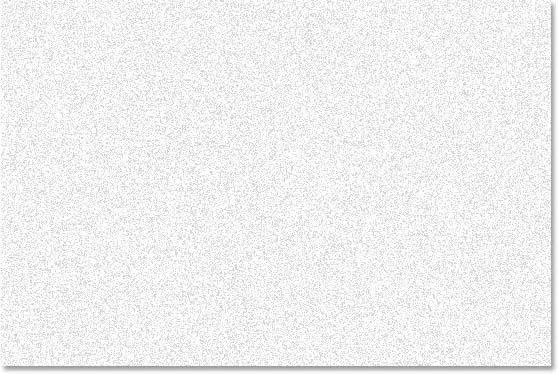
De effen witte laag is nu gevuld met ruis om het "korrel" -effect te creëren, maar het blokkeert de onderstaande afbeelding nog steeds uit het zicht.
Stap 10: Verander de mengmodus van de "korrel" laag in "vermenigvuldigen"
Net zoals we deden voor de "infrarood" -laag, gaan we de overvloeimodus van deze "korrel" -laag veranderen, behalve deze keer, in plaats van het te wijzigen in "Scherm", gaan we het veranderen in "Vermenigvuldigen" ". Selecteer de "korrel" -laag en ga terug naar de overvloeimodusopties boven aan het palet Lagen en kies deze keer in de lijst Vermenigvuldigen :
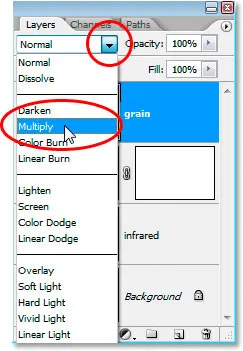
Verander de mengmodus van de "korrel" laag van "Normaal" in "Vermenigvuldigen"
Zodra we de overvloeimodus wijzigen in Vermenigvuldigen, wordt de afbeelding opnieuw zichtbaar door de korrel, wat ons uiteindelijke effect geeft:

Het instellen van de mengmodus van de "korrel" -laag op "Vermenigvuldigen" geeft ons ons laatste infraroodeffect.
Als u vindt dat u te veel korrel aan de afbeelding hebt toegevoegd, verlaagt u eenvoudig de dekking van de korrellaag om de hoeveelheid te verminderen.
Er is nog een ding dat we hier kunnen doen met onze afbeelding, en dat is het terugbrengen van een deel van de oorspronkelijke kleur. Je kunt het natuurlijk laten zoals het is als je wilt, maar als je wat kleur terug wilt brengen, hier is hoe.
Stap 11: Dupliceer nogmaals de achtergrondlaag
Klik op de achtergrondlaag in het palet Lagen om deze te selecteren en gebruik vervolgens opnieuw de sneltoets Ctrl + J (Win) / Command + J (Mac) om deze te dupliceren. Omdat je altijd de gewoonte moet hebben om je lagen een naam te geven, zal ik deze laag hernoemen om te "inkleuren":
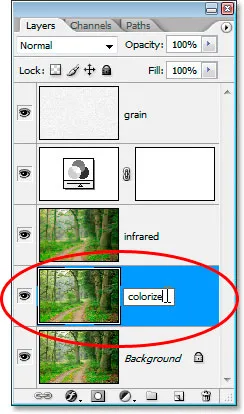
Met de achtergrondlaag geselecteerd, drukt u op "Ctrl + J" (Win) / "Command + J" (Mac) om de achtergrondlaag nogmaals te dupliceren en hernoemt u deze naar "inkleuren".
Stap 12: Sleep de laag "Inkleuren" omhoog tussen de kanaalmixer en de korrellagen
Klik vervolgens op de laag "inkleuren" en sleep deze omhoog tussen de aanpassingslaag van de Kanaalmixer en de "korrel" -laag. Je ziet de lijn die de twee lagen verdeelt markeren als je er dichtbij komt. Laat uw muis op dat punt los om de laag op zijn plaats te laten vallen:
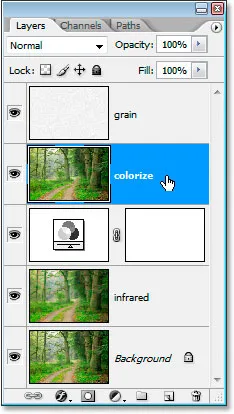
Klik en sleep de laag "inkleuren" tussen de aanpassingslaag van de Kanaalmixer en de "korrel" -laag.
Stap 13: Verander de mengmodus in "Overlay" en verlaag de dekking naar 50%
Wijzig ten slotte de mengmodus van de laag "inkleuren" van Normaal in Overlay en verlaag vervolgens de dekking van de laag naar 50%:
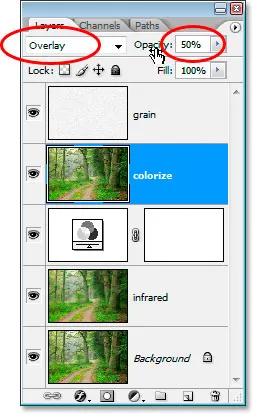
Zet de mengmodus van de laag "inkleuren" op "Overlay" en verlaag de dekking naar 50%.
En we zijn klaar! We hebben een deel van de originele kleur teruggebracht in het effect. Hier is de afbeelding zoals deze was voordat we begonnen:

De originele afbeelding nogmaals ter vergelijking.
En hier is het eindresultaat:

Het eindresultaat.
En daar hebben we het! Zo maak je een infrarood foto-effect met Photoshop! Bekijk onze sectie Foto-effecten voor meer tutorials over Photoshop-effecten!