
Hoe installeer ik Anaconda Python?
Anaconda is een populaire tool die wordt gebruikt in machine learning en Data Science. Het is een gratis en open-source distributie van Python en R-taal. Het beoogt het beheer en de implementatie van pakketten te vereenvoudigen, dwz het geeft u de vrijheid om een afzonderlijke omgeving te creëren met de pakketten die nodig zijn in uw project. U kunt een willekeurig aantal omgevingen maken op basis van uw projecten met de vereiste pakketten. Anaconda wordt geleverd met een GUI Navigator bekend als Anaconda navigator, een grafische gebruikersinterface voor de conda-pakketten, en een anaconda-prompt die de opdrachtregelinterface van anaconda navigator is.
In deze zelfstudie leren we hoe u de Anaconda Python-distributie in uw Windows 10-systeem kunt installeren en ten slotte hoe u de python-interpreter start, zodat u python-codes kunt uitvoeren met de anaconda-prompt.
Stappen om Anaconda Python te installeren
Stappen om de Anaconda-distributie van Python op Windows 10 te installeren zijn als volgt:
Stap 1: Download Anaconda
Ga naar Anaconda.com en u krijgt de volgende pagina:
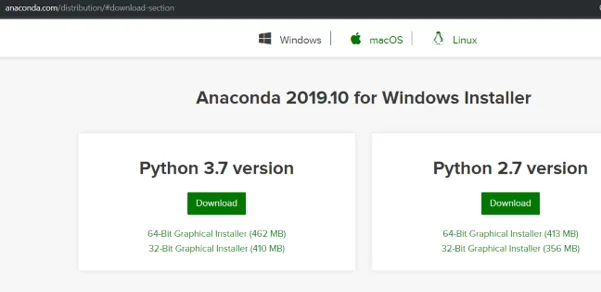
Stap 2: Selecteer Windows
Zorg ervoor dat de anaconda-distributie voor Windows is door op het Windows-pictogram te klikken, omdat we deze voor Windows 10 downloaden.
Stap 3: Controleer uw systeemtype
We moeten het systeemtype kennen om het juiste .exe-installatieprogramma voor het systeem te selecteren. Als u uw systeemtype al kent, kunt u naar stap 4 gaan. Volg anders de onderstaande stappen:
- Klik met de rechtermuisknop op mijn computer
- Ga naar eigenschappen
- Controleer het systeemtype in het gedeelte Systeem. Voor mij is het een op x64 gebaseerde processor. Hier volgt een momentopname van hoe het eruit zal zien:

Stap 4: Download het .exe-installatieprogramma
Download de meest recente versie van python. Op het moment van schrijven van dit bericht is het python 3.7. Het downloadbestand is ongeveer 462 MB, dus het kan even duren voordat Anaconda het heeft gedownload. Als uw systeemtype x64 is, klikt u direct op de downloadknop of klikt u op 32-bits grafisch installatieprogramma.
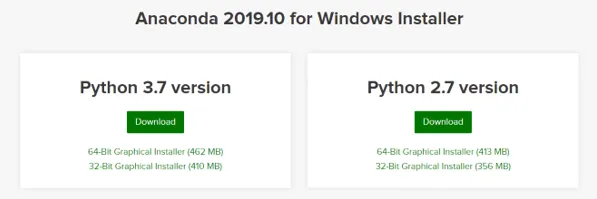
Stap 5: Voer het gedownloade .exe-bestand uit
Nadat het bestand is gedownload en open .exe-installatieprogramma wordt uitgevoerd, krijgt u een welkomstvenster.
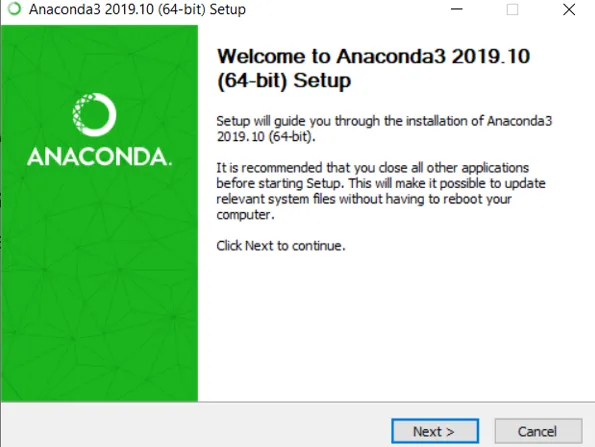
- Klik op Volgende. U krijgt een venster met de licentieovereenkomst.

- Klik op Ik ga akkoord.

- Alle gebruikers worden niet aanbevolen, omdat mensen meestal niet over beheerdersrechten beschikken. Selecteer "Alleen ik" en klik op Volgende.

- Selecteer de doelmap waarin u de Anaconda-distributie wilt installeren en klik op Volgende.
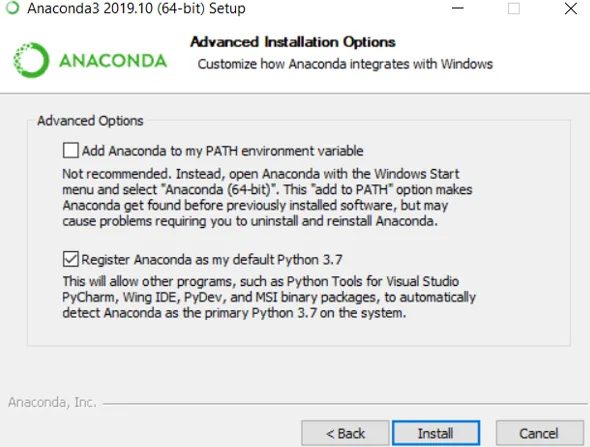
Selecteer niet "Anaconda toevoegen aan mijn PATH-omgevingsvariabele", omdat de meeste gebruikers geen beheerdersrechten hebben. Schakel het selectievakje "Anaconda registreren als mijn standaard Python 3.7" in. Klik op installeren. Hiermee wordt Anaconda in uw systeem geïnstalleerd.
Stap 6: Open Anaconda Prompt
Zodra de installatie van anaconda is voltooid. Ga naar windows start en selecteer de anaconda-prompt.
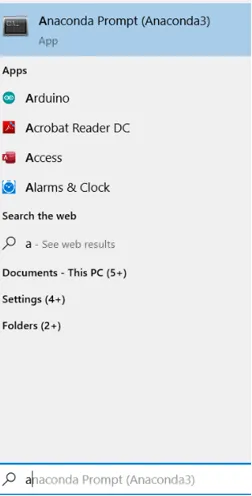
- Dit start het anaconda-promptvenster dat eruit ziet als een zwart venster, zoals weergegeven in de onderstaande momentopname.

Merk op dat je Anaconda en Anaconda Prompt zult zien. Het is belangrijk om te weten dat Anaconda Prompt een command-line shell is terwijl de Anaconda een python-distributie-GUI is.
Stap 7: Voer de Python-interpreter uit
Typ het python-commando in het anaconda-promptvenster en druk op enter:

- Let op de python-versie. Voor mij toont het "Python 3.7.4". De groter dan symbolen >>> geeft aan dat de python-interpreter actief is.
- Dat is het. Nu kunt u de python-opdrachten uitvoeren. Probeer "dit" te importeren door te typen. Importeer dit op python-interpreter. Je zou de Zen van Python van Tim Peters moeten zien.
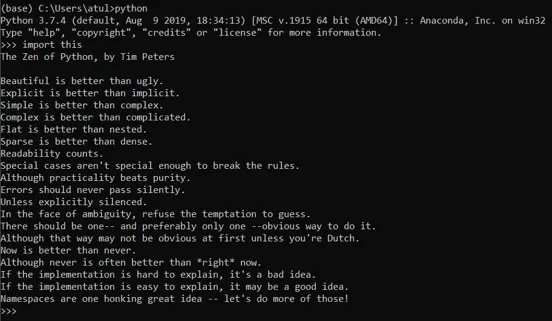
- U kunt de python-interpreter sluiten door "exit ()" te typen en op Enter te drukken.
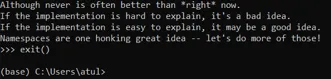
- Om de Anaconda-prompt te sluiten, kunt u deze sluiten met de opdracht exit of de muis gebruiken om te sluiten.
- Om de Anaconda-prompt opnieuw te starten en python te gebruiken, kun je Anaconda-prompt selecteren en het commando “python” typen om de python-interpreter te starten. Als je deze stap hebt bereikt, Gefeliciteerd, je hebt Anaconda Python met succes op je systeem geïnstalleerd.
- Als je een andere versie van python wilt hebben die pytho2.7 in je project zegt, dan kun je een aparte omgeving maken met python2.7. Gebruik hiervoor de volgende opdracht:

- Als je dit uitvoert, wordt een nieuwe env in anaconda gemaakt met de naam "env_name" om het omgevingstype te starten.

Dit zal de omgeving starten die python 2.7 zal hebben. Omdat de conda-omgeving onafhankelijk van elkaar is, maakt u een willekeurig aantal van de omgeving met verschillende versies van python of andere pakketten.
Conclusie
Dit was een handleiding om de Anaconda-distributie met python te installeren. Hier hebben we de installatie van anaconda python besproken en geleerd hoe we twee verschillende versies van pythons kunnen hebben. Ontwikkelaars kunnen de anaconda-prompt installeren met behulp van de bovenstaande stappen en beginnen professioneel aan hun codes te werken door een afzonderlijke omgeving voor elk project te maken.
Aanbevolen artikelen
Dit is een handleiding voor het installeren van Anaconda Python. Hier bespreken we de verschillende stappen om anaconda python te installeren, samen met een passende uitleg. U kunt ook onze andere voorgestelde artikelen doornemen voor meer informatie -
- Wat is Python
- Installeer Python op Linux
- Stappen om Python op Windows te installeren
- Arrays in Python
