Als iemand je zou vertellen dat er een selectietool in Photoshop is die een object in een foto met 100% nauwkeurigheid kan selecteren en alles wat je hoeft te doen is een losse, luie omtrek rond het object met je muis te slepen, zou je ze geloven? Nee? Goed voor je. Die persoon rommelt gewoon met je hoofd.
Maar wat als iemand je vertelde dat er een selectietool is die een object met bijvoorbeeld 80-90% nauwkeurigheid kan selecteren en alles wat je hoeft te doen, diezelfde luie omtrek eromheen sleept? Zou je ze nu geloven? Nog steeds nee? Nou, dat is jammer, want er is echt zo'n selectietool. Het wordt de Magnetic Lasso Tool genoemd, en met een beetje oefening en een basiskennis van hoe het werkt, zul je niet alleen een gelovige zijn, maar je zult je er misschien hopeloos door aangetrokken voelen.
Deze zelfstudie komt uit onze selectie-selecties in Photoshop-serie.
De magnetische lasso-tool is een van de drie lasso-tools in Photoshop. We hebben de eerste twee - de standaard Lasso-tool en de Polygonal Lasso-tool - al in eerdere tutorials bekeken. Net als het Veelhoekige Lasso-gereedschap, is het Magnetische Lasso-gereedschap te vinden genest achter het standaard Lasso-gereedschap in het deelvenster Gereedschappen. Om toegang te krijgen, houdt u uw muisknop ingedrukt op het gereedschap Lasso totdat een uitklapmenu verschijnt en selecteert u vervolgens het gereedschap Magnetische lasso in de lijst:
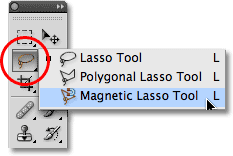
Het magnetische lasso-gereedschap verschuilt zich achter het standaard lasso-gereedschap in het deelvenster Gereedschappen.
Nadat u het magnetische lasso-gereedschap hebt geselecteerd, verschijnt het in plaats van het standaard lasso-gereedschap in het deelvenster Gereedschappen. Om later terug te schakelen naar het Lasso-gereedschap of om het Veelhoekige Lasso-gereedschap te selecteren, houdt u het magnetische Lasso-gereedschap ingedrukt totdat het uitklapmenu opnieuw verschijnt en selecteert u vervolgens een van de andere twee lasso-gereedschappen uit de lijst:
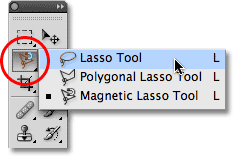
Het gereedschap Lasso dat u het laatst hebt geselecteerd, wordt weergegeven in het deelvenster Gereedschappen. Selecteer de andere twee in het vervolgmenu.
U kunt met uw toetsenbord door de drie lasso-tools bladeren. Houd gewoon je Shift- toets ingedrukt en druk herhaaldelijk op de letter L om tussen deze te schakelen (merk op dat je de Shift-toets mogelijk niet hoeft op te nemen, afhankelijk van hoe je dingen hebt ingesteld in de voorkeuren van Photoshop).
Waarom wordt het de magnetische lasso-tool genoemd? Welnu, in tegenstelling tot de standaard Lasso-tool die je helemaal geen hulp geeft en volledig afhankelijk is van je eigen vermogen om handmatig rond het object te traceren, meestal met minder dan stellaire resultaten, is de Magnetic Lasso-tool een randdetectietool, wat betekent dat het actief zoekt voor de rand van het object terwijl u eromheen beweegt, dan klikt de selectieomtrek aan de rand en klampt zich eraan vast als een magneet!
Betekent dit dat Photoshop daadwerkelijk het object herkent in de foto dat u probeert te selecteren? Zo kan het zeker lijken, maar nee. Zoals we hebben geleerd toen we keken waarom we selecties in Photoshop moesten maken, ziet Photoshop alleen pixels met verschillende kleuren en helderheidsniveaus, dus de Magnetic Lasso Tool probeert te achterhalen waar de randen van een object zijn door te zoeken naar verschillen in kleur- en helderheidswaarden tussen het object dat u probeert te selecteren en de achtergrond.
Plug-in shortcodes, acties en filters: fout in shortcode (ads-basics-middle-2)
Een beter pictogram voor betere selecties
Natuurlijk, als de Magnetic Lasso Tool altijd naar de hele afbeelding moest kijken terwijl het de randen van je object probeerde te vinden, is de kans groot dat het niet heel goed werkt, dus om het simpel te houden, beperkt Photoshop het gebied waar het gereedschap randen zoekt. Het probleem is dat we standaard niet kunnen zien hoe breed dit gebied is, en dat komt omdat de muiscursor voor de Magnetic Lasso Tool ons eigenlijk niets vertelt. De kleine magneet laat ons weten dat we de Magnetische Lasso-tool hebben geselecteerd, natuurlijk, maar dat is het dan:
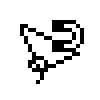
Een vergrote weergave van het pictogram Magnetische lasso.
Voor een veel nuttiger pictogram drukt u op de Caps Lock- toets op uw toetsenbord. Dit schakelt het pictogram naar een cirkel met een klein draadkruis in het midden. De cirkel vertegenwoordigt de breedte van het gebied dat Photoshop zoekt naar randen. Alleen het gebied binnen de cirkel wordt bekeken. Alles daarbuiten wordt genegeerd. Hoe dichter een potentiële rand zich bij het dradenkruis in het midden van de cirkel bevindt, hoe belangrijker Photoshop deze waarde hecht bij het proberen te bepalen waar de randen van uw object zijn:

Door het pictogram in een cirkel te veranderen, kunnen we precies zien waar Photoshop randen zoekt.
Het magnetische lasso-hulpmiddel gebruiken
Hier is een foto die ik heb geopend in Photoshop van een Chinees beeldhouwwerk. De randen van het beeld zijn goed gedefinieerd, dus ik zou kunnen proberen het te selecteren door eromheen te trekken met de standaard Lasso-tool. Dat zou ik tenminste kunnen doen als ik op zoek was naar een excuus om gefrustreerd mijn haar eruit te trekken. Een veel betere keuze hier zou de Magnetic Lasso Tool zijn, omdat deze het meeste werk voor mij zal doen:
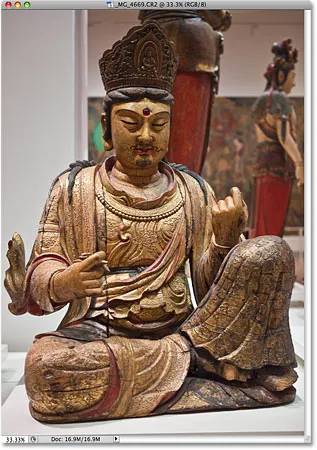
De Magnetic Lasso Tool zou weinig moeite moeten hebben om de sculptuur te selecteren.
Om een selectie met het magnetische lasso-gereedschap te beginnen, verplaatst u het draadkruis in het midden van de cirkel direct over een rand van het object en klikt u eenmaal, laat u vervolgens uw muisknop los. Dit stelt een startpunt in voor de selectie. Zodra u uw startpunt hebt, verplaatst u het gereedschap Magnetische lasso rond het object en houdt u de rand altijd binnen de grenzen van de cirkel. U zult een dunne lijn zien uitsteken van de cursor terwijl u sleept, en Photoshop zal de lijn automatisch uitlijnen op de rand van het object en ankerpunten toevoegen terwijl het verder gaat om de lijn op zijn plaats te houden. In tegenstelling tot de standaard Lasso Tool, is het niet nodig om uw muisknop ingedrukt te houden terwijl u om het object sleept:
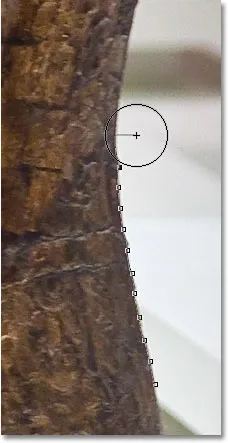
Photoshop snapt een dunne lijn naar de rand van het object terwijl u eromheen sleept.
Druk op Ctrl ++ (Win) / Command ++ (Mac) om in te zoomen op de afbeelding terwijl u langs de randen sleept. Druk later op Ctrl + - (Win) / Command + - (Mac) om uit te zoomen. Als u de afbeelding binnen het documentvenster wilt laten scrollen wanneer u bent ingezoomd, houdt u uw spatiebalk ingedrukt, die u tijdelijk naar het Handje schakelt en klikt en sleept u de afbeelding naar behoefte. Laat de spatiebalk los als u klaar bent.
De breedte van de cirkel wijzigen
U kunt de breedte van de cirkel aanpassen, waardoor de grootte van het gebied waar Photoshop naar randen kijkt, wordt gewijzigd met behulp van de optie Breedte in de optiebalk. Als het object dat u selecteert een goed gedefinieerde rand heeft, kunt u een grotere breedte-instelling gebruiken, waarmee u ook sneller en vrijer rond het object kunt bewegen. Gebruik een lagere breedte-instelling en beweeg langzamer rond objecten waar de rand niet zo goed is gedefinieerd.

Met de optie Breedte past u de breedte aan van het gebied waarnaar Photoshop kijkt om randen te vinden.
Het enige probleem met de optie Breedte in de optiebalk is dat u deze moet instellen voordat u klikt om met uw selectie te beginnen, en er is geen manier om deze te wijzigen als u eenmaal rond het object bent gesleept. Een handiger manier om de breedte van de cirkel aan te passen is door de linker- en rechterhaaktoetsen op uw toetsenbord te gebruiken. Dit geeft je de mogelijkheid om de grootte van de cirkel tijdens het werken aan te passen, wat geweldig is, omdat je de grootte vaak moet aanpassen wanneer je verschillende delen van de afbeelding passeert. Druk op de linker bracket-toets (() om de cirkel kleiner te maken of op de rechter bracket-toets ()) om deze groter te maken. U ziet de waarde voor de optie Breedte veranderen in de Optiebalk terwijl u op de toetsen drukt en u zult zien dat de cirkel zelf van grootte verandert in het documentvenster:

Maak de cirkel kleiner en houd het dradenkruis direct over de rand bij het passeren van mogelijke probleemgebieden.
Randcontrast
Terwijl de breedte van de cirkel de grootte bepaalt van het gebied waar Photoshop naar randen kijkt, is een tweede en even belangrijke optie bij het gebruik van het magnetische lasso-hulpmiddel Randcontrast, dat bepaalt hoeveel verschil er moet zijn in kleur of helderheidswaarde tussen het object en de achtergrond zodat Photoshop iets als een rand beschouwt.
U vindt de optie Randcontrast op de optiebalk rechts van de optie Breedte. Voor gebieden met een hoog contrast tussen het onderwerp en de achtergrond kunt u een hogere randcontrastwaarde gebruiken, samen met een grotere breedtewaarde (grotere cirkel). Gebruik lagere randcontrast en breedtewaarden voor gebieden met een slecht contrast tussen het object en de achtergrond:

Gebruik lagere Edge Contrast-waarden voor gebieden waar de kleur- of helderheidswaarde van het object en de achtergrond vergelijkbaar zijn.
Net als de optie Breedte, kan de optie Randcontrast op de optiebalk alleen worden ingesteld voordat u klikt om uw selectie te starten, wat het niet erg handig maakt. Om het tijdens het werken te wijzigen, drukt u op de punttoets (.) Op uw toetsenbord om de contrastwaarde te verhogen of op de komma (, ) om het te verlagen. U ziet de waarde veranderen in de optiebalk.
Frequentie
Terwijl u zich rond het object baant, plaatst Photoshop automatisch ankerpunten (kleine vierkantjes) langs de rand om de lijn op zijn plaats te "verankeren" of vast te maken. Als u vindt dat er te veel ruimte is tussen ankerpunten, waardoor het moeilijk is om de lijn aan de rand vast te houden, kunt u aanpassen hoe vaak Photoshop ankerpunten toevoegt met de optie Frequentie in de optiebalk, hoewel u opnieuw moet u deze optie instellen voordat u klikt om met de selectie te beginnen. Hoe hoger de waarde, hoe meer ankerpunten worden toegevoegd, maar over het algemeen werkt de standaardwaarde 57 goed:

Pas de frequentiewaarde aan om te wijzigen hoe vaak Photoshop ankerpunten vastlegt.
In plaats van de frequentie te wijzigen, is een eenvoudigere manier om te werken eenvoudig een ankerpunt handmatig toe te voegen wanneer u er een nodig hebt. Als Photoshop problemen lijkt te hebben om de lijn op een bepaalde plaats te houden, klikt u op de rand van het object om handmatig een ankerpunt toe te voegen, laat dan uw muisknop los en ga verder.
Fouten verhelpen
Als een ankerpunt op de verkeerde plek wordt toegevoegd, door u of door Photoshop, drukt u op de toets Backspace (Win) / Delete (Mac) op uw toetsenbord om het laatste ankerpunt te verwijderen dat is toegevoegd. Als u op Backspace / Delete blijft drukken, verwijdert u extra punten in de omgekeerde volgorde waarin ze zijn toegevoegd, wat handig is wanneer de selectieomtrek een beetje gek en onvoorspelbaar begint te werken, zoals soms het geval is. Hier heb ik het haar aan de zijkant van het gezicht van het beeld volledig gemist, dus ik moet een paar keer op Backspace / Delete drukken om de ongewenste ankerpunten te verwijderen en het opnieuw proberen:
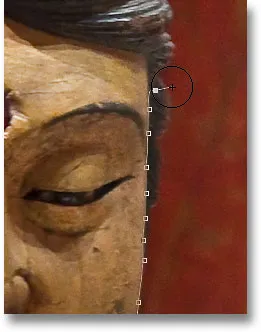
Druk op Backspace (Win) / Delete (Mac) om ankerpunten te verwijderen als er fouten optreden.
Deze keer heb ik met een veel kleinere cirkelbreedte meer geluk. Handmatig een aantal ankerpunten toevoegen helpt ook:
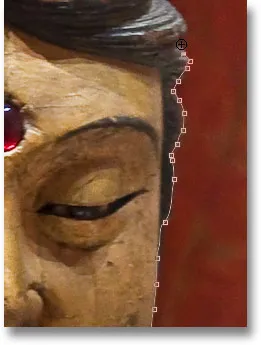
Klik om handmatig een ankerpunt toe te voegen wanneer u er een nodig hebt.
Als je het Magnetische Lasso-gereedschap helemaal hebt verknald en opnieuw moet beginnen, druk je op de Esc- toets om alles wat je hebt gedaan te wissen.
Schakelen tussen Lasso-tools
De magnetische lasso-tool kan vaak geweldig werk doen door zelf een object te selecteren, maar het geeft ons ook indien nodig gemakkelijke toegang tot de andere twee lasso-tools van Photoshop. Houd de Alt (Win) / Option (Mac) -toets ingedrukt en klik op de rand van het object om tijdelijk over te schakelen naar de standaard Lasso-tool of de Polygonal Lasso-tool. Wat u vervolgens doet, bepaalt naar welke van de twee lasso-tools u overschakelt.
Als u uw muisknop ingedrukt blijft houden en begint te slepen, schakelt u over naar de standaard Lasso-tool zodat u een vrije vormselectie kunt tekenen rond gebieden waar de magnetische lasso-tool problemen ondervindt. Wanneer u klaar bent, laat u uw Alt / Option-toets los en laat u vervolgens uw muisknop los om terug te schakelen naar de Magnetic Lasso Tool.
Als u uw muisknop loslaat nadat u hebt geklikt met de Alt / Option-toets ingedrukt en uw muiscursor van het punt waarop u hebt geklikt verplaatst, schakelt u over naar de Polygonal Lasso-tool, wat handig is voor het selecteren van gebieden waar de rand van de object wordt recht. Houd Alt / Option ingedrukt terwijl u van punt naar punt klikt om rechte lijnsegmenten toe te voegen. Laat de Alt / Option-toets los en klik vervolgens op de rand van het object om een punt toe te voegen en uw muisknop los te laten om terug te keren naar het hulpmiddel Magnetische lasso.
Ik wil het platform waarop het beeld staat in mijn selectie opnemen, en omdat de rand van het platform recht is, zal ik tijdelijk overschakelen naar de Polygonal Lasso-tool:
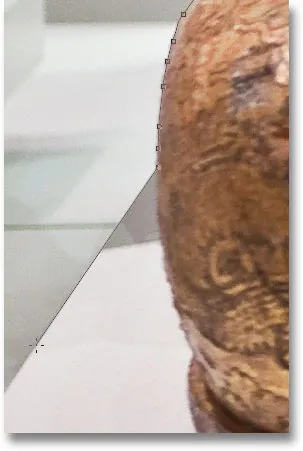
De rechte rand van het platform is precies het soort ding waarvoor de Polygonal Lasso Tool is ontworpen.
De selectie sluiten
Nadat u het hele object hebt doorlopen, klikt u terug op uw oorspronkelijke startpunt om de selectie te voltooien. Wanneer u dicht genoeg bij het startpunt bent, ziet u een kleine cirkel rechtsonder in het cursorpictogram verschijnen om u te laten weten dat u nu kunt klikken om de selectie te sluiten:
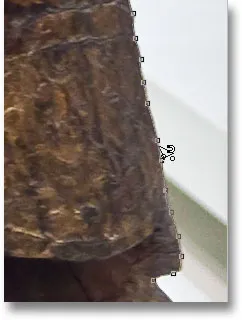
Wanneer een kleine cirkel in de rechteronderhoek van het cursorpictogram verschijnt, klikt u om de selectie te sluiten.
En daarmee is de sculptuur geselecteerd:
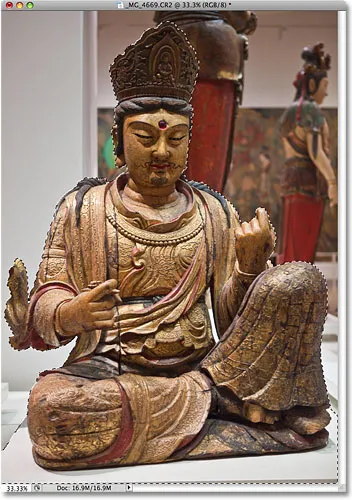
Het geanimeerde selectieoverzicht of "marcherende mieren" verschijnt zodra u de selectie sluit.
Gebieden aftrekken van de initiële selectie
Terwijl ik de foto nader bekijk, merk ik dat er een kleine, smalle opening in het beeld is tussen de zijkant van het lichaam en de arm aan de rechterkant, met de achtergrond er doorheen:
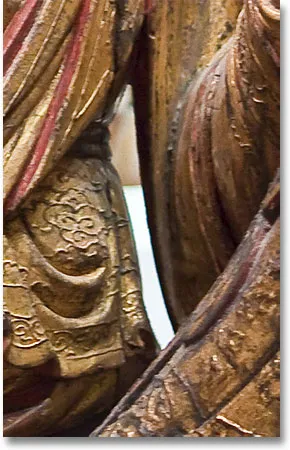
Een deel van de eerste selectie moet worden verwijderd.
Ik moet dat gebied uit de selectie verwijderen. Om dat te doen, met het Magnetische Lasso-gereedschap nog steeds geselecteerd, houd ik mijn Alt (Win) / Option (Mac) -toets ingedrukt, die me tijdelijk naar de functie Aftrekken van selectie schakelt. Een klein minteken (-) verschijnt in de rechteronderhoek van het cursorpictogram om me te laten weten dat ik een deel van de bestaande selectie ga verwijderen:
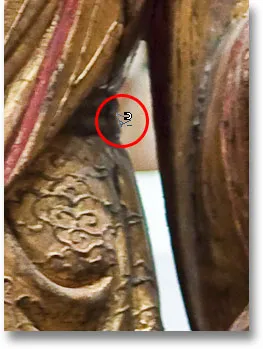
Houd Alt (Win) / Option (Mac) ingedrukt om tijdelijk over te schakelen naar Aftrekken uit de selectiemodus.
Met Alt / Option ingedrukt, klik ik eenmaal om mijn startpunt in te stellen, dan laat ik mijn muisknop los en sleep ik langs de rand van het gebied dat ik moet verwijderen. Zodra ik begin te slepen, kan ik de Alt / Option-toets loslaten. Het is niet nodig om het de hele tijd ingedrukt te houden. Photoshop houdt me in de selectie uit de selectiemodus totdat ik op het beginpunt klik om de selectie te voltooien. Ik druk nogmaals op de Caps Lock-toets om naar het cirkelpictogram te schakelen, zodat ik precies kan zien waar Photoshop naar randen zoekt:
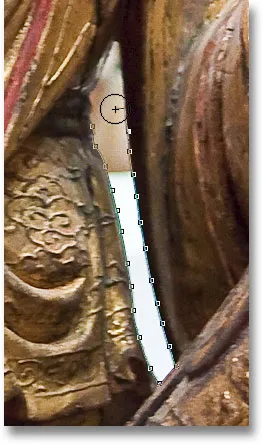
Slepen rond het gebied dat moet worden verwijderd met het hulpmiddel Magnetische lasso.
Nadat ik het gat heb gevonden, klik ik terug op het beginpunt om de selectie te sluiten en het ongewenste gebied te verwijderen. Alleen het beeld zelf, samen met het platform waarop het staat, blijft geselecteerd:
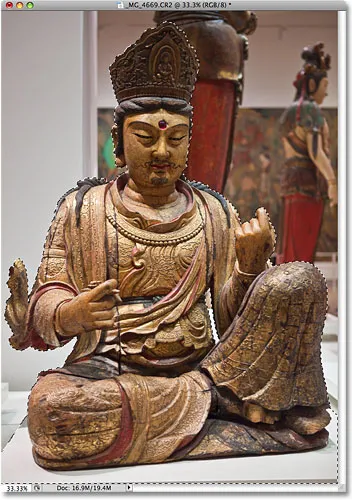
De smalle opening links van de arm van het beeld maakt geen deel meer uit van de selectie.
Met de sculptuur nu geselecteerd, zal alles wat ik daarna doe alleen de sculptuur beïnvloeden. De rest van de foto wordt genegeerd. Ik kan bijvoorbeeld op de letter M op mijn toetsenbord drukken om snel het gereedschap Verplaatsen van Photoshop te selecteren, dan klik ik op het beeld en sleep het naar een tweede afbeelding die ik open heb om het een andere achtergrond te geven:
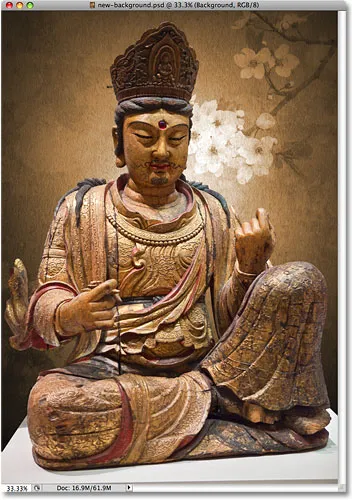
De achtergrond verwisselen is slechts een van de eindeloze dingen die je dankzij selecties kunt doen.
Selectie verwijderen
Wanneer u klaar bent met uw selectieoverzicht en deze niet langer nodig hebt, kunt u deze verwijderen door naar het menu Selecteren bovenaan het scherm te gaan en Deselecteren te kiezen, of u kunt op de sneltoets Ctrl + D (Win) / Command + D (Mac). Of, voor de snelste manier om een selectie te verwijderen, klikt u eenvoudig ergens in het document met de Magnetische Lasso-tool of met een van de andere selectietools van Photoshop.
De magnetische lasso-tool is zonder twijfel een van de beste selectietools waarmee we moeten werken in Photoshop, die ons veel betere resultaten oplevert dan we met de standaard Lasso-tool in minder tijd en met minder moeite en frustratie zouden kunnen krijgen. Het vergt echter een beetje oefening met de opties Breedte en Randcontrast voordat je je er thuis bij voelt, en zoals bij de meeste dingen in het leven, is het niet perfect.
Gebruik voor de beste resultaten het hulpmiddel Magnetische lasso als een geweldige manier om met een selectie te beginnen, omdat dit meestal 80-90% van het werk voor u kan doen. Sleep het hulpmiddel Magnetische lasso eenmaal rond het object, maak uw eerste selectie, zoom dan in en blader door de selectieomtrek op zoek naar gebieden waar het hulpmiddel Magnetische lasso een fout heeft gemaakt. Gebruik de standaard Lasso-tool, samen met de modi Toevoegen aan selectie en Verwijderen uit selectie, om eventuele problemen op te lossen.