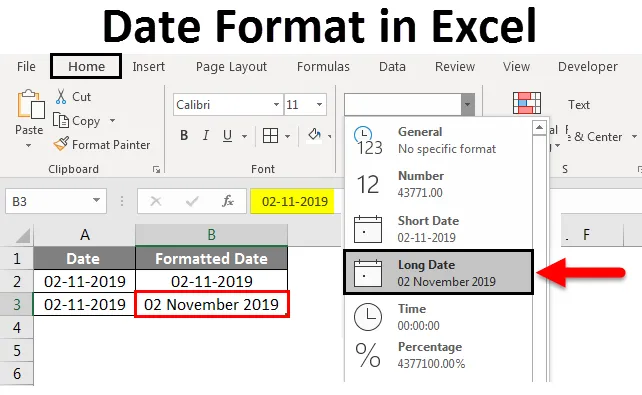
Excel-datumnotatie (inhoudsopgave)
- Datumnotatie in Excel
- Hoe Excel datums opslaat?
- Hoe de datumnotatie in Excel te wijzigen?
Datumnotatie in Excel
Een datum is een van de gegevenstypen die beschikbaar is in Excel en die we meestal gebruiken in onze dagelijkse Excel-gegevenswerken. Een datum kan op verschillende manieren worden weergegeven in Excel volgens vereiste. Een datum heeft meerdere indelingen op basis van geografische regio's. Omdat verschillende geografische regio's een datum op verschillende manieren gebruiken. Op basis daarvan wordt Excel geleverd met meerdere formaten om de datum weer te geven.
Hoe Excel datums opslaat?
Probeer eerst te begrijpen hoe Excel datums opslaat voordat u op de datumnotaties ingaat. Excel slaat de datum op in een geheel getal. Om u beter te laten begrijpen, kijken we naar het volgende voorbeeld. Overweeg de datum van vandaag 11 februari 2019.

Als we de bovenstaande datum in acht nemen, heeft deze de notatie Maand-dag-jaar. Selecteer deze datum en converteer deze naar algemeen of getalnotatie dan vinden we een nummer. Laten we eens kijken hoe te converteren. Selecteer de datum en kies de vervolgkeuzelijst in het segment Nummer op het tabblad Start . Selecteer in de vervolgkeuzelijst de optie Algemeen en bekijk hoe de datum wordt geconverteerd.
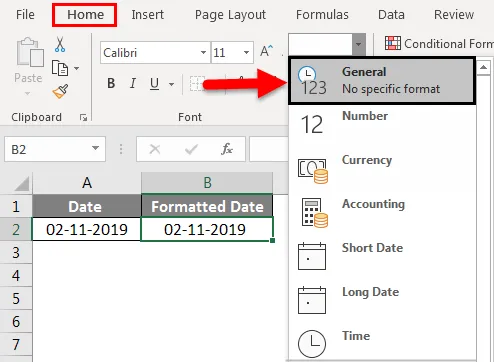
Zodra u converteert, verandert deze als een geheel getal, zoals weergegeven in de onderstaande afbeelding.
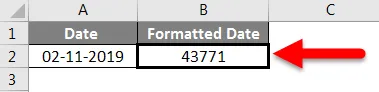
Nu zullen we begrijpen wat dat getal is en welke berekening door Excel wordt gebruikt om de datum om te zetten in een geheel getal. Excel geeft de nummerreeks voor de datums vanaf 1 januari 1900 tot 31 december 9999, wat betekent dat 1 januari 1900 wordt opgeslagen als 1 en 2 januari 1900 wordt opgeslagen als 2. Probeer nu gewoon te controleren op de datum 2 jan 1900.
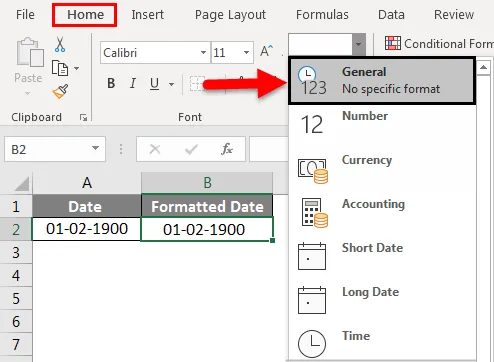
Wanneer we de algemene optie selecteren, wordt deze geconverteerd naar 2 zoals hieronder weergegeven.
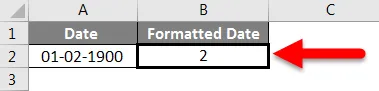
Ik hoop dat je begrijpt hoe Excel de datum opslaat.
Hoe de datumnotatie in Excel te wijzigen?
Laten we begrijpen hoe we de datumnotatie in Excel kunnen veranderen met behulp van enkele voorbeelden.
U kunt deze datumnotatie hier in Excel-sjabloon downloaden - Datumnotatie in Excel-sjabloonVoorbeeld 1
Eerst zullen we een korte datum en een Lange datum zien. Uit dezelfde vervolgkeuzelijst met nummers vinden we de notaties Korte datum en Lange datum .
Korte datum: zoals de naam zelf zegt hoe het eruit ziet. Er wordt een datum weergegeven op een eenvoudige manier die 11-2-2019 is . We kunnen in de vervolgkeuzelijst zelf observeren hoe het wordt weergegeven.
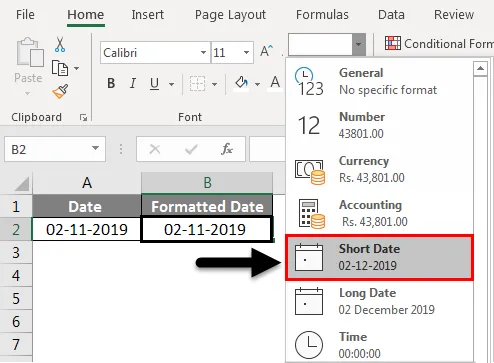
Lange datum: er wordt een datum in de lange notatie weergegeven. We kunnen in de onderstaande afbeelding zien hoe deze wordt weergegeven.

Voorbeeld 2
Een systeem heeft één standaardindeling om de datum weer te geven wanneer de gebruiker de datum invoert. We zullen zien hoe we het standaardformaat in Excel kunnen controleren. Selecteer de datum en klik met de rechtermuisknop.
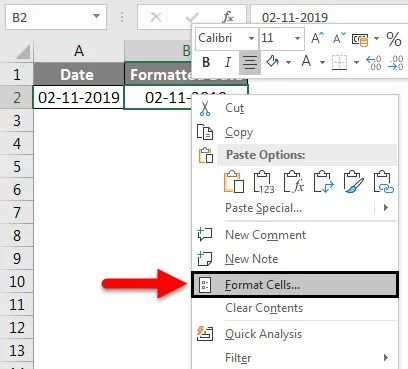
De bovenstaande pop-up verschijnt, selecteer in dat pop-upmenu de cel Opmaken. Er zal een ander scherm verschijnen dat het “cellen opmaken” -scherm is waarin we verschillende soorten formaten kunnen toepassen, zoals nummer, uitlijning, lettertype, rand, opvulling en bescherming.
Selecteer Nummer en selecteer het vak Datum uit categorie. Wanneer we het vak "Datum" selecteren, worden de verschillende indelingen weergegeven die beschikbaar zijn voor de verschillende locaties.
Als we de eerste twee datumnotaties bekijken die in het rode vak zijn gemarkeerd, hebben het * (asterisk) teken dat aangeeft dat dit standaard datumnotaties zijn.
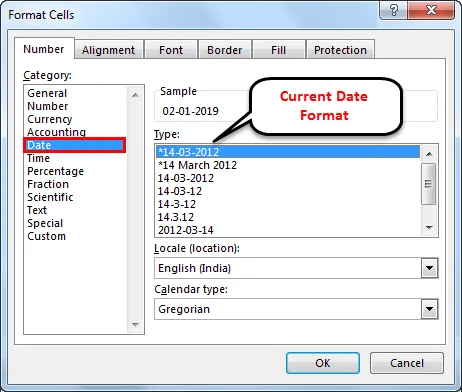
Als we de standaarddatuminstellingen willen wijzigen, moeten we naar het configuratiescherm gaan en Regio en taal selecteren en vervolgens Indelingen selecteren en de datumnotatie wijzigen volgens uw vereisten.
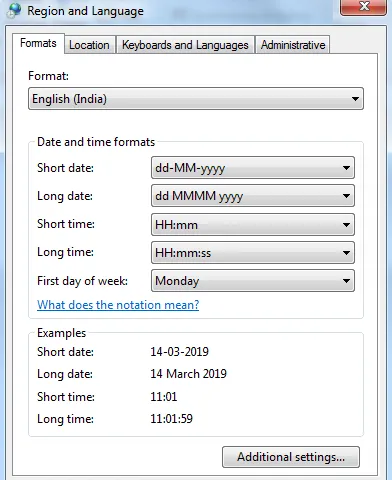
Voorbeeld 3
Als we de onderstaande schermafbeelding bekijken, zijn er naast de datums met ' *' ook verschillende indelingen. We kunnen het gewenste datumformaat selecteren om het huidige datumformaat te wijzigen.
Wanneer we het gewenste formaat selecteren, kunnen we een voorbeeld bekijken hoe het wordt weergegeven in Excel onder het vak Voorbeeld . Er zijn verschillende formaten beschikbaar zoals M / D, M / D / Y, MM / DD / JJ enz ..
Selecteer MD- formaat zoals hieronder getoond.

Dan ziet de datum eruit als 2-11. Als we waarnemen in de formulebalk die gemarkeerd is. In de formulebalk wordt het weergegeven als 2-11-2019, maar in Excel wordt het weergegeven als 2-11.
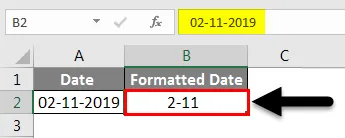
We kunnen de locatie ook wijzigen door de gewenste locatie in de geselecteerde vervolgkeuzelijst te selecteren. Bekijk de onderstaande afbeelding hoe de vervolgkeuzelijst eruit ziet.
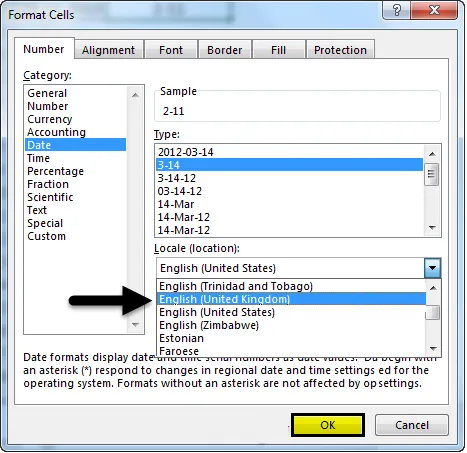
Wanneer we de specifieke locatie in de vervolgkeuzelijst selecteren, verschijnen er verschillende datumnotaties in het vak "Type". Momenteel is het Engels (Verenigde Staten), selecteer nu Engels (Verenigd Koninkrijk). Klik op OK . Dan zullen de datumnotaties in het Type veranderen. Bekijk het onderstaande screenshot.
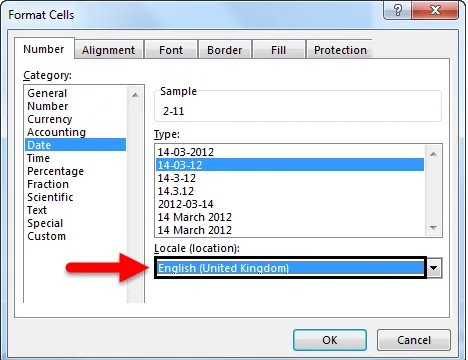
Let op de indelingen op de locatie Verenigd Koninkrijk verschillen van Verenigde Staten. Toch, als u niet tevreden bent met de datumnotaties. We kunnen ons aangepaste formaat maken.
Voorbeeld 4
Als u een aangepast formaat wilt maken, selecteert u de optie Aangepast in het vak Categorie .
Nadat we de categorie Aangepast hebben geselecteerd, kunnen we het vereiste formaat invoeren in Type . Stel voor de duidelijkheid dat we de indeling DD: MMMM: JJJJ willen en typ deze indeling vervolgens in het vak 'Type'.
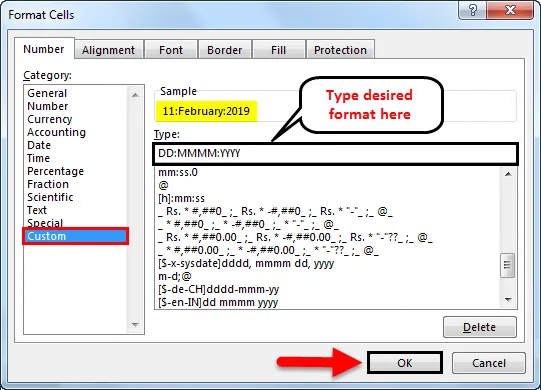
Bekijk de bovenstaande afbeelding, ongeacht de invoer in Type dat hetzelfde formaat weergeeft in Voorbeeld . Als we op OK klikken , is dit van toepassing op de datum in de Excel.
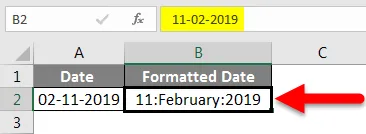
Voorbeeld 5
Datumnotatie in andere talen
We kunnen datums ook in andere talen weergeven. We zullen dit kunnen doen met behulp van het "aangepaste" formaat onder de categorie. Om dit te doen moeten we die specifieke taalcode kennen. Zodra we die code kennen, hoeven we alleen de landcode toe te voegen voorafgaand aan onze datumnotatie.
De taalcode moet tussen vierkante haken staan, voorafgegaan door $ gevolgd door een “-“ in de notatie ($ -xxx) .
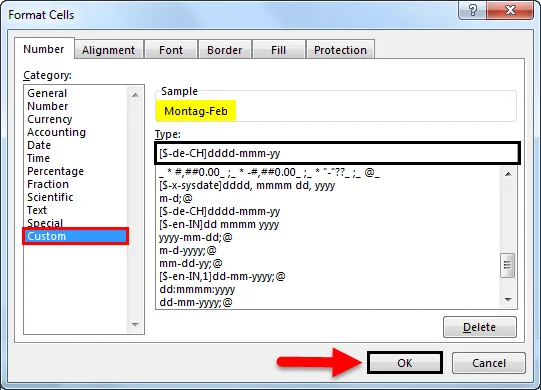
In het onderstaande voorbeeld hebben we de datumnotatie van de Duitse taal op dezelfde manier gemaakt. We kunnen datumnotaties geven voor Chinees, Spaans, Japans, Frans, Italiaans en Grieks enz. Gebruik Google voor taalcodes volgens uw vereisten.

Dingen om te onthouden
- Datums vóór 1 januari 1900 kunnen niet worden geconverteerd naar tekst in excel, omdat er geen negatieve getallen worden gelezen, dus blijft het in hetzelfde formaat.
- Datums kunnen in korte en lange formaten worden weergegeven via de vervolgkeuzelijst op het tabblad 'Startpagina'.
- Om de datum om te zetten in getalnotatie met de formule "Datumwaarde".
- Standaarddatum staat voor het symbool "*", om de standaardselectie te wijzigen, gaat u naar "Configuratiescherm".
- CTRL + 1 is de snelkoppeling voor de "cel opmaken". CTRL +; wordt gebruikt om de huidige datum weer te geven.
Aanbevolen artikelen
Dit is een handleiding voor het datumformaat in Excel geweest. Hier hebben we besproken hoe u het datumformaat in Excel kunt wijzigen, samen met praktische voorbeelden en een downloadbare Excel-sjabloon. U kunt ook onze andere voorgestelde artikelen doornemen -
- Hoe de DATEDIF-functie in Excel te gebruiken?
- VBA-datumnotatie in Excel
- Sorteren op datum in Excel
- Hoe EOMONTH functie Excel te gebruiken?