In deze zelfstudie leert u hoe u de helende borstel in Photoshop kunt gebruiken om de huid te retoucheren en donkere en afleidende rimpels in uw portretten te verminderen. Merk op dat ik zei: rimpels verminderen, niet verwijderen . Dat komt omdat een van de meest voorkomende fouten bij het retoucheren van de huid is om de rimpels volledig uit het gezicht van een persoon te verwijderen, waardoor iemand in de veertig, vijftig, zestig of later eruit ziet alsof hij amper een dag ouder is sinds hij een tiener was.
Dat klinkt misschien vleiend, en als je werk voor een modetijdschrift doet, kan het het resultaat zijn dat je wilt. Maar voor degenen onder ons die in werkelijkheid leven, zijn rimpels een natuurlijk teken van veroudering, levenservaring en de wijsheid die ermee gepaard gaat, niet iets om te vermijden en te verwijderen door hardhandig gebruik van Photoshop. Zoals het gezegde luidt, betekent alleen dat je iets kunt doen niet dat je dat moet doen .
Toch kunnen rimpels die te donker en opvallend lijken, hetzij door slechte verlichting of gewoon gebrek aan slaap, een anders geweldig portret verpesten. In deze zelfstudie leren we dus hoe ze hun impact kunnen verminderen door een combinatie van het helende penseel, de dekking van de laag en een van de overvloeimodi van Photoshop. Ik ga Photoshop CS6 gebruiken, maar deze tutorial is ook volledig compatibel met Photoshop CC. Als u Photoshop CS5 of eerder gebruikt, kunt u hier nog steeds volgen, of wilt u misschien de originele versie van deze zelfstudie bekijken.
Hier is de afbeelding waarmee ik zal werken. Over het algemeen vind ik het een geweldige foto, maar sommige rimpels op het gezicht van de man, vooral rond zijn ogen, zijn te intens en afleidend:
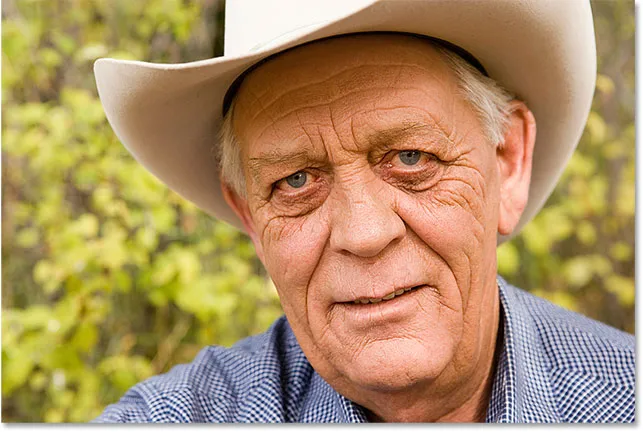
Het volledig verwijderen van de rimpels op zijn gezicht zou verkeerd zijn, maar het verminderen ervan zou het beeld verbeteren.
Zo ziet dezelfde foto eruit als we klaar zijn:
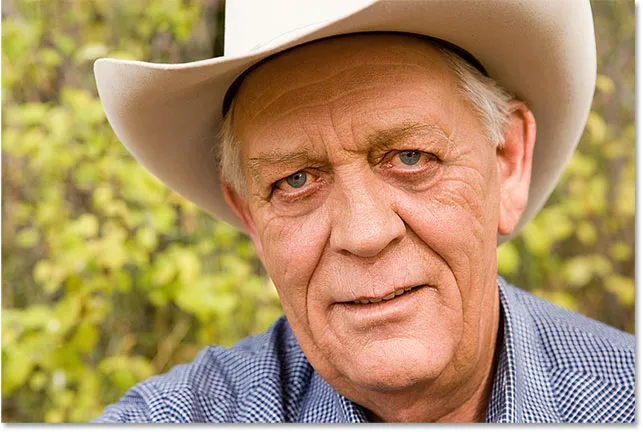
Het eindresultaat.
Hoe rimpels te verwijderen met Photoshop
Stap 1: Voeg een nieuwe lege laag toe
Als we de afbeelding die onlangs in Photoshop is geopend, in het deelvenster Lagen zien, zien we de afbeelding op de achtergrondlaag staan die momenteel de enige laag in het document is:
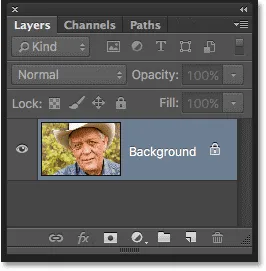
Het deelvenster Lagen met de afbeelding op de achtergrondlaag.
Laten we beginnen met het toevoegen van een nieuwe lege laag boven de achtergrondlaag. Op die manier kunnen we ons retoucheerwerk op deze nieuwe laag uitvoeren en gescheiden houden van de originele afbeelding. Om de nieuwe laag toe te voegen, houdt u uw Alt (Win) / Option (Mac) -toets op uw toetsenbord ingedrukt en klikt u op het pictogram Nieuwe laag onder in het deelvenster Lagen:
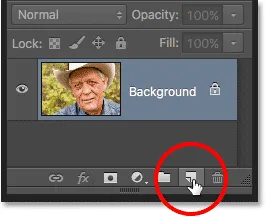
Klikken op het pictogram Nieuwe laag terwijl u Alt (Win) / Option (Mac) ingedrukt houdt.
Normaal gesproken zou Photoshop gewoon doorgaan en de nieuwe lege laag toevoegen. Maar door de Alt / Option-toets ingedrukt te houden terwijl u op het pictogram Nieuwe laag klikt, vertellen we Photoshop om eerst het dialoogvenster Nieuwe laag te openen waarin we de nieuwe laag een naam kunnen geven voordat deze wordt toegevoegd. Noem de laag "Rimpels verminderen" en klik vervolgens op OK om het dialoogvenster te sluiten:
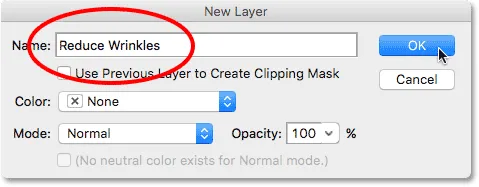
De nieuwe laag een naam geven.
Als we opnieuw kijken in ons deelvenster Lagen, zien we dat we nu een nieuwe lege laag met de naam "Rimpels verminderen" boven de afbeelding hebben. De laag is blauw gemarkeerd, wat betekent dat het nu de huidige actieve laag is, en dat betekent dat alles wat we daarna doen, aan deze laag wordt gedaan, niet aan de achtergrondlaag eronder:
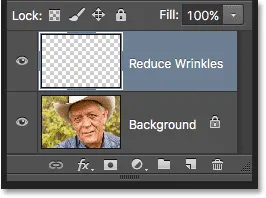
Door lagen te benoemen blijft ons retoucheerwerk beter georganiseerd.
Stap 2: Selecteer de helende borstel
Selecteer het hulpmiddel Healing Brush in het deelvenster Tools van Photoshop. Standaard verbergt het genezingspenseel zich achter het hulpmiddel Spot Healing Brush . Klik met de rechtermuisknop (Win) / houd Control ingedrukt en klik (Mac) op de Spot Healing Brush en kies vervolgens de Healing Brush in het uitklapmenu dat verschijnt:
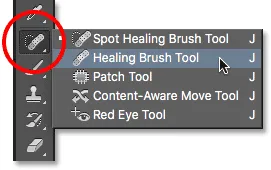
De helende borstel selecteren.
Stap 3: Wijzig de voorbeeldoptie voor de helende borstel in "Alle lagen"
Tools zoals de Spot Healing Brush die we in een aparte tutorial hebben bekeken, en de reguliere Healing Brush waar we hier over leren, vragen je misschien af wat Adobe precies bedoelt met de term 'healing'. Hoe 'genezen' we een afbeelding? Nou, het is echt een slimme combinatie van twee dingen. Eerst haalt Photoshop de beschadigde of ongewenste textuur uit het probleemgebied en vervangt deze door een goede textuur die het uit een ander gebied test. Vervolgens combineert het de goede textuur met de oorspronkelijke toon en kleur van het probleemgebied om (hopelijk) een naadloos resultaat te produceren.
De Spot Healing Brush kiest zelf het gebied met een goede textuur, wat het zo snel en perfect maakt voor dingen zoals het verwijderen van puistjes of andere kleine vlekken. De normale helende borstel daarentegen is geweldig voor grotere of complexere problemen (zoals rimpels), maar kiest niet de goede textuur op zichzelf. In plaats daarvan moeten we de helende borstel vertellen uit welk deel van de afbeelding de goede textuur moet worden genomen. Zoals we straks zullen zien, doen we dat door op het gebied te klikken om het voorbeeldpunt in te stellen .
Standaard zal het helende penseel echter alleen textuur uit de momenteel geselecteerde laag samplen. Dat is een probleem omdat onze momenteel geselecteerde laag (de laag Rimpels verminderen) leeg is, wat betekent dat we niet veel zullen bereiken. We moeten Photoshop vertellen om textuur niet alleen uit onze geselecteerde laag maar ook uit de laag eronder te bemonsteren (de achtergrondlaag die onze afbeelding bevat).
We doen dat met behulp van de optie Sample in de optiebalk bovenaan het scherm. Standaard is deze ingesteld op Huidige laag . Klik op de woorden "Huidige laag" en kies Alle lagen in de lijst. Er is ook een derde keuze, Current & Below, die de Healing Brush vertelt om te bemonsteren uit de huidige laag en de laag er direct onder. Omdat we slechts twee lagen in ons document hebben, zou Huidig & Onder ons hetzelfde resultaat geven als het kiezen van Alle lagen. Maar in de meeste gevallen is bij het werken met grotere, meerlagige documenten de gewenste optie:

De voorbeeldoptie wijzigen van 'Huidige laag' in 'Alle lagen'.
Stap 4: Laat "Uitgelijnd" niet aangevinkt
Zorg er ook voor dat de optie Uitgelijnd direct links van de optie Voorbeeld is uitgeschakeld, wat dit standaard zou moeten zijn. Met Aligned uitgeschakeld (uitgeschakeld), haalt Photoshop elke keer dat u een nieuwe penseelstreek schildert met de Healing Brush, de goede textuur van hetzelfde monsterpunt . En het blijft de goede textuur uit datzelfde monsterpunt halen, tenzij of totdat u op een ander gebied klikt om in te stellen als uw nieuwe monsterpunt. Dit is meestal het gedrag dat je wilt met de Healing Brush, omdat het je meer controle geeft over precies waar de goede textuur vandaan komt.
Als u Uitgelijnd inschakelt, koppelt of lijnt Photoshop het genezingspenseel en het monsterpunt uit, zodat, als u het genezingspenseel naar een ander deel van de afbeelding verplaatst, Photoshop het monsterpunt er automatisch mee verplaatst. Dit kan gemakkelijk leiden tot het verkeerde type textuur dat wordt bemonsterd als u niet voorzichtig bent. Dus in de meeste gevallen wilt u Uitgelijnd laten staan:

Het is meestal gemakkelijker om met het helende penseel te werken terwijl de optie Uitgelijnd is uitgeschakeld.
Stap 5: Klik op een gebied met een goede textuur om het te proeven
Het gebruik van de helende borstel in Photoshop is een eenvoudig proces in twee stappen. Eerst klikken we op een gebied met een goede textuur om het te testen, en dan schilderen we over het probleemgebied om de slechte textuur te vervangen door de goede textuur. Maar een belangrijk ding om in gedachten te houden bij het verminderen van rimpels is dat de huidtextuur er anders uitziet op verschillende delen van het gezicht van een persoon. De huid rond je ogen heeft bijvoorbeeld een andere textuur dan de huid op je wangen of je voorhoofd. Als u wilt dat uw retoucheerwerk er zo realistisch mogelijk uitziet, probeer dan een goede textuur te proeven uit een gebied dichtbij de rimpel om de huid er consistent uit te laten zien.
Naarmate iemand ouder wordt, worden rimpels ook langer, dus we kunnen iemand vaak jonger laten lijken door de lengte van de rimpel in te korten. Begin altijd aan het dunne, smalle uiteinde van de rimpel, dat is het jongste deel, en werk dan je weg naar de oorsprong.
Ik ga inzoomen op een van de ogen van de man, zodat ik beter kan zien wat ik doe. Ik doe dat door de Ctrl + spatiebalk (Win) / Command + spatiebalk (Mac) op mijn toetsenbord ingedrukt te houden, waardoor ik tijdelijk naar de Zoom Tool van Photoshop wordt omgeschakeld. Dan klik ik een paar keer op zijn oog om in te zoomen. Ik begin met het verwijderen van enkele van de kleinere rimpels voordat ik de grotere onder het oog verwijder.
Op dit moment gaan we de rimpels volledig verwijderen. Maar dat is natuurlijk niet wat we willen doen. We willen de rimpels verminderen, niet verwijderen. Dus als we klaar zijn, leren we hoe we het uiterlijk van ons retoucheerwerk kunnen verminderen om het resultaat er natuurlijker uit te laten zien.
Als u een gebied met een goede textuur wilt proeven, houdt u uw Alt (Win) / Option (Mac) -toets op uw toetsenbord ingedrukt. Dit verandert uw penseelcursor tijdelijk in een klein doelsymbool . Plaats het doelsymbool op de goede textuur en klik vervolgens met uw muis om het te testen. Vergeet niet dat je waar mogelijk een gebied dicht bij de rimpel wilt kiezen, zodat je textuur uit hetzelfde deel van het gezicht bemonstert:

Houd Alt (Win) / Option (Mac) ingedrukt en klik op een gebied met een goede textuur om het te testen.
Stap 6: Verf over de rimpel om het te genezen
Nadat je je goede textuur hebt geproefd, laat je je Alt (Win) / Option (Mac) -toets los. Uw cursor schakelt van het doelsymbool terug naar de normale penseelcursor. Als u uw penseelcursor van de plek waar u hebt geklikt verplaatst en vervolgens naar het gebied binnen de cursor kijkt, ziet u een live preview van de textuur die u hebt gesampled.
Beweeg de genezende borstel over het jongste uiteinde van de rimpel. Gebruik voor de beste resultaten een penseelgrootte die iets breder is dan de rimpel zelf. Je kunt de grootte van je penseel snel aanpassen via het toetsenbord. Druk herhaaldelijk op de linker bracket-toets ( ( ) om het penseel kleiner te maken of op de rechter bracket-toets ( ) ) om deze groter te maken. Klik vervolgens op de rimpel en sleep, met uw muisknop nog steeds ingedrukt, de genezende borstel langs het pad van de rimpel naar zijn oorsprong, alsof u eroverheen schildert.
Terwijl je langs de rimpel schildert, zul je twee dingen opmerken. Eerst verschijnt een klein plusteken ( + ) over uw eerste monsterpunt en begint het met u mee te bewegen, het pad van uw penseelcursor spiegelend terwijl u langs de rimpel werkt. Het gebied direct onder het plusteken is de goede textuur die wordt bemonsterd, waardoor het gemakkelijk is om precies te zien waar de textuur vandaan komt. Houd het plusteken in de gaten terwijl je sleept om te zorgen dat het over een goede textuur blijft en niet naar een ander probleemgebied dwaalt.
Ook passeert Photoshop de textuur pas echt met de oorspronkelijke kleur- en helderheidswaarden van het probleemgebied nadat u uw muisknop loslaat. Dus terwijl je schildert, zien de dingen er misschien niet zo goed uit als je had verwacht. Hier lijkt het meer op het klonen van pixels over de rimpel met de Clone Stamp Tool:

De kleur- en helderheidswaarden van het gebied zien er verkeerd uit terwijl u schildert. Een klein plusteken geeft het gebied aan met een goede textuur dat wordt bemonsterd.
Wanneer ik echter mijn muisknop loslaat, combineert Photoshop de nieuwe textuur met de oorspronkelijke kleur en helderheid van het gebied en verdwijnt de rimpel:

Nadat de oorspronkelijke toon en kleur zijn opgegaan, is het gebied "genezen".
Het is een goed idee om je goede textuur uit verschillende gebieden te proeven terwijl je je een weg baant van de ene rimpel naar de volgende, omdat dit helpt om herhalende patronen op de huid van de persoon te voorkomen. Houd eenvoudig uw Alt (Win) / Option (Mac) -toets ingedrukt om de cursor terug te zetten in het doelsymbool en klik vervolgens op een ander gebied om dit in te stellen als uw nieuwe voorbeeldpunt.
Afhankelijk van de lengte van de rimpel en de hoeveelheid goede textuur die beschikbaar is, is het mogelijk dat u de hele rimpel niet met één continue verfstreek kunt bedekken. Gebruik in die gevallen een reeks kortere streken, altijd beginnend bij het jongste uiteinde van de rimpel en werkend naar zijn oorsprong. Als u een fout maakt, drukt u op Ctrl + Z (Win) / Command + Z (Mac) op uw toetsenbord om de penseelstreek ongedaan te maken en probeert u het opnieuw.
Ik blijf meer van de kleinere rimpels onder zijn oog verwijderen door er met een goede textuur overheen te schilderen, de grootte van mijn penseel indien nodig aan te passen met de linker- en rechterhaaktoetsen, zodat ik mijn cursor altijd een beetje breder houd dan de rimpel zelf. Hier is het resultaat tot nu toe:

De rimpels zijn voorlopig volledig verwijderd, maar we brengen ze later terug.
Nu ik het gebied rondom die ene grote rimpel die onder zijn oog loopt heb opgeruimd, zal ik het gemakkelijker hebben om het te verwijderen (de rimpel, niet het oog). Ik zal het in secties aanpakken in plaats van alles proberen te krijgen met één continue penseelstreek. Eerst zal ik Alt (Win) / Option (Mac) ingedrukt houden en op een gebied met een goede textuur in de buurt klikken om het als mijn voorbeeldpunt in te stellen:
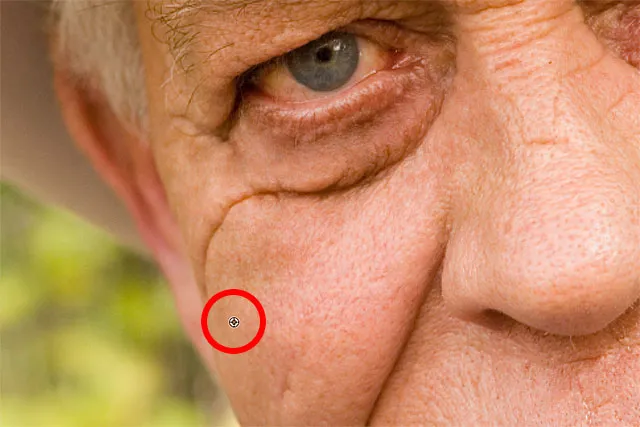
Een nieuw monsterpunt instellen voor de goede textuur.
Dan klik ik op het jongste uiteinde van de rimpel en begin ik met schilderen langs zijn pad, waarbij ik mijn muisknop loslaat net op het moment dat ik op een plek direct onder zijn oog kom:

Schilderen langs het eerste deel van de rimpel vanaf het jongste einde.
Ik laat mijn muisknop los, waarna Photoshop de goede textuur combineert met de oorspronkelijke toon en kleur, en het eerste deel van de rimpel is nu verdwenen:

Tot nu toe, zo goed.
Ik zal mijn weg voortzetten langs het pad van de rimpel, textuur uit verschillende gebieden bemonsteren en kleine probleemplekken opruimen terwijl ik ga:

Doorgaan met korte slagen langs de rimpel.
Eindelijk, na het bereiken van zijn ooghoek en het oplossen van nog een paar kleine problemen, is de rimpel verdwenen:

De grote rimpel is volledig verwijderd, althans voorlopig.
Een vergelijking voor en na bekijken
Ik zal door de afbeelding gaan met de Healing Brush om meer rimpels te verwijderen. Als u een voor-en-na-vergelijking van uw retoucheerwerk wilt bekijken, zodat u zeker weet dat u op de goede weg bent, schakelt u de laag Rimpels verminderen in en uit door op het zichtbaarheidspictogram (het oogpictogram) in het deelvenster Lagen te klikken:
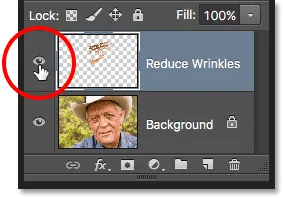
Klik op het pictogram voor de zichtbaarheid van de laag.
Met de laag uitgeschakeld, zie je je originele, onaangeroerde afbeelding. Hier bekijk ik een close-up van zijn voorhoofd zoals het leek voordat rimpels werden verwijderd:

De afbeelding voordat de rimpels worden verwijderd.
Klik nogmaals op het zichtbaarheidspictogram (het lege vierkant waar de oogbal was) om de laag Rimpels verminderen weer in te schakelen en te zien hoe de afbeelding eruitziet met de verwijderde rimpels:

Hetzelfde gebied na het verwijderen van de rimpels.
Het gebruik van een pentablet in plaats van een muis kan dit soort retoucheerwerk drastisch versnellen omdat het ons in staat stelt de grootte van de borstel dynamisch te regelen met pendruk. Maar als u geen toegang hebt tot een pentablet, is dat prima. U kunt nog steeds de linker- en rechterhaaktoetsen op uw toetsenbord gebruiken om uw penseelgrootte zo nodig te wijzigen.
Hier is een vergelijking van hoe mijn afbeelding er oorspronkelijk uitzag (links) en hoe het er nu uitziet na het verwijderen van de rest van de rimpels (rechts):
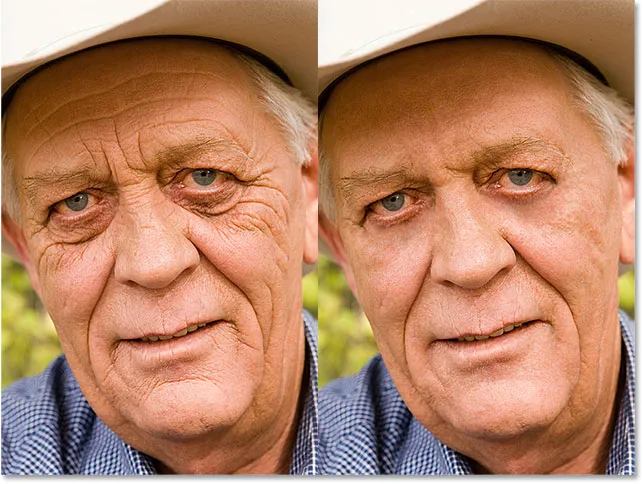
De originele afbeelding (links) en met de rimpels verwijderd (rechts).
Stap 7: Verander de laag-overvloeimodus naar lichter
De helende borstel van Photoshop, samen met een beetje tijd, moeite en geduld van mijn kant, heeft uitstekend werk geleverd om de rimpels van de man te verwijderen. Maar als ik hem nu het beeld zou laten zien, ben ik niet zo zeker dat hij onder de indruk zou zijn. Hij, en iedereen die hem kent, weet dat hij zeer duidelijke rimpels op zijn gezicht heeft en die rimpels maken deel uit van zijn karakter en persoonlijkheid. Hij zou waarschijnlijk van streek zijn, en misschien zelfs beledigd, als ze plotseling verdwenen waren. Om dingen er natuurlijker uit te laten zien, moeten we de impact van ons retoucheerwerk verminderen door een deel van de originele afbeelding zichtbaar te maken.
Gelukkig zijn er een paar eenvoudige manieren om dat te doen. Ten eerste kunnen we meer van de oorspronkelijke huidtextuur rond de rimpels terugbrengen door de mengmodus van de laag Rimpels verminderen te wijzigen van Normaal (de standaardmodus) in Lichter . U vindt de optie Overvloeimodus in de linkerbovenhoek van het deelvenster Lagen:
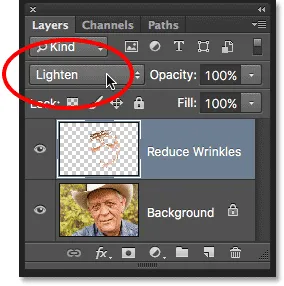
De overvloeimodus van de laag Rimpels verminderen wijzigen in Lichter.
Met de overvloeimodus ingesteld op Lichter, zijn de enige pixels op de laag Rimpels verminderen zichtbaar die lichter zijn dan de pixels in de oorspronkelijke afbeelding eronder. Omdat rimpels meestal donkerder zijn vanwege de schaduw die ze op de huid werpen, blijven ze verborgen. Maar alle andere pixels die lichter zijn in de oorspronkelijke afbeelding dan op de laag Rimpels verminderen, worden zichtbaar.
Links staat het effect met de mengmodus ingesteld op Normaal. Rechts ziet u het resultaat met de mengmodus Lichter. Het verschil kan subtiel zijn, afhankelijk van je afbeelding, maar hier is het vooral merkbaar in zijn voorhoofd en rond zijn oog aan de rechterkant waar enkele hoogtepunten langs de rimpels zijn teruggekeerd:
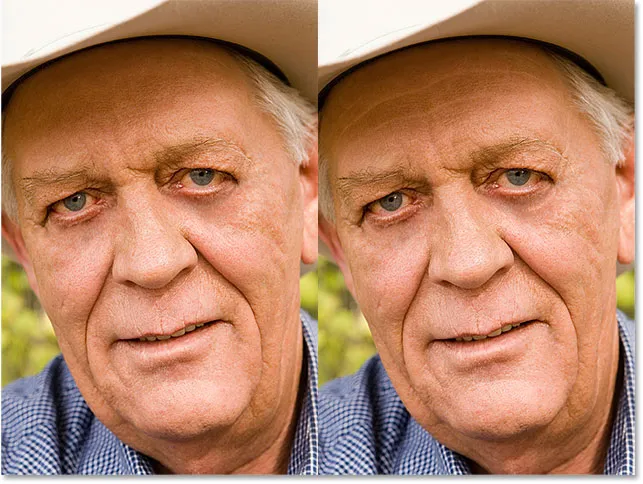
Een vergelijking van de overvloeimodi Normaal (links) en Lichter (rechts).
Meer informatie: de vijf essentiële mengmodi van Photoshop voor het bewerken van foto's
Stap 8: Verlaag de laagdekking
Tot slot, om de rimpels zelf terug te brengen, verlaagt u eenvoudig de dekking van de laag Rimpels verminderen. U vindt de optie Dekking recht tegenover de optie Overvloeimodus in het deelvenster Lagen. Hoe meer u de standaardwaarde van 100% verlaagt, des te meer u de rimpels onthult. Uiteraard willen we ze niet volledig terugbrengen, maar een dekkingswaarde van ergens tussen 40% en 60% werkt meestal goed. Voor deze afbeelding ga ik met 60%:
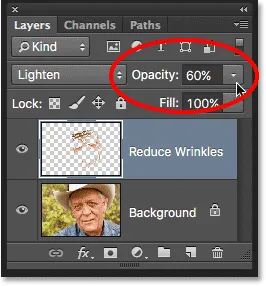
De dekking van de laag Rimpels verminderen verlagen.
En hier zien we dat na het verminderen van de dekking, de rimpels weer zichtbaar zijn. Maar dankzij ons retoucheerwerk met de Healing Brush zijn ze veel lichter en veel minder storend dan voorheen:
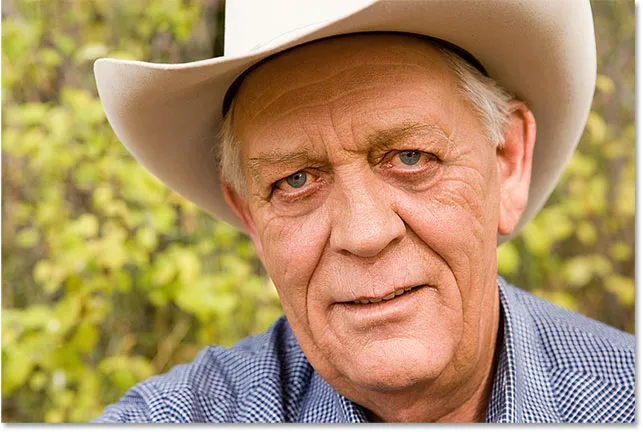
Het eindresultaat.